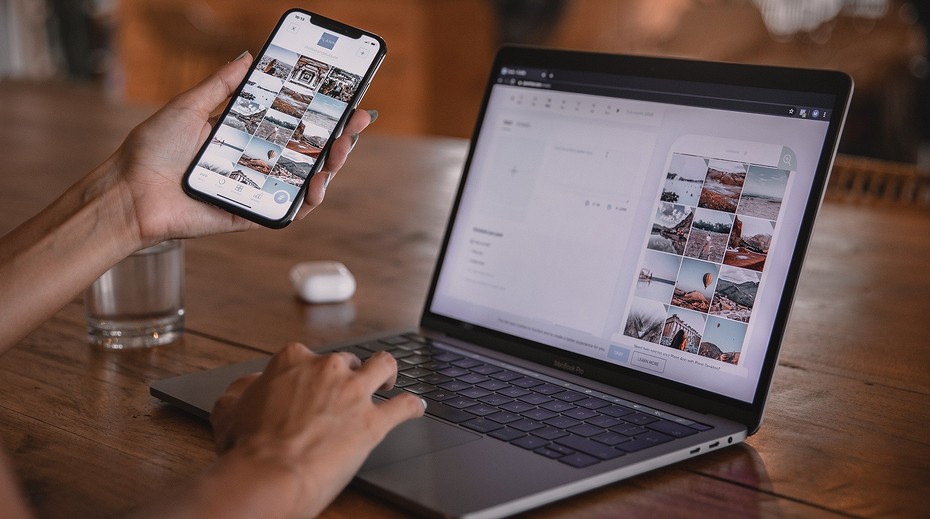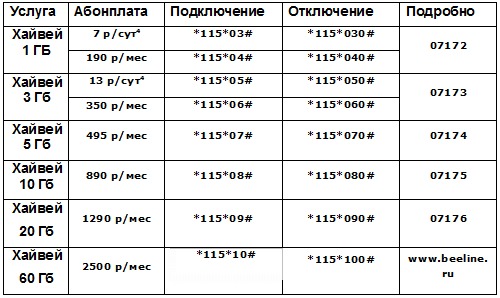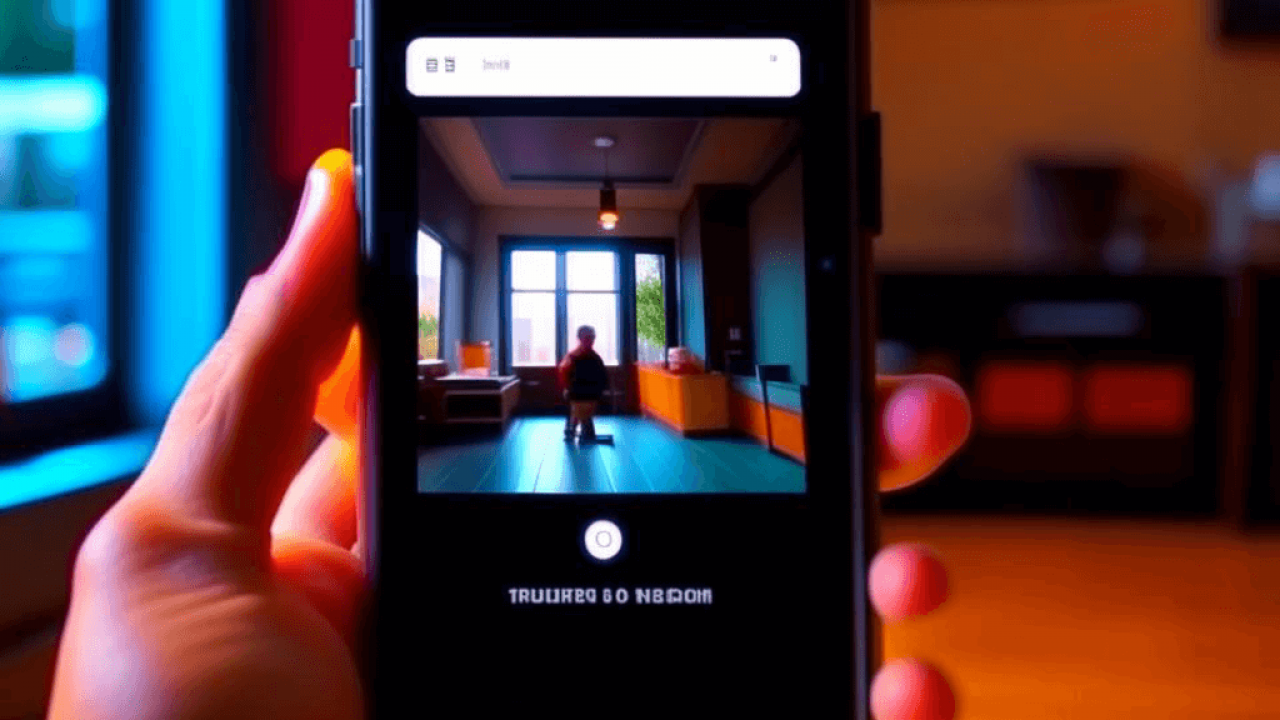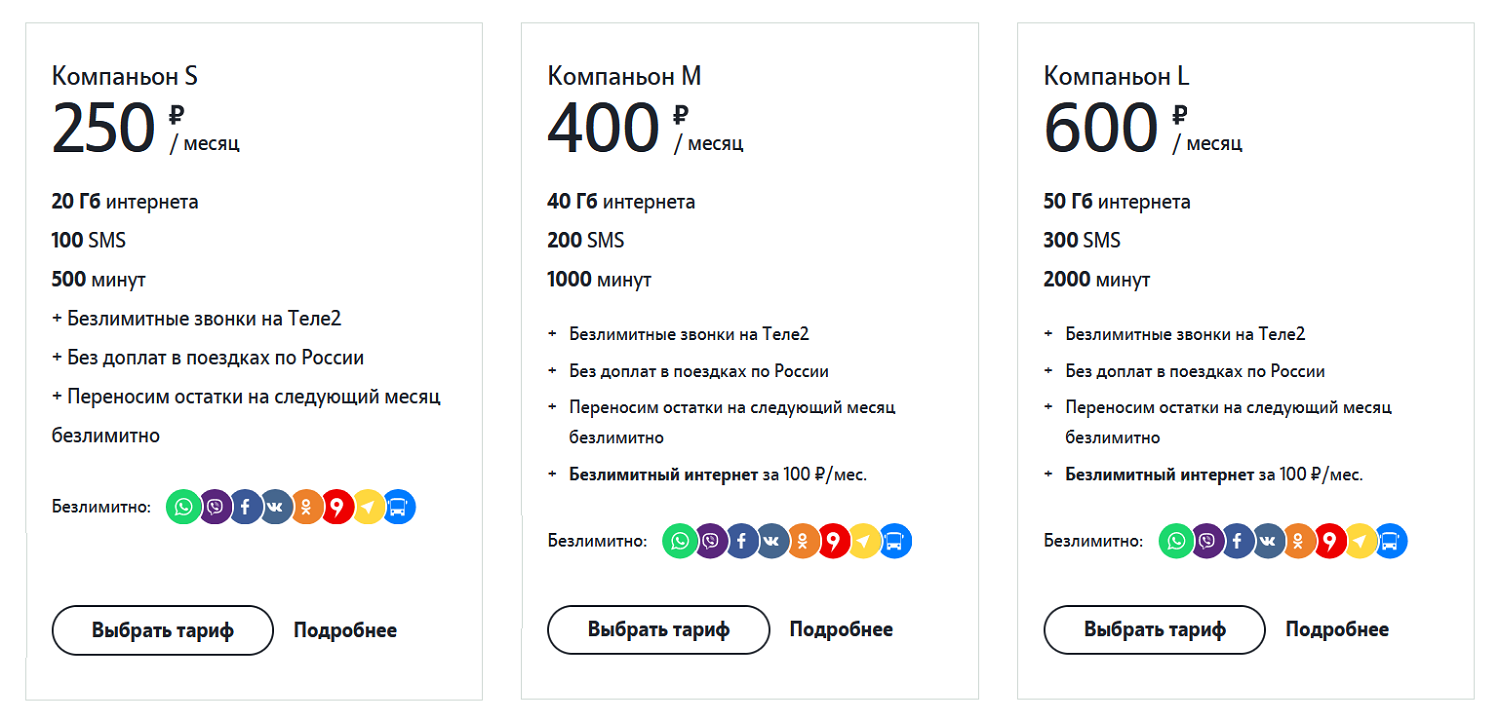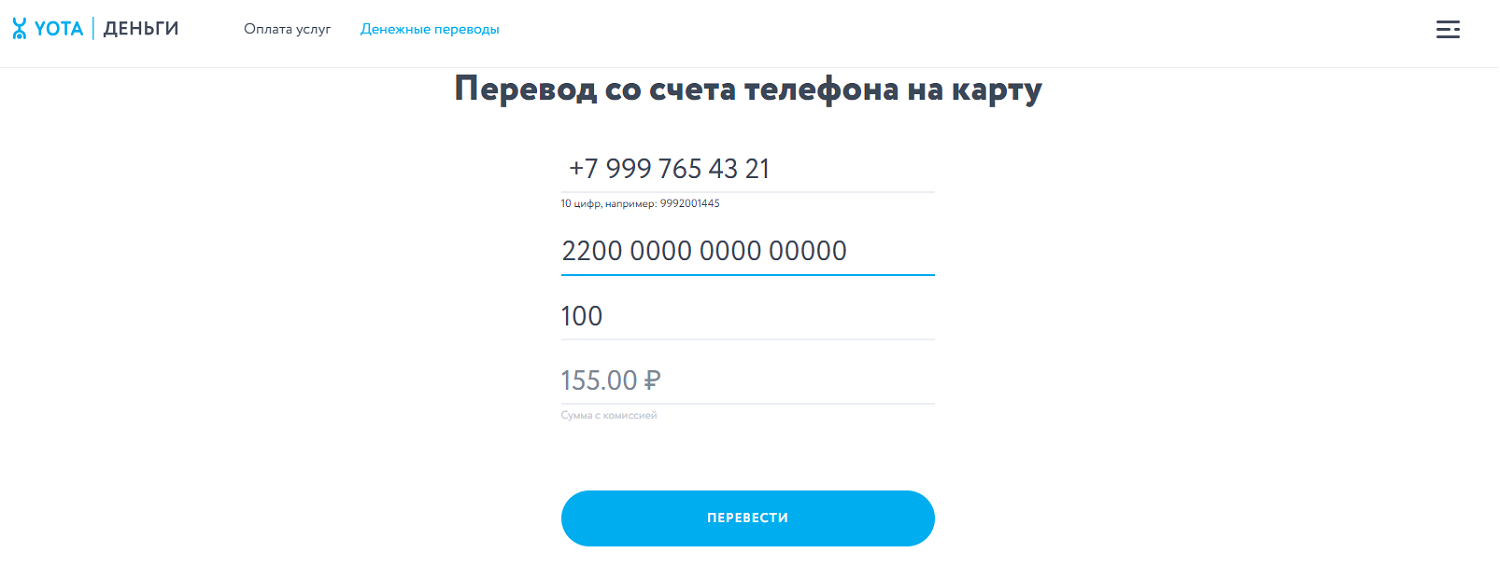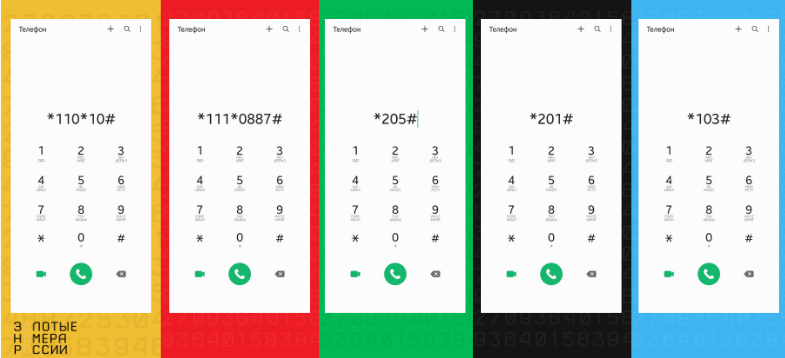Сейчас мы все время работаем со своими смартфонами: отправляем сообщения, смотрим видео, делаем фотографии и сохраняем важные документы. Но что делать в случае, когда нужно передать эти данные на компьютер? На помощь приходят различные методы передачи данных со смартфона на компьютер. В этой статье мы рассмотрим три наиболее популярных метода передачи данных и дадим вам выбор в соответствии с вашими потребностями.
Первый способ передачи данных со смартфона на компьютер — использование QR-кода. QR-код это также называемый «штрих-код», который содержит информацию о вашем телефоне. Чтобы передать данные по QR-коду, нужно установить на вашем смартфоне специальное приложение, которое позволяет сканировать и создавать QR-коды. После установки приложения, вы можете открыть его, нажмите на значок «сканировать» и поднесите камеру вашего смартфона к QR-коду на экране компьютера. Данные будут переданы на компьютер автоматически.
Второй способ передачи данных — использование облачного хранилища. Сейчас все больше людей предпочитают сохранять свои данные в облаке, потому что это более удобно и безопасно. Вы можете настроить свое облачное хранилище на компьютере и на вашем смартфоне, чтобы автоматически сохранять все ваши текстовые файлы, фотографии и журналы переписки. После настройки облачного хранилища, вы можете просто переместить все нужные данные с вашего смартфона на компьютер, сохраняем их в облаке.
Третий способ передачи данных — с помощью приложения «Сообщения». Это приложение позволяет передать свои данные с iPhone, iPad или iPod на компьютер без потерь. Прежде всего, вы должны подключить ваше устройство к компьютеру с помощью USB-кабеля. Затем, откройте приложение «Сообщения» на вашем смартфоне и отметьте все нужные текстовые файлы, фотографии и журналы переписки. Нажмите на значок «сохранить» и выберите папку на вашем компьютере, в которую вы хотите сохранить ваши данные. После этого, все ваши данные будут автоматически переданы на компьютер и сохранены в выбранную папку.
Теперь, когда у вас есть три метода передачи данных со смартфона на компьютер, вы можете выбрать наиболее подходящий для ваших потребностей. Читайте нашу статью и настройте свои устройства для передачи данных без проблем!
- Способы передачи данных со смартфона на компьютер:
- 1. Флэш-накопитель
- 2. Передача через электронную почту
- 3. Приложение для переноса данных
- Wi-Fi
- Подключение к одной сети
- Использование приложений для передачи данных
- Использование облачных сервисов
- USB-кабель
- Подключение к компьютеру с помощью USB-кабеля
- Видео:
- 3 способа переноса фото и видео со смартфона на ПК.
Способы передачи данных со смартфона на компьютер:
Передача данных со смартфона на компьютер может быть осуществлена несколькими способами. В этой статье мы рассмотрим три наиболее популярных метода передачи данных: через флэш-накопитель, по электронной почте и с помощью приложений для переноса данных.
1. Флэш-накопитель
Теперь можно очень просто передать данные со своего смартфона на компьютер, используя флэш-накопитель. Для этого подключите флэш-накопитель к своему смартфону и переместите нужные файлы на него. После этого подключите флэш-накопитель к компьютеру и перенесите данные на компьютер.
2. Передача через электронную почту
Популярный способ передачи данных – это отправка файлов себе на почту и их скачивание на компьютере. Например, если у вас есть iPhone, вы можете отправить сообщения с прикрепленными файлами, такими как фотографии или текстовые документы, на свой Gmail-аккаунт. Затем, на компьютере, зайдите в свой почтовый ящик Gmail и скачайте файлы с сообщениями.
3. Приложение для переноса данных
Существует множество приложений, которые позволяют передавать данные между смартфоном и компьютером. Одно из таких приложений — Hypertrans. Это бесплатное приложение для iPhone и iPad, которое позволяет легко передавать текстовые, фото и видео файлы между устройствами. Просто установите приложение на своем телефоне и компьютере, подключите оба устройства к одной сети Wi-Fi, и следуйте инструкциям для настройки передачи данных.
Выбирая метод передачи данных, учтите, что каждый из них имеет свои особенности. Например, использование флэш-накопителя может потребовать некоторых дополнительных действий для настройки компьютера, а также может быть ограничено вместимостью накопителя. При выборе метода передачи через электронную почту учтите, что данные могут быть ограничены размером вложения и некоторые почтовые сервисы могут блокировать передачу определенных типов файлов. При использовании приложений для переноса данных, обратите внимание на совместимость с вашими устройствами и возможность сохранения журналов передачи данных.
Теперь, когда вы знаете о трех основных методах передачи данных со смартфона на компьютер, выберите тот, который лучше всего подходит для вас и начните удобно перемещать свои текстовые, фото и видео файлы между устройствами.
Wi-Fi
Теперь, чтобы передать свои данные с помощью Wi-Fi, вам понадобится использовать специальное приложение. Есть несколько методов для передачи данных с помощью Wi-Fi:
-
Передача текстовых данных через приложения чата
Если у вас установлено приложение типа Messages(Android.com) или WhatsApp, которое вы используете для общения с друзьями, то вы можете использовать его для передачи текстовых данных с телефона на компьютер. Для этого откройте приложение на вашем телефоне, выберите нужные тексты, сообщения или файлы, которые вы хотите передать, и нажмите на значок шара (обычно это значок в виде стрелочки вверх). После этого выберите опцию «Передать на компьютер» или «Передать на Drive» (Google Drive). В зависимости от выбора, ваши данные будут перенесены на компьютер либо сохранены в облаке на Google Drive.
-
Передача данных через iTunes
Если у вас есть устройство Apple, такое как iPhone, iPad или iPod, и вы используете iTunes для резервного копирования данных, то вы можете использовать iTunes для передачи данных с вашего устройства на компьютер. Просто подключите ваше устройство к компьютеру с помощью кабеля, откройте iTunes, выберите ваше устройство в списке устройств и перейдите на вкладку «Резервное копирование». В соответствии с настройками, которые вы выберете, ваши данные будут автоматически сохранены на вашем компьютере.
-
Передача данных через Wi-Fi и Hypertrans
Если вы хотите передать большие файлы, такие как фотографии или видеозаписи, с вашего смартфона на компьютер, вы можете воспользоваться специальным приложением для передачи данных через Wi-Fi и Hypertrans. На вашем компьютере должен быть установлен Hypertrans, а на вашем смартфоне — приложение Hypertrans (которое можно скачать из App Store или Google Play). После того, как вы установите оба приложения, переместите файлы, которые вы хотите передать, в папку, которую вы хотите использовать для передачи данных на вашем телефоне, и нажмите на кнопку «Передать». После этого на вашем компьютере откройте обозреватель файлов и перейдите по адресу, который будет указан на вашем смартфоне с помощью QR-кода. После этого вы сможете сохранить файлы на вашем компьютере, где вам нужно.
Таким образом, Wi-Fi представляет собой удобный и быстрый способ передачи данных со смартфона на компьютер без потерь и переноса.
Подключение к одной сети
Для передачи текстовых данных, таких как тексты чата или журналов, методов подключения может быть несколько. Наиболее простой способ передачи текстовых данных — использование электронной почты, например, Gmail. Отправьте свои текстовые данные на свой адрес электронной почты и теперь их можно открыть на компьютере.
Еще один способ передачи текстовых данных — использование облачных сервисов, таких как Google Drive или Dropbox. Загрузите свои текстовые файлы на облачный диск и теперь они будут доступны на компьютере.
Для более удобной передачи текстовых данных с телефона на компьютер можно использовать приложения для резервного копирования данных, такие как Messages(Android) или Backup(iPhone). После настройки приложения все текстовые сообщения и журналы будут автоматически передаваться на компьютер или другое устройство.
Если вам нужно передать данные с мобильного устройства на компьютер непосредственно, без использования сети, можно использовать флэш-накопитель или переместить файлы с помощью кабеля USB.
Возможен также быстрый и удобный способ передачи данных с помощью QR-кода. Для этого нужно настроить приложение на мобильном устройстве, нажмите на значок передачи данных и отметьте «Передать по QR-коду». Затем на компьютере откройте веб-браузер и перейдите на сайт messages.android.com. Сканируйте QR-код на экране и теперь вы можете передать свои данные с телефона на компьютер.
Использование приложений для передачи данных

Для передачи данных со своего смартфона на компьютер можно воспользоваться различными приложениями. В данном разделе рассмотрим наиболее популярные способы передачи данных при помощи приложений.
1. Передача данных через приложение HyperTrans:
HyperTrans — это приложение, которое позволяет передавать различные файлы и данные между устройствами в соответствии с вашими потребностями. Для передачи данных с вашего iPhone или iPad на компьютер вы должны сначала установить и настроить приложение на обоих устройствах. После этого вам нужно подключить устройства к одной Wi-Fi сети. Затем на iPhone или iPad откройте приложение HyperTrans и выберите файлы или данные, которые вы хотите передать. Нажмите на значок «Передача» и выберите компьютер, на который вы хотите передать данные. Затем нажмите кнопку «Передать» и данные будут автоматически переданы на компьютер.
2. Передача данных через приложение MessagesAndroid.com:
MessagesAndroid.com — это онлайн-сервис, который позволяет передавать текстовые сообщения и файлы между телефонами и компьютерами. Для использования этого сервиса вам нужно открыть веб-браузер на своем компьютере и перейти на веб-сайт MessagesAndroid.com. Введите номер телефона вашего устройства и нажмите кнопку «Передать сообщение». Затем на вашем телефоне откройте приложение MessagesAndroid и отсканируйте QR-код на веб-сайте. После этого вы сможете передавать текстовые сообщения и файлы между телефоном и компьютером.
3. Передача данных через приложение Backup & Sync:
Backup & Sync — это официальное приложение от Google, которое позволяет автоматически сохранять и передавать данные между вашим телефоном и компьютером. Для использования этого приложения вам нужно установить его на своем телефоне и компьютере. Затем настройте приложение в соответствии с вашими потребностями. После этого все данные, которые вы сохраняем на вашем телефоне, будут автоматически переданы на компьютер через облачное хранилище Google Drive или на флэш-накопитель, подключенный к компьютеру.
Теперь, после ознакомления с этой статьей, у вас есть несколько методов передачи данных со смартфона на компьютер. Выбирайте наиболее удобный для вас способ и следуйте инструкциям, чтобы успешно передать свои данные.
Использование облачных сервисов
Если вы храните много текстовых файлов, таких как журналы или тексты, которые нужны для backup, на своем смартфоне, то подключить его к компьютеру для сохранения всех этих данных — довольно трудоемкий процесс. Вместо этого, вы можете воспользоваться облачными сервисами для передачи данных. Например, вы можете использовать Google Drive или Dropbox, чтобы сохранить все текстовые файлы и журналы на вашем компьютере.
Методов передачи данных с телефонов на компьютер много, но использование облачных сервисов — один из наиболее простых и удобных. После того, как вы настроите соответствующие приложения на своем смартфоне и компьютере, все ваши текстовые файлы и другие данные будут автоматически передаваться без потерь.
Для передачи текстовых сообщений со смартфона на компьютер можно использовать такие сервисы, как Messages(Android.com) для Android или iMessage для iOS. При этой передаче вам потребуется подключение к интернету на обоих устройствах. После настройки можно передавать текстовые сообщения с телефона на компьютер и обратно, не используя SMS.
Если же вам нужно передать файлы с телефона на компьютер без использования облачных сервисов, вы можете воспользоваться флэш-накопителем или кабелем для подключения. Теперь также есть метод передачи данных с помощью гипертранса, который позволяет передавать файлы с устройства на устройство с помощью qr-кода.
Таким образом, выбор метода передачи данных с телефона на компьютер зависит от ваших нужд и предпочтений. Но использование облачных сервисов — один из наиболее удобных и безопасных способов сохранить и передать ваши данные с одного устройства на другое.
USB-кабель

Для передачи данных с Android-устройства на компьютер нужно настроить параметры USB-подключения на смартфоне. Настройку можно выполнить в меню «Настройки» или «Сообщения» (в зависимости от версии ОС Android). После этого подключите смартфон к компьютеру с помощью USB-кабеля.
Для передачи данных с iOS-устройства (iPhone, iPad, iPod) на компьютер можно использовать программы такие как «iTunes», «HyperTrans» или «Backup & Sync». Перед передачей данных необходимо настроить программу на компьютере и устройстве. Подключите iOS-устройство к компьютеру при помощи USB-кабеля и следуйте инструкциям программы.
После подключения устройства USB-кабелем к компьютеру, откройте программу для передачи данных. В основном окне программы будет отображен значок вашего устройства. Выберите этот значок и перейдите к разделу «Передача данных». Отметьте нужные файлы или тексты, которые вы хотите передать на компьютер. После выбора файлов или текстов нажмите кнопку «Передать».
Вы также можете использовать USB-кабель для перемещения файлов с компьютера на мобильное устройство. Подключите устройство к компьютеру и переместите файлы, которые вы хотите сохранить на устройстве. На некоторых Android-устройствах также доступно автоматическое перемещение файлов после подключения.
USB-кабель — один из наиболее надежных и удобных методов передачи данных между мобильным устройством и компьютером. Он позволяет сохранять все данные без потерь, а также упрощает процесс переноса текстовых сообщений, журналов и других файлов.
Подключение к компьютеру с помощью USB-кабеля
Чтобы подключить свой смартфон или планшет к компьютеру с помощью USB-кабеля, вам может понадобиться настроить устройство для передачи данных. Обычно это можно сделать посредством настроек подключения USB на вашем устройстве.
После того, как вы подключили свое устройство к компьютеру с помощью USB-кабеля, ваш компьютер должен автоматически обнаружить его и показать значок устройства. Если этого не происходит автоматически, вы можете нажать на значок «Пуск» на вашем компьютере, выбрать «Компьютер» или «Мой компьютер», и найти ваше устройство в списке подключенных устройств.
После того, как вы нашли ваше устройство на компьютере, вы можете открыть его для просмотра файлов, которые находятся на нем. Если вы хотите передать текстовые файлы или другие данные с вашего устройства на компьютер, просто поместите эти файлы на вашем смартфоне или планшете в папку, которая отображается на вашем компьютере. Вы также можете создать отдельную папку на вашем устройстве для файла, который вы хотите передать.
Если вы используете iPhone или iPad, то вы можете использовать приложение «iTunes» для передачи данных между вашим устройством и компьютером. Для этого откройте приложение «iTunes» на вашем компьютере, подключите свое устройство к компьютеру с помощью USB-кабеля и следуйте инструкциям, чтобы выбрать файлы для передачи.
Если у вас есть устройство Android, вы также можете использовать приложение «Hypertrans» для передачи данных через USB-кабель. Сначала загрузите и установите приложение «Hypertrans» на вашем компьютере, а затем подключите свое устройство к компьютеру с помощью USB-кабеля. Затем откройте приложение «Hypertrans» на своем устройстве и выберите файлы, которые вы хотите передать на компьютер. Нажмите на кнопку «Передать», и данные будут скопированы с вашего устройства на компьютер.
Также существуют другие методы передачи данных через USB-кабель, такие как использование программы «Backup and Restore» для iPhone или iPad, передача данных через Gmail или использование приложения «MessagesAndroid.com» для переноса текстовых сообщений и журналов чата. Однако, выбор метода передачи данных зависит от ваших предпочтений и требований.