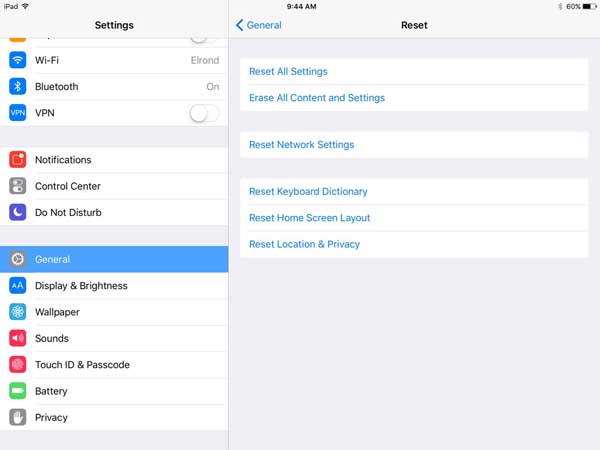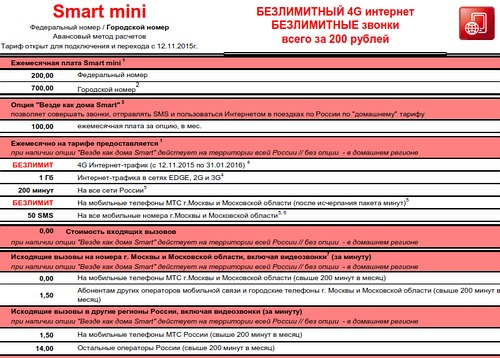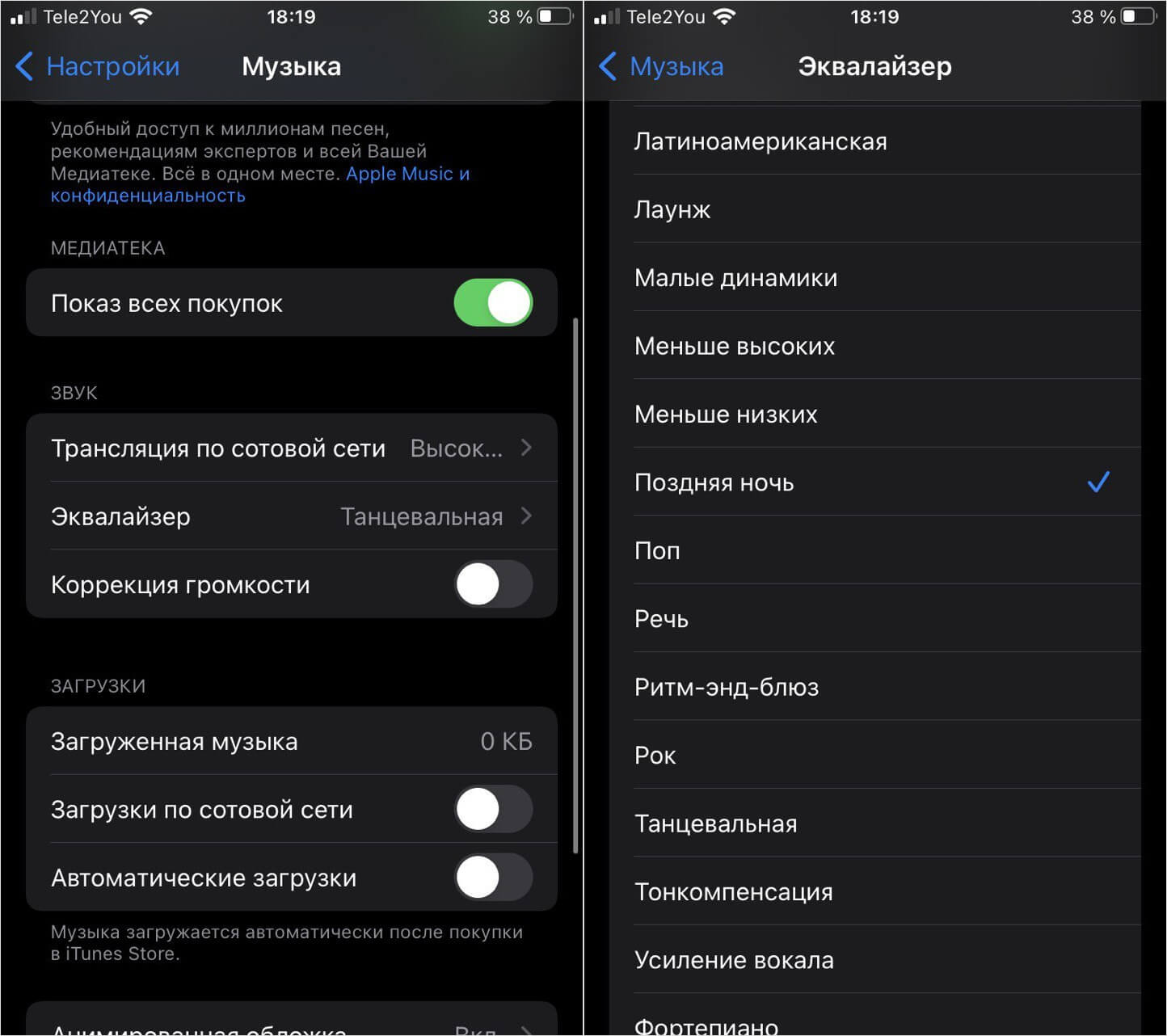Иногда устройства Apple могут столкнуться с проблемами, которые невозможно решить обычными способами. В таких случаях полная перезагрузка может помочь восстановить работу вашего iPad. Но что делать, если вы не знаете, как это сделать? Не беспокойтесь, мы подготовили для вас руководство по 3 эффективным способам полной перезагрузки вашего iPad.
Первый способ — это сброс настроек. Если ваш iPad не работает так, как вы ожидали, и вы не знаете, чего еще попробовать, попробуйте сбросить настройки до заводских значений. Для этого щелкните настройки на вашем экране домашнего экрана и выберите пункт «Общие». Затем выберите «Сброс» и «Сброс настроек». Просто позвольте вашему устройству выполнить все действия для сброса настроек. Не беспокойтесь, этот процесс не затронет ваши личные данные.
Если у вас есть пароль на вашем iPad, который вы не можете разблокировать, воспользуйтесь вторым вариантом — сброс пароля через iCloud. Вы должны знать свои данные для входа в учетную запись Apple ID и пароль, чтобы выполнить этот способ. На другом устройстве или на вашем компьютере откройте веб-сайт iCloud и войдите в свою учетную запись Apple ID. Затем выберите устройство, с которого вы хотите сбросить пароль, и щелкните настройки. На странице настроек выберите «Сброс пароля» и следуйте инструкциям, чтобы создать новый пароль.
Третий и наиболее радикальный способ — это полная перезагрузка iPad через режим восстановления. Если ваш iPad не загружается или застрял на черном экране, этот способ может помочь восстановить ваше устройство. Чтобы выполнить полную перезагрузку через режим восстановления, вам понадобятся компьютер с установленной Mac OS и программное обеспечение, такое как Tenorshare ReiBoot или FoneLab, которые могут помочь восстановить ваш iPad из режима восстановления.
- Способ 1: Soft Reset
- Полная перезагрузка iPad без потери данных
- Сброс настроек
- Сброс с помощью iTunes
- Сброс через Recovery Mode
- Шаги по выполнению Soft Reset на iPad
- Способ 2: Hard Reset
- Очистка памяти и перезагрузка iPad
- Предосторожности при выполнении Hard Reset
- Способ 3: Hard Reset iPad Pro без пароля
- Видео:
- Я научу тебя пользоваться iPhone за 25 минут! Мастер-класс по переходу с Android на iOS!
Способ 1: Soft Reset

Для выполнения мягкого сброса iPad вам понадобится знать комбинацию кнопок на вашей модели устройства. Здесь мы рассмотрим способ для iPad с iPadOS и iOS 12 и выше. Если у вас устройство с macOS или старшей версией iOS, можете узнать подробности на веб-сайте Apple.
|
 |
Обратите внимание, что выполнение мягкого сброса iPad может занять некоторое время, поэтому будьте терпеливы. Если у вас все-таки возникли проблемы со сбросом или вы хотите быть наиболее уверенными, что все данные будут удалены, вы можете выполнить полный сброс настроек с помощью программного обеспечения третьей стороны, такого как Tenorshare ReiBoot или FoneLab iOS System Recovery.
Полная перезагрузка iPad без потери данных

Когда ваш iPad начинает работать медленно или не отвечает на команды, полная перезагрузка может помочь восстановить его нормальную работу. Это также может быть полезным, если вы хотите обновить операционную систему iPadOS или исправить какую-то проблему с устройством.
Есть несколько вариантов для полной перезагрузки iPad:
-
Сброс настроек

Первым способом является сброс настроек устройства. Здесь вы должны быть осторожны, так как этот способ полностью стирает все данные и настройки на вашем iPad. Поэтому перед выполнением сброса настроек, обязательно сделайте резервную копию всего контента на вашем устройстве.
Чтобы выполнить сброс настроек, откройте настройки вашего iPad. Нажмите на ваше имя в верхней части экрана, затем перейдите в раздел «Общие». Затем выберите «Сброс» и нажмите на «Сброс всех настроек». Введите код доступа, если потребуется, и подтвердите свое действие.
-
Сброс с помощью iTunes
Если вы ранее синхронизировали свое устройство с компьютером с установленной программой iTunes, вы можете использовать этот способ для полной перезагрузки iPad. Помните, что все данные будут удалены, поэтому перед выполнением сброса, убедитесь в наличии резервной копии ваших данных.
Подключите ваш iPad к компьютеру с помощью кабеля Lightning. Запустите программу iTunes, и когда устройство будет обнаружено, выберите его в программе. Вкладка «Общие» на веб-сайте iTunes позволяет выполнить сброс устройства к заводским настройкам.
-
Сброс через Recovery Mode
Если на вашем iPad установлена последняя версия операционной системы iPadOS или если вы не можете синхронизировать устройство с компьютером для перезагрузки через iTunes, вы можете воспользоваться режимом восстановления (Recovery Mode).
Сначала убедитесь, что на вашем компьютере установлена последняя версия iTunes или macOS. Подключите ваш iPad к компьютеру с помощью кабеля Lightning. Затем выполните следующие действия: удерживайте кнопку «Включение/выключение» и кнопку «Громкость вниз» одновременно, пока не увидите экран с символом Apple.
Если вам нужна профессиональная помощь для полной перезагрузки iPad без потери данных, вы можете обратиться к специалистам компаний Tenorshare или FoneLab. Они предоставляют программное обеспечение, которое позволяет восстановить или сбросить iPad к заводским настройкам без потери данных.
Напомним, что полная перезагрузка iPad удаляет все данные и настройки на устройстве. Поэтому перед выполнением перезагрузки убедитесь, что у вас есть копия всех важных данных, например, через iCloud или iTunes.
Шаги по выполнению Soft Reset на iPad
- Убедитесь, что у вас есть наиболее последняя версия программного обеспечения iPad. Если у вас нет самой последней версии, можно попробовать обновить ваше iPad через настройки или подключить его к компьютеру и использовать iTunes (MacOS) или Finder (MacOS Catalina и выше) для обновления.
- Помните, что выполнение Soft Reset не стирает данные с вашего iPad. Однако перед выполнением процедуры всегда рекомендуется создать резервную копию и сохранить важную информацию на вашем iCloud или другом устройстве.
- Находясь на экране вашего iPad, нажмите и удерживайте кнопку включения / выключения (на верхней части устройства) и кнопку громкости (на боковой стороне устройства) одновременно.
- Удерживайте обе кнопки до тех пор, пока не увидите экран с черным фоном и белым логотипом Apple.
- На этом этапе вы можете отпустить кнопки. Ваш iPad будет продолжать загрузку. Обычно это займет несколько секунд.
- После завершения загрузки ваш iPad полностью перезагрузится и вернется к экрану блокировки.
Выполнение Soft Reset на iPad — это простой и эффективный способ исправить некоторые проблемы, связанные с устройством, без необходимости сбрасывать его до заводских настроек или удалять контент. При этом вы не потеряете свои данные и настройки.
Способ 2: Hard Reset
Перед выполнением данного действия убедитесь, что у вас есть резервная копия важной информации, так как при сбросе все данные будут удалены. Кроме того, помните, что для сброса iPad к заводским настройкам потребуется подключение к WiFi.
Чтобы выполнить Hard Reset на iPad, выполните следующие действия:
- Включите iPad и дождитесь загрузки экрана с значком Apple.
- Находясь на экране с значком Apple, одновременно нажмите и удерживайте кнопку Home и кнопку Sleep/Wake (включения/выключения) на устройстве. Обратите внимание, что на некоторых моделях iPad кнопка Home отсутствует, вместо нее используется жест.
- Удерживайте обе кнопки одновременно, пока на экране не появится черный экран с белым логотипом Apple. Держите кнопки нажатыми еще несколько секунд, до тех пор, пока не увидите логотип.
- Отпустите кнопки, когда на экране появится логотип Apple.
После выполнения этих действий iPad начнет перезагрузку и установит настройки по умолчанию. Затем вы сможете настроить устройство заново, включить iCloud и выбрать восстановление из резервной копии.
Кроме того, стоит упомянуть, что Hard Reset также выполняется для исправления различных проблем с программным обеспечением iPad, таких как зависания, медленная работа и ошибки. Если у вас возникли проблемы с устройством iPad, попробуйте выполнить Hard Reset, прежде чем приступать к другим вариантам решения.
Если у вас нет опыта выполнения Hard Reset или вы предпочитаете полагаться на профессиональные инструменты, вы можете воспользоваться специальными программами и сервисами, например, FoneLab или Tenorshare. Эти программы обеспечивают более простой и широкий спектр возможностей для восстановления данных и исправления проблем с iPad.
Очистка памяти и перезагрузка iPad
Для выполнения полной перезагрузки iPad с последующей очисткой памяти вы можете применить один из следующих эффективных способов. Обратите внимание на то, что данные действия стирают все ваше содержимое и настройки, поэтому убедитесь, что сделали резервную копию данных, которые вам необходимо сохранить.
|
Способ 1: Сброс через настройки |
|
1. Откройте меню «Настройки» на вашем iPad. 2. Нажмите на вашу учетную запись Apple ID и перейдите в раздел «iCloud». 3. Прокрутите вниз и найдите раздел «Сбросить» (Reset). 4. Выберите опцию «Сбросить все содержимое и настройки» (Erase All Content and Settings). 5. Введите ваш пароль для подтверждения сброса. 6. Нажмите «Сбросить iPad» (Erase iPad) и подтвердите действие. |
|
Способ 2: Сброс с использованием программного обеспечения |
|
1. Откройте веб-сайт производителя программного обеспечения Tenorshare. 2. Найдите и загрузите программу «Fonelab iOS Data Backup & Restore». 3. Установите программу на ваш компьютер (поддерживается Windows и macOS). 4. Подключите iPad к компьютеру с помощью соответствующего USB-кабеля. 5. Запустите программу и выберите опцию «Восстановить iOS-систему» (Repair Operating System). 6. Следуйте инструкциям программы для выполнения восстановления до заводских настроек. |
|
Способ 3: Жесткая перезагрузка iPad |
|
1. Убедитесь, что ваш iPad разблокирован и находится на экране главного меню. 2. Удерживайте кнопку «Включение/выключение» (Power) и «Домашнюю» (Home) одновременно (кнопка «Громкость вниз» в iPad без кнопки Home) в течение нескольких секунд. 3. Не отпускайте кнопки до появления черного экрана с логотипом Apple. 4. В момент появления логотипа Apple отпустите кнопки. 5. iPad перезагрузится после нескольких секунд и вернется к экрану блокировки. |
Выберите наиболее удобный для вас вариант перезагрузки и очистки памяти iPad, в зависимости от того, чего вы хотите достичь и каких инструментов у вас есть. Учтите, что сброс через настройки занимает больше времени и удаляет все настройки и контент, а жесткая перезагрузка проста в выполнении и исправляет некоторые проблемы, но не стирает вашу учетную запись iCloud и другие данные.
Предосторожности при выполнении Hard Reset
Вот наиболее важные предосторожности, которые следует знать перед выполнением Hard Reset iPad:
- Перед сбросом устройства, убедитесь, что у вас есть резервная копия всех важных данных. Вы можете сделать это, подключив iPad к компьютеру с помощью USB-кабеля и выполнив резервное копирование через программы, такие как iTunes или Tenorshare iPad Data Recovery.
- Удалите аккаунт iCloud и выйдите из Apple ID перед сбросом устройства. Для этого перейдите в настройки iPad, выберите свою учетную запись Apple ID и нажмите на кнопку «Выйти».
- Если устройство имеет пароль экранной разблокировки, убедитесь, что помните его, так как после сброса устройства ваши данные не будут восстановлены и вы потеряете доступ к устройству.
- В том случае, если iPad приобретен с подключенным блокировщиком iCloud (например, устройство стало взломанным воровским экраном), вы не сможете выполнить Hard Reset самостоятельно. В таких случаях лучше обратиться в сервисный центр Apple или использовать программное обеспечение, которое может обходить блокировку iCloud, например, Fonelab iCloud Unlocker.
- Во время сброса устройства iPad, не отключайте его от компьютера или не нажимайте на кнопки, пока не убедитесь, что процесс завершен. Это может привести к ошибкам при загрузке и потере данных.
Запомните эти предосторожности и следуйте им при выполнении Hard Reset iPad. Это поможет вам избежать неприятностей и потерю важных данных.
Способ 3: Hard Reset iPad Pro без пароля
Если вы забыли пароль от своего iPad Pro или столкнулись с другими проблемами, которые требуют полного сброса устройства, вы можете выполнить Hard Reset iPad Pro без пароля. Этот метод будет полезен в случаях, когда вы не знаете Apple ID или пароля учетной записи iCloud и хотите стереть всю информацию с устройства.
Прежде всего, обязательно сделайте резервную копию данных, которую можно восстановить позже. Далее следуйте инструкциям ниже:
- Находясь на экране с полной загрузкой, нажмите и удерживайте одновременно кнопку Включить/Выключить и кнопку Громкость вниз до момента, пока на экране не появится черный экран.
- Наиболее убедитесь, что ваш iPad Pro присоединен к беспроводной сети Wi-Fi. Если у вас нет доступа к Интернету, сделайте это сейчас.
- На первом экране установки выберите ваш язык и страну. Нажмите кнопку След..
- На следующем экране выберите вашу сеть Wi-Fi и введите пароль, если это требуется.
- На экране данных и конфиденциальности нажмите кнопку След. и подтвердите свой выбор.
- После этого вы увидите экран Обновление программного обеспечения iPadOS. Не обращайте на это внимание и щелкните на кнопку Восстановление.
- На веб-сайте Tenorshare, который откроется, следуйте инструкциям для сброса iPad Pro без пароля. Используйте программу Fonelab или другой аналогичный инструмент, чтобы выполнить сброс устройства.
- Обратите внимание, что этот способ сброса полностью стирает все данные и контент с вашего устройства и восстанавливает его к заводским настройкам. Поэтому, пожалуйста, убедитесь, что у вас есть резервная копия всех важных данных.
Помните, что выполнение Hard Reset без пароля может занять некоторое время, и ваше устройство может загрузиться несколько раз в процессе. После завершения сброса вам будет предложено выполнить настройку iPad Pro, как если бы вы только что его купили.
Этот способ может быть простым и эффективным решением для исправления различных проблем на iPad Pro. Однако, будьте осторожны и убедитесь, что вы понимаете все действия, которые вы сделали, потому что в результате сброса все данные будут удалены без возможности восстановления. Идеально, перед попыткой выполнить Hard Reset iPad Pro без пароля, проконсультируйтесь с официальной поддержкой Apple или другими специалистами.