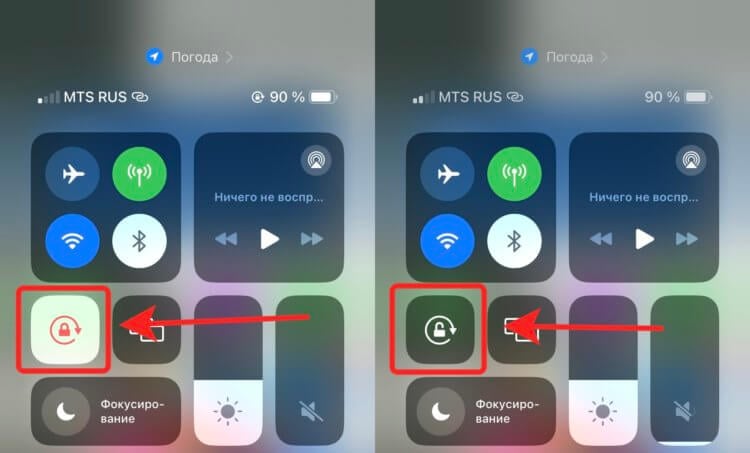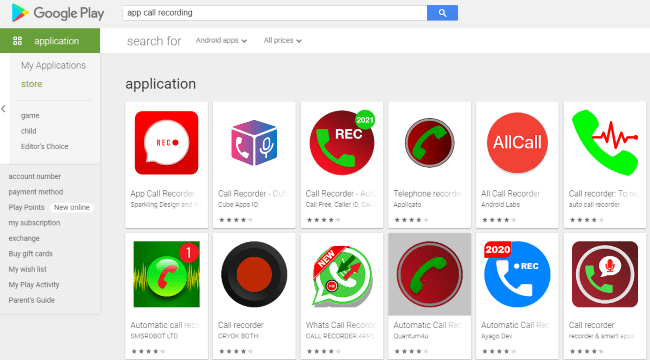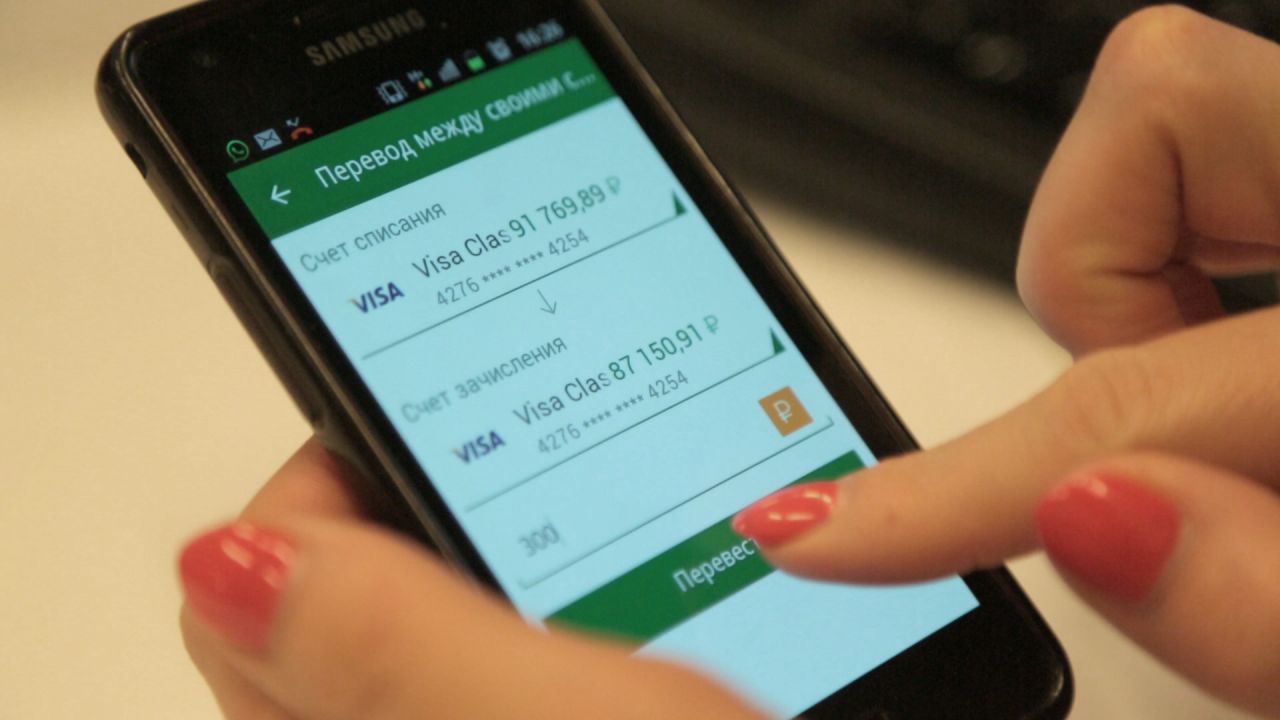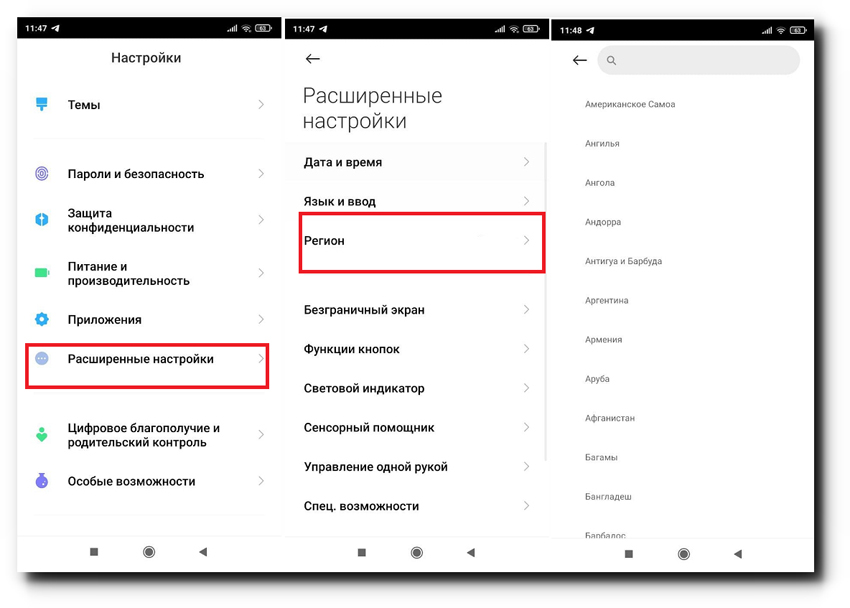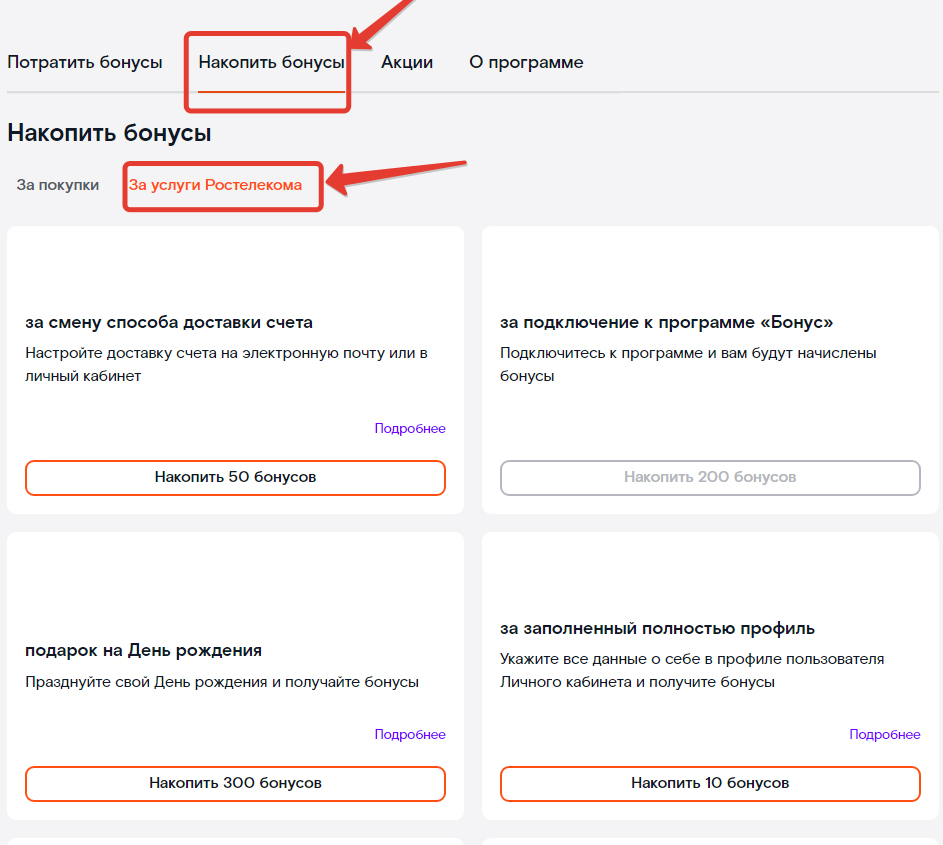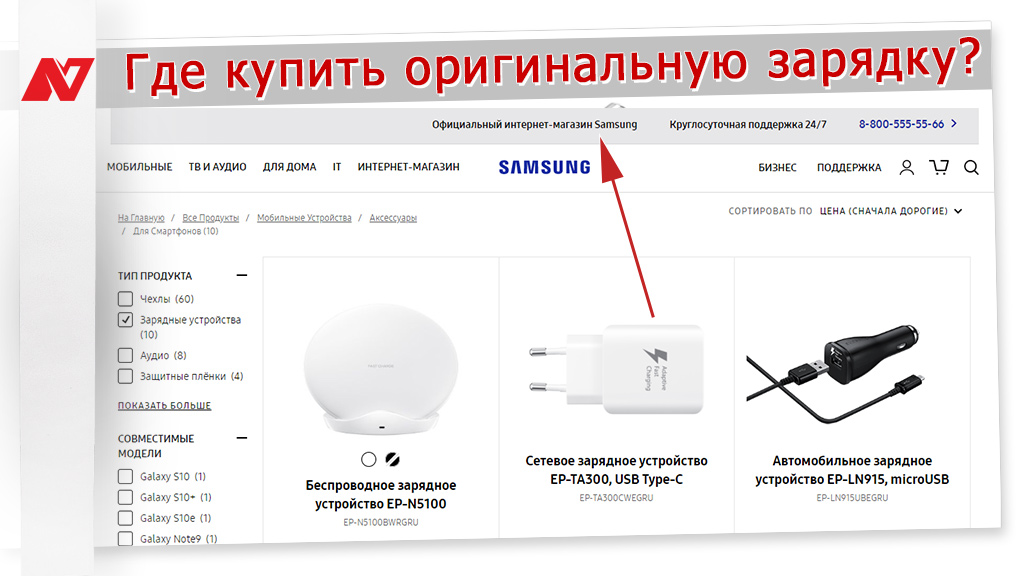iPhone — популярное устройство, которое может использоваться в различных положениях, включая горизонтальное и вертикальное. Однако иногда автоповорот экрана может быть не всегда удобным. В этой статье будут выделены 5 способов управления поворотом экрана на iPhone, чтобы облегчить вашу жизнь.
Первый способ — использование акселерометра. Например, в браузере Safari вы можете открыть любую веб-страницу, затем повернуть ваш iPhone или iPad в горизонтальное положение, и страница автоматически переключится в горизонтальный режим. Это полезно, когда вам нужно увидеть больше информации на экране.
Второй способ — изменение настройки ориентации экрана в настройках вашего iPhone. Чтобы это сделать, откройте «Настройки» на вашем экране, прокрутите вниз и найдите пункт «Общие». Затем выберите «Универсальный доступ» и нажмите на «Активация ориентации». Здесь вы можете выбрать между автоматическим режимом, который позволяет вашему iPhone автоматически поворачивать экран, или заблокировать его в вертикальном или горизонтальном положении.
Третий способ — использование функции «Блокировка ориентации» на вашем iPhone. Для этого просто откройте шторку быстрых настроек, смахнув пальцем вниз от верхнего правого угла экрана. Затем найдите и нажмите на значок блокировки ориентации. При включенном режиме блокировки экран вашего iPhone будет оставаться в том положении, в котором он был последний раз.
Четвертый способ — использование приложения, например, Wikihow. Это очень удобный пункт назначения для тех, кто хочет узнать больше о различных способах управления поворотом экрана на iPhone. В приложении доступен широкий набор советов и подсказок, которые помогут вам быстро разобраться.
И наконец, пятый способ — использование функции «Управление экраном» на iPhone. Чтобы управлять поворотом экрана, откройте «Настройки» на вашем iPhone, прокрутите вниз и найдите пункт «Экран и яркость». Затем выберите «Управление экраном» и включите его. Теперь вы можете управлять поворотом экрана, просто проведя двумя пальцами вниз или вверх по экрану вашего iPhone или iPad.
Вот пять способов управления поворотом экрана на iPhone. Это позволяет вам выбирать, какое положение экрана будет наиболее удобным для вас. Независимо от того, есть это iPhone или iPad, вы теперь знаете, как управлять поворотом экрана и использовать свое устройство более эффективно.
- Способы управления поворотом экрана на iPhone
- Подсказки и советы
- Используйте кнопку управления поворотом экрана
- Настройте поворот экрана в настройках
- Используйте функцию «Не беспокоить»
- Поворот экрана на iPhone без использования кнопки «Домой»
- Используйте жесты для управления поворотом экрана
- Видео:
- Правильные настройки камеры iPhone для потрясающих фото и видео
Способы управления поворотом экрана на iPhone

На iPhone есть несколько способов управлять поворотом экрана. Вы можете откройте «Шторку», чтобы изменить ориентацию экрана или выбрать режим блокировки экрана в нужной ориентации.
1. Включите автоповорот экрана: если у вас не разрешено управлять поворотом экрана, включите его в настройках. Перейдите в раздел «Экран и яркость», выберите «Управление отображением и яркостью» и включите опцию «Автоповорот».
2. Управляйте поворотом экрана во время просмотра фотографий или видео: Если вы смотрите фотографии или видео на экране iPhone, можете изменить ориентацию экрана, повернув его в нужном направлении.
3. Используйте акселерометр: iPhone и iPad оснащены акселерометром, который позволяет управлять поворотом экрана при движении устройства. Например, если включен автоповорот экрана, вы можете поворачивать iPhone, чтобы изменять ориентацию экрана. Для блокировки ориентации экрана в избранном положении откройте «Шторку», нажмите на значок блокировки экрана.
4. Изменяйте ориентацию экрана в Safari: Когда вы находитесь в браузере Safari, можете изменять ориентацию экрана, повернув ваш iPhone. Например, если нужно просмотреть какую-то информацию в книжной ориентации, просто поверните экран влево или вправо, чтобы она была выделена на экране.
5. Управляйте поворотом экрана с помощью Wikihow: На сайте wikihow есть подробные инструкции о том, как управлять поворотом экрана на iPhone. В пункте «Шторка» вы найдете информацию о том, как открывать «Шторку» и управлять поворотом экрана внизу экрана iPhone. В пункте «Блокировка экрана» рассказано, как блокировать экран в нужной ориентации.
Подсказки и советы

Если у вас есть iPhone или iPad, то вы, скорее всего, знакомы с таким понятием, как поворот экрана. Аппараты Apple оборудованы акселерометром, который позволяет управлять ориентацией экрана. Например, если повернуть устройство вниз, экран тоже перевернется вниз.
Существует несколько способов управлять поворотом экрана на iPhone:
- Откройте шторку Управления. Для этого свайпните вниз от верхнего правого угла экрана (на iPhone X и новых моделях) или свайпните вверх снизу экрана (на более старых моделях iPhone). В шторке управления найдите пункт «Автоповорот» и активируйте его.
- Используйте настройки iPhone. В меню настроек найдите вкладку «Дисплей и яркость». В разделе «Ориентация экрана» вы можете управлять функцией автоповорота. Выберите нужное вам значение: «Включить» для автоматического поворота экрана или «Выключить» для фиксированной ориентации.
- Используйте функцию управления экраном в некоторых приложениях. Некоторые приложения (например, YouTube или Safari) имеют собственные настройки поворота экрана. Найдите соответствующие настройки в настройках каждого приложения и настройте их по своему усмотрению.
- Используйте специальные приложения. Существуют приложения, которые позволяют вам управлять ориентацией экрана более гибко. Например, приложение «Rotation Manager» позволяет задать ориентацию экрана для каждого приложения отдельно.
- Используйте функцию блокировки ориентации экрана. Если вам нужно заблокировать ориентацию экрана, чтобы он не поворачивался, вы можете включить функцию блокировки ориентации экрана. Для этого на iPhone с кнопкой домой дважды нажмите кнопку «Домой» и свайпните вправо по нижней строке приложений. В случае iPhone X и новых моделей выполните свайп вверх с нижнего края экрана. В появившемся списке приложений свайпните влево и найдите иконку с замком. Нажмите на нее, чтобы включить блокировку ориентации экрана.
Как видите, у iPhone есть разные способы управлять поворотом экрана. Вы можете выбрать наиболее удобный для вас способ и настроить экран так, как вам удобно. Если у вас возникли дополнительные вопросы, вы всегда можете обратиться к документации Apple или проверить статью на вики-ресурсе «wikiHow».
Используйте кнопку управления поворотом экрана
Если вам не нравится, когда экран вашего iPhone или iPad автоматически поворачивается при изменении ориентации, вы можете вручную управлять этим процессом с помощью кнопки управления поворотом экрана.
Чтобы найти эту кнопку, сделайте следующее:
- На экране iPhone или iPad проскролльте вниз, чтобы открыть Центр управления. Для iPhone X и более новых моделей вытащите шторку справа вниз.
- Нажмите на иконку блокировки ориентации экрана. Эта иконка выделена круглым замком с стрелкой внутри. Если она была активирована, значит, включен режим блокировки ориентации экрана и автоповорот экрана будет отключен.
- Если вы хотите снова включить автоповорот экрана, просто нажмите на эту же кнопку еще раз.
Теперь вы сами можете управлять ориентацией экрана на вашем iPhone или iPad. Например, если вы хотите читать текст на экране в книжной ориентации, просто блокируйте ориентацию экрана и удерживайте устройство вниз головой. Если вы хотите просматривать содержимое на веб-странице в горизонтальном режиме, просто разблокируйте ориентацию экрана и поверните устройство на бок.
Также стоит отметить, что возможность управлять автоповоротом экрана также доступна в некоторых приложениях, таких как Safari и Wikihow. Например, в браузере Safari вы можете найти эту функцию в правом верхнем углу экрана, нажав на значок квадратных стрелок.
Настройте поворот экрана в настройках
Если вы хотите управлять поворотом экрана на вашем iPhone или iPad, вы можете легко настроить это в настройках.
1. Откройте шторку на экране, выделена сверху, и проведите вниз.
2. Нажмите на значок «Блокировка ориентации», который выглядит как книжная и стоит рядом с значком «Управлять акселерометром».
3. Если у вас была включена блокировка ориентации, значок будет подсвечен синим цветом. Нажмите на него, чтобы отключить автоповорот экрана.
4. Если вы хотите, чтобы экран автоматически поворачивался, убедитесь, что значок «Блокировка ориентации» не подсвечивается.
Или вы можете открыть настройки напрямую в браузере iPhone, нажав на иконку «Настройки» на главном экране.
5. В разделе «Экран и яркость» вы найдете пункт «Автоповорот». Рядом с ним будет переключатель, который позволит вам включить или выключить автоповорот экрана.
Таким образом, вы можете легко настроить поворот экрана на вашем iPhone или iPad. Если у вас возникнут какие-либо вопросы или требуется дополнительная информация, посетите сайт WikiHow для получения более подробных инструкций.
Используйте функцию «Не беспокоить»

На устройствах iPhone и iPad вы можете управлять поворотом экрана с помощью функции «Не беспокоить». Эта функция позволяет вам запретить автоматическую ориентацию экрана и удерживать его в книжной или горизонтальной ориентации, в зависимости от ваших предпочтений.
Чтобы использовать эту функцию, откройте настройки вашего устройства и перейдите в раздел «Не беспокоить». Нажмите на пункт «Поворот экрана» и выберите одну из доступных опций. Например, вы можете выбрать «Вниз», чтобы запретить автоповорот экрана, или «Автоповорот», чтобы разрешить ему поворачиваться в соответствии с вашими движениями.
Если вы хотите управлять поворотом экрана в конкретном приложении, таком как браузер или WikiHow, вы можете воспользоваться возможностями акселерометра iPhone. Например, вам нужно повернуть экран в горизонтальное положение, чтобы просмотреть большое изображение или текст на полный экран. Просто поверните устройство горизонтально, и экран автоматически изменит свою ориентацию.
Поворот экрана на iPhone без использования кнопки «Домой»
Чтобы отключить функцию автоповорота экрана на iPhone, откройте «Настройки», которые вы можете найти на домашнем экране вашего устройства. В настройках прокрутите вниз и найдите пункт «Экран и яркость». Если вы видите несколько вариантов с настройками экрана, выберите тот, который выделен жирным шрифтом и где есть иконка экрана. Затем найдите пункт «Управление экраном», который может быть выбран.
После выбора этого пункта вы будете перенаправлены на страницу с информацией о том, как управлять экраном на iPhone. На этой странице будет описание того, какие жесты на экране можно использовать для управления поворотом экрана. Например, вы можете установить такое приложение, как WikiHow, чтобы управлять поворотом экрана с помощью свайпов на экране.
- Вам не придется использовать кнопку «Домой», чтобы повернуть экран на iPhone.
- В настройках экрана и яркости есть возможность управлять поворотом экрана.
- Вы можете установить приложение WikiHow для управления экраном на iPhone с помощью свайпов.
- Приложение может уведомлять вас о возможности отключить автоповорот экрана.
- Если вы отключите функцию автоповорота, экран останется в выбранной вами ориентации, пока вы не повернете его вручную.
Используйте жесты для управления поворотом экрана

Устройства iPhone/iPad имеют встроенный акселерометр, который распознает движение устройства и позволяет автоматически поворачивать экран в соответствующую ориентацию. Однако, если вы хотите самостоятельно управлять поворотом экрана, есть несколько способов сделать это.
Шторка управления
На устройствах iPhone/iPad есть шторка управления, которую вы можете открыть, проведя пальцем вниз от верхней части экрана. В шторке управления выберите пункт «Шторка управления» и нажмите на иконку с изображением замка с круговыми стрелками внутри. Когда эта иконка выделена, экран будет поворачиваться только вручную, по вашему желанию.
Браузер
Если вы находитесь в интернет-браузере на устройстве iPhone/iPad, вы можете управлять поворотом экрана при помощи движений пальцем. Например, если вы хотите просмотреть страницу в книжной ориентации, откройте страницу, затем поверните устройство на бок и экран автоматически повернется. Если вы хотите заблокировать ориентацию экрана, просто поверните устройство обратно в вертикальное положение.
Источник: wikihow.com