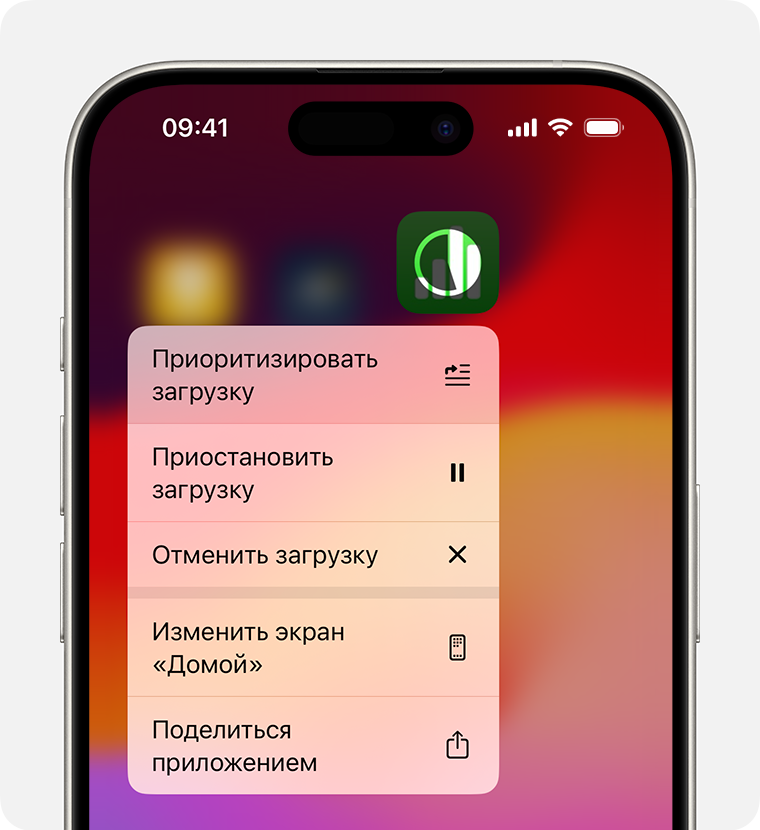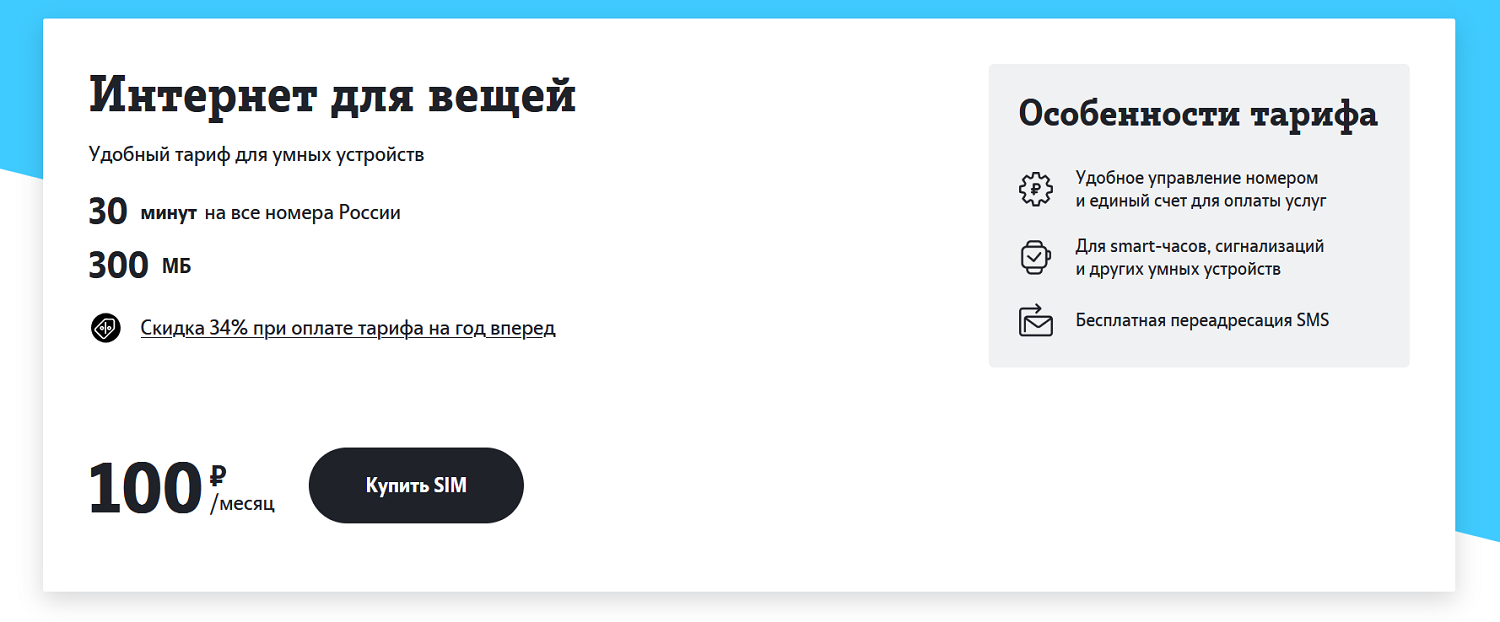Безопасность твоего устройства – это важная тема. Каждый день мы используем свои телефоны для различных задач: от разгадывания сложных паролей до слушания музыки. Все эти действия можно выполнять через экран блокировки. Но многие люди забывают о том, что существуют настройки безопасности в этом разделе, которые помогут защитить твое устройство и твои данные.
К примеру, на выбор пароля для блокировки экрана нельзя забывать. В настройках экрана блокировки есть несколько вариантов: можно установить PIN-код, пароль или использовать жест для разблокировки экрана. При выборе PIN-кода или пароля рекомендуется использовать комбинацию разных символов и цифр для повышения безопасности. Однако, не все пользователи обращают на это внимание и используют простые комбинации, которые легко разгадать.
В настройках экрана блокировки также можно выбрать изображения, которые будут отображаться на экране блокировки. Это поможет вам сделать ваше устройство более индивидуальным и уникальным. Но не забывайте, что выбранные изображения могут быть использованы для разблокировки вашего устройства. Поэтому выбирайте такие изображения, которые никто не сможет разгадать.
Следите за настройками экрана блокировки на вашем устройстве. Только так вы сможете обезопасить свою информацию и данные на телефоне.
Источник: AndroidInsider.ru
5 важных настроек экрана блокировки
1. Выбор типа блокировки: В разделе настройкам устройства находим экран блокировки и жмем на него. На экране блокировки можно выбрать различные типы блокировки, такие как PIN-код, пароль, рисунок или смарт-разблокировка. Выберите наиболее безопасный для вас.
2. Настройка времени блокировки: В разделе настройкам экрана блокировки находим параметр «Время блокировки» и выбираем подходящий период времени, через который экран блокировки будет активироваться автоматически.
3. Настройка уведомлений на экране блокировки: В разделе настройкам экрана блокировки находим параметр «Уведомления» или «Управление уведомлениями». Здесь вы можете выбрать, какие уведомления будут отображаться на экране блокировки, чтобы защитить вашу конфиденциальность.
4. Настройка фонового изображения или музыки: В разделе настройкам экрана блокировки находим параметр «Изменить фон» или «Настроить музыку». Здесь вы можете выбрать фоновое изображение или музыку, которые будут отображаться или проигрываться на экране блокировки, делая его более персонализированным.
5. Настройка экстренного вызова: В разделе настройкам экрана блокировки находим параметр «Экстренный вызов» или «Настроить экстренные контакты». Здесь вы можете выбрать контакты, которые будут отображаться на экране блокировки для быстрого вызова в экстренной ситуации.
Не забывайте об этих важных настройках экрана блокировки, чтобы обеспечить безопасность и удобство использования вашего телефона Android.
Настройка графического ключа

Один из способов обеспечить безопасность вашего телефона находится в настройках блокировки экрана. Android-устройства предлагают различные опции для блокировки экрана, такие как Пин-код, пароль или графический ключ. В этом разделе мы рассмотрим настройку графического ключа.
Чтобы настроить графический ключ, жмем на значок «Настройки» на экране телефона. В разделе «Блокировка экрана» находим выбор типа блокировки и выбираем «Графический ключ».
Посредством графического ключа можно разгадать заранее заданное изображение на экране устройства. Находимся на экране блокировки и рисуем заданную комбинацию по точкам на экране. Обратите внимание на то, что комбинация должна быть достаточно сложной, чтобы обеспечить надежность и защиту данных.
В настройках блокировки экрана можно выбрать из нескольких примеров графических ключей, предоставленных в системе. Вы также можете установить свой собственный графический ключ, выбрав «Настройка графического ключа» в разделе настройки блокировки экрана.
Кроме того, в настройках блокировки экрана вы можете найти опцию «Музыка блокировке». С помощью этой опции можно настроить звуковой эффект, который воспроизводится при блокировке экрана.
Настройка графического ключа является одной из важных настроек экрана блокировки, о которых легко забыть. Обратите внимание на эту тему, чтобы улучшить безопасность вашего устройства.
Создание сложного графического ключа
Для создания графического ключа находим соответствующий раздел в настройках устройства. Обычно он называется «Блокировка экрана» или «Блокировка и безопасность».
В этом разделе выбираем тему блокировки экрана, которую хотим использовать. Настройки могут варьироваться в зависимости от модели устройства, но в большинстве случаев доступны следующие варианты:
- Изображения — вы можете выбрать изображение, которое будет отображаться на экране блокировки. Это может быть любое изображение с вашего телефона или из интернета. Некоторые устройства даже предлагают использовать в качестве фона экрана свои фотографии.
- Музыка — вы можете выбрать музыкальную композицию, которая будет играть на экране блокировки.
- Графический ключ — это наиболее безопасный и сложный способ блокировки экрана. Вы можете создать сложную комбинацию свайпов по экрану, которую будете использовать для разблокировки устройства. Такой ключ может состоять из 4-9 точек.
Примера ради, рассмотрим процесс создания сложного графического ключа:
- Находим раздел «Блокировка экрана» или «Блокировка и безопасность» в настройках устройства.
- В разделе выбираем вид блокировки экрана «Графический ключ».
- Нажимаем на экране и начинаем создавать свою уникальную комбинацию свайпов.
- Сохраняем созданный ключ, повторно вводим его для подтверждения и готово!
Теперь ваш экран будет блокироваться посредством сложного графического ключа, который намного труднее разгадать, чем пароль или обычный PIN-код.
Но помните, что безопасность вашего устройства зависит не только от выбора темы блокировки экрана, но и от других настроек и мер безопасности. Поэтому регулярно обновляйте пароль, следите за наличием антивирусного программного обеспечения и не передавайте свой графический ключ другим людям.
Таким образом, создание сложного графического ключа на экране блокировке вашего устройства Android обеспечит более высокий уровень безопасности и защиты ваших данных.
Изменение графического ключа
1. Находим раздел «Безопасность» в настройках устройства и переходим в него.
2. Затем выбираем опцию «Блокировка экрана», где будут предложены различные варианты блокировки.
3. В данном разделе можем выбрать тип блокировки в виде графического ключа.
4. Для примера, при выборе графического ключа, на экране будет отображена сетка из 9 точек. Мы можем свободно проводить линии между точками и создавать уникальный графический ключ.
5. Посредством этого графического ключа можно блокировать экран устройства и безопасно предотвращать несанкционированный доступ к личным данным и приложениям.
Например, устанавливая графический ключ «1236», только проводя линию между точками на экране, можно разгадать блокировку.
Таким образом, управляя настройками экрана блокировки, можно выбрать наиболее удобный и безопасный тип блокировки на Android. Для этого находим раздел «Настройки» на экране телефона или в меню устройства и находим раздел «Безопасность». В этом разделе можем выбрать тип блокировки и настроить его по своему усмотрению.
Обратите внимание, что настройки блокировки экрана также могут включать другие опции, например, показать уведомления на экране блокировки, выбрать изображения для фона на экране блокировки и многое другое. Эти опции позволяют улучшить безопасность и настроить внешний вид экрана блокировки в соответствии с вашими предпочтениями.
Предотвращение раскрытия графического ключа

Если на экране блокировки вашего телефона вы установили графический ключ, то безопасность вашего устройства будет зависеть от того, насколько сложно разгадать этот узор. Чтобы предотвратить раскрытие графического ключа и защитить ваше устройство, вам нужно установить надежный узор.
Для этого переходим в настройки экрана блокировки. В меню настроек находим раздел безопасность и выбираем экран блокировки. На экране будет предложено несколько вариантов блокировки — выбираем графический ключ. Затем вводим выбранный узор замкнутыми линиями и жмем «Далее».
Но помимо установки сложности узора, есть дополнительные настройки, которые могут помочь предотвратить раскрытие графического ключа.
- Изображения на экране блокировки. Если у вас есть изображения на блокировке экрана, то они могут помочь разгадать графический ключ. Чтобы предотвратить раскрытие посредством изображений, выключаем показ изображений на экране блокировки. Для этого переходим в настройки экрана блокировки и находим опцию «Показывать изображения». Выключаем эту опцию.
- Музыка на экране блокировки. Так же, как изображения, музыка на экране блокировки может намекнуть на правильный узор. Чтобы предотвратить раскрытие посредством музыки, выключаем ее на экране блокировки. Для этого переходим в настройки экрана блокировки и находим опцию «Показывать музыку». Выключаем эту опцию.
- Пример разгадывания узора. AndroidInsider дает вам возможность увидеть пример разгадывания узора на экране блокировки. Чтобы отключить эту функцию, переходим в настройки экрана блокировки и находим опцию «Показывать пример разгадывания узора». Выключаем эту опцию.
- Скрывать узор при вводе. Если на экране блокировки устройства видно узор при его вводе, то кто-то рядом с вами может его разглядеть. Чтобы предотвратить это, переходим в настройки экрана блокировки и находим опцию «Скрывать узор при вводе». Включаем эту опцию.
- Блокировка экрана при проблеме. Если у вас возникнет проблема с разблокировкой графического ключа, на экране будет предложено ввести пароль. Чтобы предотвратить это, переходим в настройки экрана блокировки и находим опцию «Блокировать экран при проблеме». Выключаем эту опцию.
Установка надежного графического ключа и дополнительных настроек экрана блокировки поможет обеспечить безопасность вашего Android-устройства и предотвратить его нежелательное раскрытие.
Двухфакторная аутентификация

Двухфакторная аутентификация позволяет добавить дополнительный слой защиты к вашему устройству. Помимо обычного пароля или блокировки экрана, вам будет предложено ввести дополнительный код или использовать другой способ подтверждения вашей личности.
Для активации двухфакторной аутентификации на вашем Android-устройстве, вам необходимо перейти в настройки безопасности. Находим раздел «Блокировка экрана» или «Безопасность» (название может различаться в зависимости от версии Android). Жмем на этот раздел.
В разделе находим пункт «Двухфакторная аутентификация» и выбираем его. Затем следуем инструкциям на экране для настройки этой функции.
Например, вам может быть предложено выбрать способ подтверждения личности: через SMS-сообщение, посредством приложения, по электронной почте и так далее. Выбираем наиболее удобный и надежный для вас вариант.
После активации двухфакторной аутентификации, каждый раз при разблокировке экрана, помимо пароля или изображения, вам будет необходимо ввести дополнительный код или пройти другую проверку. Это повышает уровень безопасности вашего устройства и делает его защищеннее от несанкционированного доступа.
В итоге, двухфакторная аутентификация – это одна из наиболее важных настроек экрана блокировки, о которой легко забыть. Не забудьте активировать эту функцию на вашем Android-устройстве для обеспечения максимальной безопасности ваших данных и личной информации.