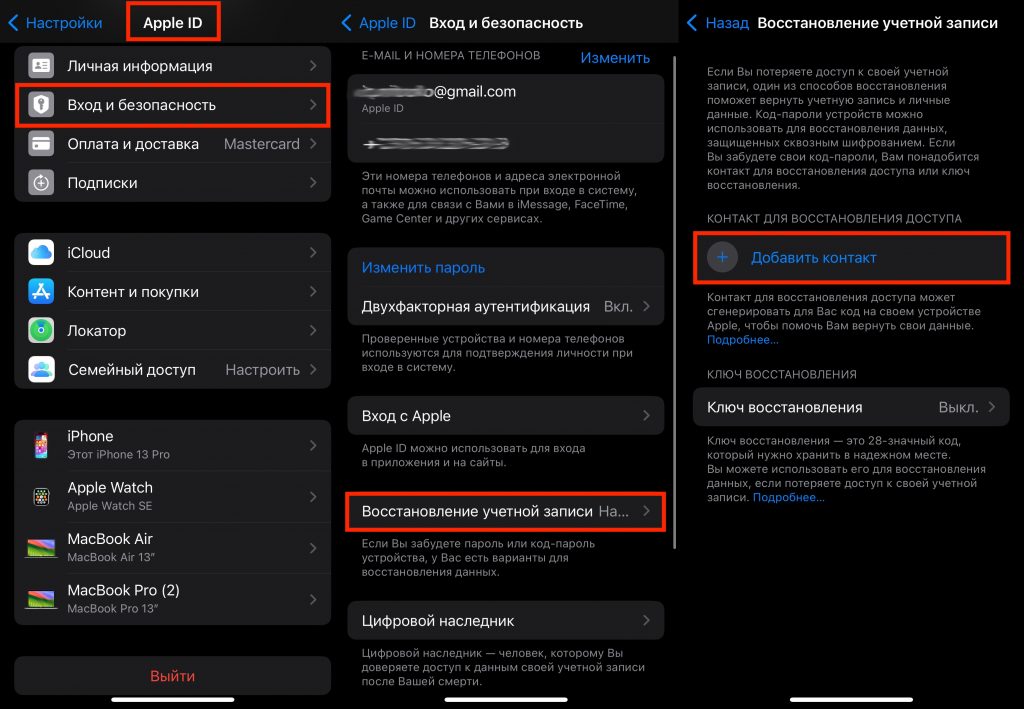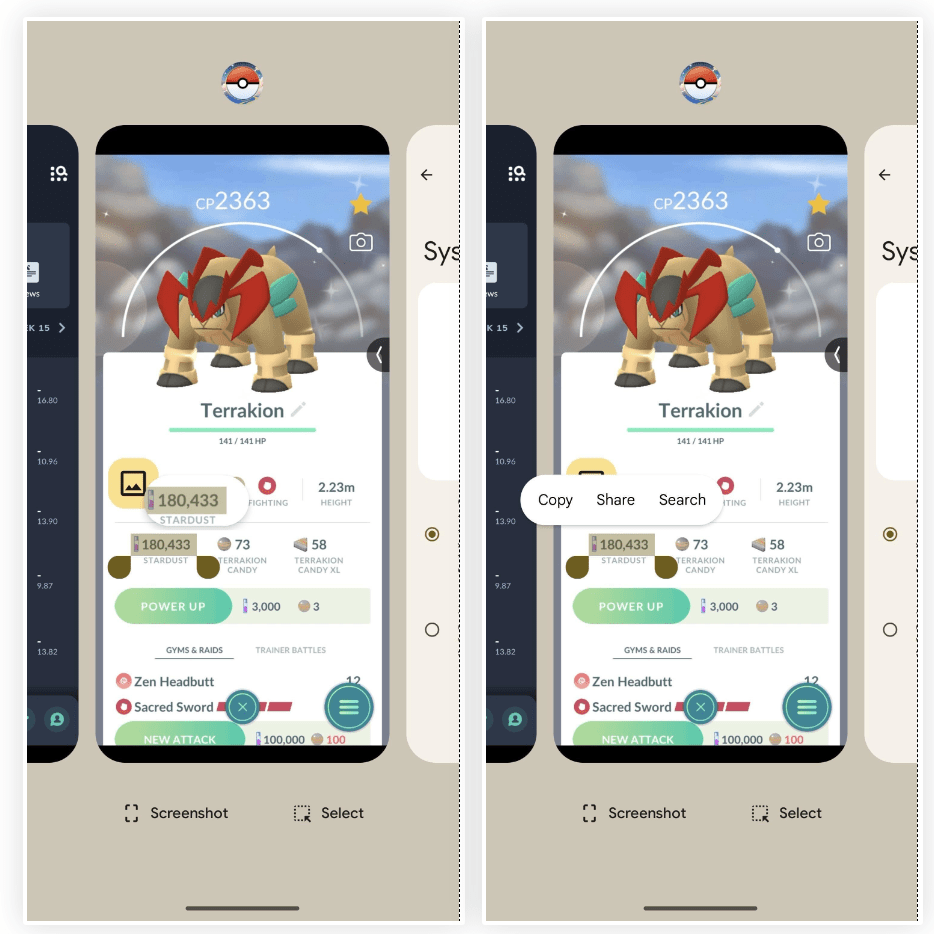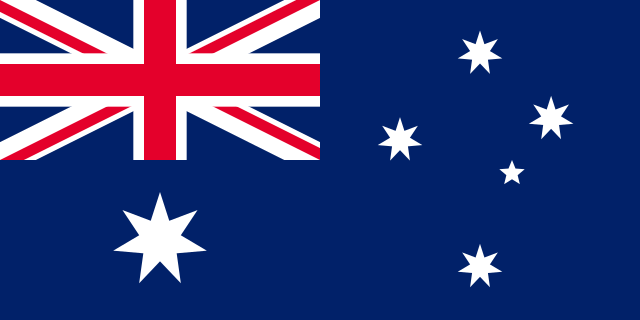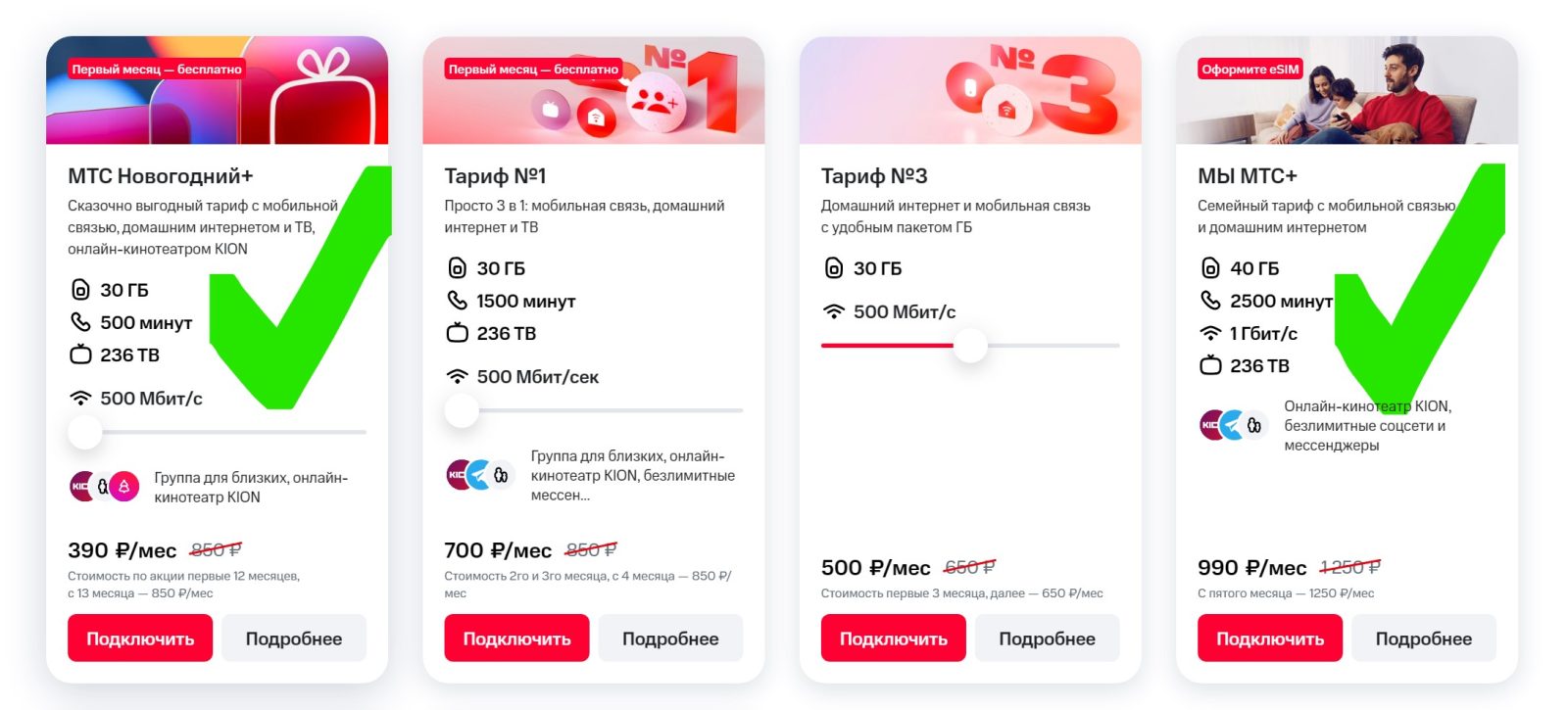Айпад является одним из самых популярных планшетных устройств, но иногда у него могут возникнуть проблемы с включением. Если ваш iPad не включается, а на экране появляется только горящее яблоко, а затем оно гаснет, вам стоит проверить несколько важных вещей, прежде чем обращаться за помощью.
Во-первых, убедитесь, что ваш iPad имеет достаточно энергии для включения. Подключите его к компьютеру или зарядному устройству при помощи lightning-кабеля и дайте ему некоторое время, чтобы зарядиться. Лучше всего использовать оригинальный кабель от Apple, чтобы избежать возможных проблем.
Если ваш iPad не включается даже после подключения к компьютеру или зарядному устройству, попробуйте перезагрузить устройство. Для этого одновременно нажмите и удерживайте кнопку включения и кнопку «Домой» (или кнопку «Громкость Вниз» на новых моделях iPad Pro), пока на экране не появится значок Apple. После этого отпустите кнопки и дайте iPad’у время для загрузки.
Если эти действия не помогли, возможно, вашему iPad требуется восстановление. Подключите устройство к компьютеру с помощью lightning-кабеля и откройте iTunes (если у вас установлен). Нажмите и удерживайте кнопку включения и кнопку «Домой» одновременно, пока на экране не появится значок «Соединение с iTunes» (или «Connected to iTunes» на английском). После этого вы увидите предложение восстановления или обновления iPad’а.
Если ничего из вышеперечисленного не помогло, возможно, вашему iPad’у потребуется профессиональный ремонт. Если устройство падало или получило другие виды повреждений, это также может вызывать проблемы с его включением. В таком случае надо обратиться к специалистам по ремонту.
Что делать, если iPad не включается, горит яблоко и гаснет
Если ваш iPad перешел в режим DFU (Device Firmware Update), это вполне можно определить по появлению изображения яблока на его экране, но планшет не включается, значит, есть проблемы с программным обеспечением. В таком случае есть несколько методов, которые можно попробовать для восстановления устройства:
- Проверьте, подключен ли iPad к компьютеру с помощью кабеля Lightning. Если да, убедитесь, что ваш компьютер совместим с iPad и имеет последнюю версию iTunes. Также убедитесь, что на iPad отображается изображение USB-коннектора, называемое «Кабель подключен к iTunes».
- Если у вас есть другие устройства iOS (например, iPhone), попробуйте использовать кабель от этого устройства для подключения к iPad. Иногда широкоизвестный «кабель от iPhone» может помочь восстановить iPad.
- Если ни один из перечисленных методов не помог, возможно, ваш iPad был подвержен механическим повреждениям. Если вы недавно уронили устройство или возможно повредили кнопку включения, лучше обратиться в сервисный центр Apple или уполномоченный ремонтный центр.
- Если у вас есть доступ к другому компьютеру, попробуйте подключить iPad к нему с помощью кабеля Lightning и выполнить процесс восстановления через iTunes.
Важно отметить, что режим восстановления или DFU-режим может быть опасным, поэтому при выполнении этих действий следуйте указаниям с официального сайта Apple или обратитесь к профессионалам в случае необходимости.
Причины неполадок

Если ваш iPad не включается, горит яблоко и гаснет, есть несколько возможных причин, по которым может возникнуть данная проблема:
1. Проверить подключение
Первое, что надо сделать, это убедиться, что ваш iPad подключен к источнику питания. Подключите его к зарядному устройству и убедитесь, что провод lightning-кабеля хорошо подключен как к iPad, так и к источнику.
2. Проверить уровень заряда
Если ваш iPad имеет низкий уровень заряда, он может не включаться. Подключите его к зарядному устройству на несколько минут и попробуйте включить его снова.
3. Определить режим восстановления
В некоторых случаях, когда iPad не включается, его можно поместить в режим восстановления. Для этого необходимо удерживать кнопку включения экрана и кнопку громкости одновременно до появления изображения кабеля lightning на экране. Подключите iPad к компьютеру и используйте утилиту iTunes, чтобы восстановить его.
4. Проверить наличие других неполадок
В ряде случаев, неисправности с iPad могут быть связаны с другими физическими или программными проблемами. Если вы уронили планшет или заметили другие повреждения, лучше обратиться к сервисному центру или связаться с поддержкой Apple, чтобы устранить проблему.
В зависимости от того, какие причины лежат в основе неполадки, вам могут потребоваться различные действия для восстановления работы iPad. В любом случае, лучше всего связаться с производителем или обратиться к специалистам, чтобы найти оптимальное решение.
Проблемы с прошивкой

Если ваш iPad не включается, горит яблоко и гаснет, возможно, причина кроется в проблемах с прошивкой. В таком случае, вам понадобится провести процедуру восстановления устройства.
Первым шагом стоит попробовать перезагрузку iPad. Для этого удерживайте кнопку «Включить/Выключить» на короткое время, пока на экране не появится ползунок выключения. Проведите его, а затем повторно нажмите на кнопку «Включить/Выключить», чтобы включить устройство. Если после этого iPad не заработал, можно определить, является ли причиной проблемы избыток энергии.
Определить наличие избытка энергии можно путем подключения iPad к компьютеру с помощью lightning-кабеля и проверки его наличия с помощью утилиты, такой как iTunes. Если устройство не отображается в утилите, это может означать, что в iPad недостаточно энергии для запуска. Подключите iPad к зарядному устройству и дайте ему зарядиться в течение некоторого времени, а затем повторите попытку включить его.
Если проблема не устраняется после подзарядки, можно попробовать войти в режим восстановления, называемый также DFU-режимом. Чтобы войти в DFU-режим, следует удерживать кнопку «Включить/Выключить» и кнопку «Громкость вниз» одновременно в течение примерно 10 секунд. После этого на экране должно появиться сообщение о подключении к компьютеру и появится изображение кабеля, указывающее на подключение к компьютеру.
При наличии подключения к компьютеру в DFU-режиме можно попробовать использовать iTunes или другие специальные программы для восстановления iOS на устройстве. Это может позволить восстановить работу iPad, удалив возможные проблемы с прошивкой.
Если после проведения всех вышеперечисленных действий iPad все еще не включается, лучше обратиться в сервисный центр или к специалистам, чтобы определить и устранить неполадки в устройстве. Они могут быть обусловлены как проблемами с прошивкой, так и возможным физическим повреждением, например, если iPad уронили или был подвержен другим внешним воздействиям.
Кроме того, есть и другие способы попытаться включить iPad, когда он не реагирует на нажатие кнопки «Включить/Выключить». Например, можно попытаться подключить устройство к компьютеру с помощью lightning-кабеля, чтобы увидеть, появится ли какая-либо реакция на экране.
Однако, если неполадки с iPad не удается решить самостоятельно, лучше доверить эту задачу специалистам, которые смогут провести полную диагностику и определить причину неработоспособности устройства. А если вы не знаете, что делать, лучше обратиться в сервисный центр, где вам помогут справиться с любыми проблемами, связанными с iPad или другими аппаратами, включая iPhone и другие планшеты и смартфоны.
Неправильная работа аккумулятора
Если вы подозреваете, что аккумулятор не работает должным образом, можно воспользоваться определенными методами для его проверки и восстановления. Во-первых, подключите планшет к компьютеру при помощи кабеля Lightning и держите нажатой кнопку Home или кнопку Включения/Блокировки до появления изображения «Подключено к iTunes». Это позволит определить, есть ли какие-либо проблемы с аккумулятором при подключении к компьютеру.
Когда ваш iPad подключен к компьютеру, откройте программу iTunes. Если у вас установлен iPhone или iPad, удерживая кнопку Home или кнопку Включения/Блокировки, можно открыть утилиту для восстановления, называемую DFU-режимом. Вы можете использовать эту утилиту для восстановления работы аккумулятора, если у вас есть резервная копия данных.
Если на экране вашего iPad появляется изображение с кабелем и значком iTunes, это означает, что ваше устройство находится в режиме Восстановления. Вы можете выбрать восстановление из предыдущей резервной копии или настроить устройство как новое.
В случае, если вы уронили планшет или были другие механические повреждения, рекомендуется обратиться в авторизованный сервисный центр для профессиональной диагностики и ремонта. Специалисты смогут проверить работу аккумулятора и определить причины неполадок.
Для устранения возможных проблем с аккумулятором и его дальнейшего улучшения можно принять ряд мер. Во-первых, следите за заряжением батареи, не допускайте ее полной разрядки. Также полезно периодически перезагружать ваш iPad, чтобы обновить его работу. Кроме того, старайтесь не подвергать планшет механическим воздействиям и ударам, так как это может привести к неисправностям аккумулятора и другим повреждениям устройства.
Повреждение аппаратной части

Прежде всего, надо проверить, что кабель и зарядное устройство вполне исправны. Используйте оригинальный lightning-кабель и зарядную подставку, чтобы убедиться, что они не являются источником проблемы.
Другой важный аспект — уровень энергии в батарее. Если iPad уронили или он долго не использовался, его батарея может быть полностью разряжена. В этом случае, подключите планшет к компьютеру с помощью lightning-кабеля и дождитесь, пока на его экране появится зарядное изображение с кабелем и стрелкой, указывающей на lightning-кнопку. После этого планшет начнет заряжаться.
Если планшет не включается после полной зарядки, необходимо провести процедуру восстановления. Для этого подключите iPad к компьютеру с помощью lightning-кабеля, откройте программу iTunes и переведите планшет в режим восстановления. Это можно сделать, одновременно удерживая кнопку включения и кнопку управления громкостью, пока на экране не появится «Подключить к iTunes». Следуйте инструкциям на экране, чтобы восстановить планшет.
В случае, если ни одна из вышеперечисленных мер не помогла, можно воспользоваться специальной утилитой для определения неполадок. iTunes имеет утилиту, называемую DFU (Device Firmware Update), которая позволяет провести полное восстановление устройства. Этот режим обычно используется для обновления или восстановления iOS на iPhone или iPad. Для включения DFU-режима необходимо нажать и отпустить кнопку включения, затем удерживать кнопку управления громкостью вместе с кнопкой включения в течение 10 секунд, затем отпустить кнопку включения и продолжить удерживать кнопку управления громкостью, пока на экране не появится надпись «Подключить к iTunes». Затем, следуйте инструкциям на экране, чтобы восстановить планшет.
Решения проблем

Во-первых, необходимо проверить уровень заряда батареи устройства. Для этого можно подключить iPad к компьютеру или зарядному устройству с помощью lightning-кабеля и дождаться полной зарядки. Если батарея разряжена, планшет может отказаться включаться.
Во-вторых, можно попробовать перезагрузить устройство или войти в режим восстановления. Для этого необходимо одновременно нажать и удерживать кнопку включения и кнопку уменьшения громкости до появления изображения яблока на экране. Затем можно отпустить кнопку включения, а кнопку уменьшения громкости удерживать до появления экрана с изображением кабелем и значком iTunes. Это позволит перезагрузить устройство или войти в режим восстановления, чтобы исправить возможные неполадки или ошибки.
Если перезагрузка или вход в режим восстановления не дали результата, можно попробовать подключить iPad к компьютеру с помощью lightning-кабеля и открыть программу iTunes. При подключении устройства к компьютеру может появиться окно с предложением восстановить или обновить устройство. В этом случае можно выбрать опцию восстановления и следовать инструкциям, чтобы восстановить iPad до последней версии программного обеспечения.
Если ничего не помогло, можно обратиться за помощью к сервисному центру или попытаться решить проблему с помощью специальной утилиты, называемой DFU-режим. Для этого необходимо подключить iPad к компьютеру с помощью lightning-кабеля, затем нажать и удерживать кнопку включения в течение 3 секунд, после чего нажать и удерживать кнопку уменьшения громкости и кнопку включения одновременно в течение 10 секунд, а затем отпустить кнопку включения, но продолжить удерживать кнопку уменьшения громкости до появления окна восстановления на экране компьютера. После этого можно восстановить устройство с помощью iTunes или специального программного обеспечения.
Учтите, что планшеты iPad могут иметь неполадки, которые приводят к различным проблемам, и не всегда их можно решить самостоятельно. Если iPad не включается после падения или получения механического повреждения, лучше обратиться к специалистам. Также стоит помнить, что вся информация, хранящаяся на устройстве, может быть потеряна в процессе восстановления, поэтому перед применением любых решений рекомендуется сделать резервную копию данных.