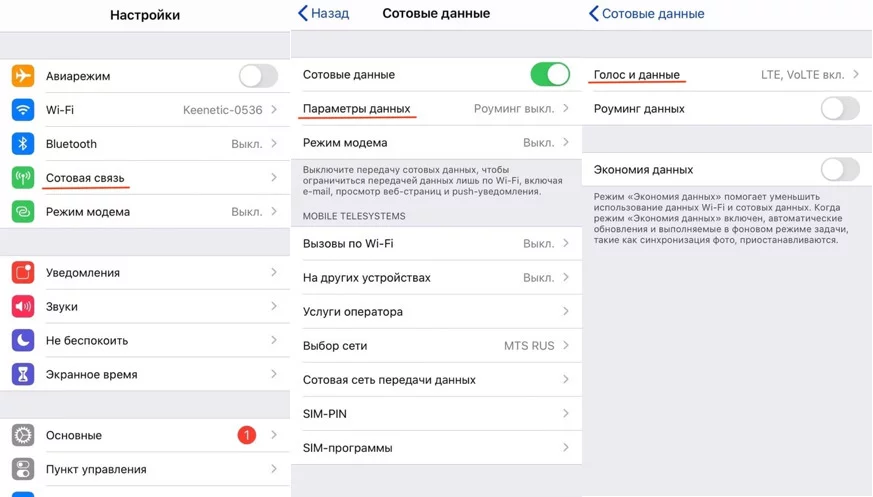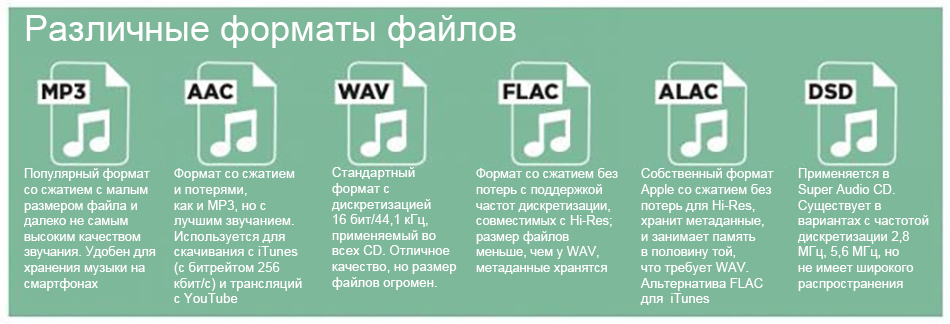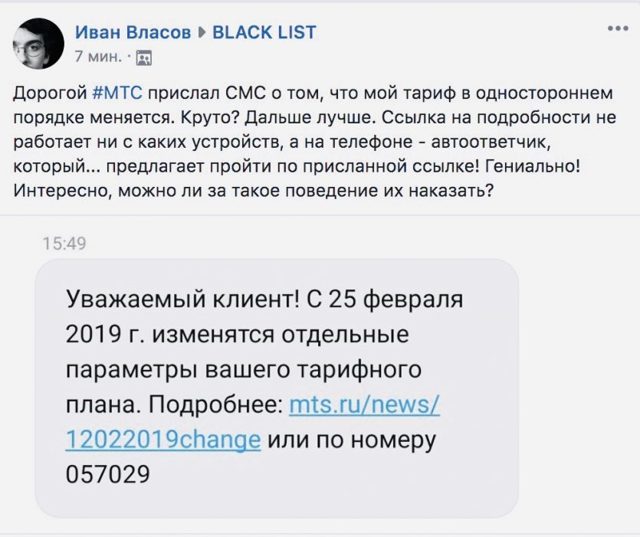iPhone и iPad — это не только мощные устройства, но и отличные помощники для ежедневной работы и развлечений. Однако, иногда пользователи сталкиваются с проблемами при загрузке и обновлении приложений. Если ваш iPhone или iPad вдруг перестал загружать или обновлять приложения, не отчаивайтесь — существует несколько способов решить эту проблему.
Первым делом, проверьте, работает ли ваше устройство в самом начале. Если вы видите зеленый значок на аватарке приложений, значит, ваш iPhone или iPad готов к загрузке и обновлению. Однако, если значок затемняется или исчезает, возможно, в вашем устройстве не хватает места.
Один из наиболее распространенных способов решить проблемы с загрузкой и обновлением приложений — это проверить настройки вашего устройства. Откройте раздел «Настройки» и найдите «Общие». Затем выберите «Хранилище iPhone» или «Хранилище iPad». Здесь вы можете увидеть, сколько места занимают ваши приложения и данные. Если места недостаточно, вы можете попробовать сбросить некоторые загрузки или удалить ненужные приложения для освобождения пространства.
Кроме того, проблемы с загрузкой и обновлением приложений могут быть связаны с состоянием вашей Wi-Fi сети. Проверьте настройки сети, убедитесь, что ваш iPhone или iPad подключен к Wi-Fi, и повторите попытку загрузки или обновления приложений. Если проблема не устранена, вы можете попросту подождать некоторое время и повторить попытку позже.
- Что делать, если проблемы с загрузкой или обновлением приложений на iPhone или iPad?
- Проблемы с загрузкой
- Проверьте подключение к Интернету
- Очистите кэш приложения App Store
- Перезагрузите ваше устройство
- Проблемы с обновлением
- Проверьте доступность обновления
- Проверьте свободное место на устройстве
- Видео:
- Как на iPhone обновить приложение
Что делать, если проблемы с загрузкой или обновлением приложений на iPhone или iPad?
Владельцы iPhone или iPad могут столкнуться с проблемами при загрузке или обновлении приложений. В этой статье мы рассмотрим несколько способов решения этой проблемы.
- Проверьте подключение к сети. Часто проблемы с загрузкой приложений связаны с плохим или отсутствующим подключением к интернету. Убедитесь, что ваше устройство подключено к сети Wi-Fi или мобильным данным.
- Проверьте наличие свободного места. Если на вашем устройстве не хватает места, то загрузка или обновление приложений может быть заблокировано. Перейдите в настройки устройства, выберите «Общие» и «Хранилище iPhone/iPad», чтобы проверить доступное пространство.
- Попробуйте перезагрузить устройство. Периодически iPhone или iPad могут работать некорректно, и перезагрузка может помочь исправить проблему с загрузкой или обновлением приложений. Нажмите и удерживайте кнопку «Power», пока не появится ползунок для выключения. Передвиньте его, чтобы выключить устройство, а затем нажмите и удерживайте кнопку «Power» еще раз, чтобы включить его снова.
- Проверьте настройки iTunes. Если приложения отображаются с зеленым значком или затенеными аватарками, то это может свидетельствовать о проблемной загрузке или обновлении. Перейдите в настройки iTunes, найдите и нажмите на приложение, которое вызывает проблемы, и проверьте, нет ли у него запретов или ограничений.
- Сбросьте настройки сети. Можете сбросить настройки сети на вашем устройстве, чтобы исправить проблемы с загрузкой или обновлением приложений. Перейдите в настройки, выберите «Общие», «Сброс» и «Сброс настроек сети». Введите пароль, если попросят, и нажмите «Сбросить настройки сети».
- Попробуйте загрузить или обновить приложение позже. Иногда проблемы с загрузкой или обновлением приложений могут быть связаны с проблемной сетью или серверами приложений. В этом случае просто подождите некоторое время и попробуйте снова выполнить загрузку или обновление.
- Вызовите поддержку Apple. Если все вышеперечисленные способы не помогли, то вы можете позвонить в службу поддержки Apple или обратиться к ним через приложение «Поддержка Apple». Они смогут помочь вам решить проблему с загрузкой или обновлением приложений.
В итоге, при возникновении проблем с загрузкой или обновлением приложений на iPhone или iPad, есть несколько способов их решения. Проверьте подключение к сети, освободите место на устройстве, перезагрузите устройство, проверьте настройки iTunes, сбросьте настройки сети или просто подождите и попробуйте позже. Если ничего не помогает, не стесняйтесь обратиться за помощью к службе поддержки Apple.
Проблемы с загрузкой

В некоторых случаях пользователи iPhone или iPad могут столкнуться с проблемами при загрузке или обновлении приложений. Вот несколько рекомендаций, которые могут помочь вам в этой ситуации:
- Проверьте наличие доступного обновления. Некоторые проблемы с загрузкой могут возникать из-за несовместимости приложения с последней версией iOS. Перейдите в App Store и вызовите обновление для приложения, чтобы узнать, доступна ли новая версия.
- Повторно попробуйте скачать или обновить приложение. Иногда проблема возникает просто из-за временных сбоев в сети интернет или на серверах iTunes. Попробуйте повторно скачать или обновить приложение через некоторое время.
- Перезапустите iPhone или iPad. Начните с перезапуска вашего устройства, так как это может помочь решить множество проблем. Удерживайте кнопку включения/выключения до тех пор, пока не появится ползунок для сброса, затем проведите его, чтобы выключить устройство. Затем нажмите и удерживайте кнопку включения/выключения, чтобы включить устройство снова.
- Проверьте наличие свободного пространства на устройстве. Если у вас нет достаточного пространства для загрузки или обновления приложения, то загрузка не будет завершена. Проверьте настройки устройства, чтобы убедиться, что у вас есть достаточно свободного места.
- Подключитесь к надежной Wi-Fi сети. Иногда проблемы с загрузкой могут возникать из-за слабого сигнала мобильной сети. Убедитесь, что ваш iPhone или iPad подключен к надежной Wi-Fi сети.
Это наиболее распространенные проблемы с загрузкой приложений на iPhone или iPad. Однако не исключено, что может возникнуть и другие состояния, требующие вашего внимания. Если вы все еще сталкиваетесь с проблемной загрузкой приложений, вам может прийтись обратиться за поддержкой или выполнять дополнительные действия в вашем устройстве.
Проверьте подключение к Интернету
Есть несколько способов проверить подключение:
- Убедитесь, что вы подключены к сети Wi-Fi. Проверьте, что иконка Wi-Fi в правом верхнем углу экрана отображает зеленый цвет и что вы видите название вашей сети Wi-Fi у себя в списке.
- Вызовите веб-браузер и откройте любую веб-страницу, чтобы убедиться в работе подключения. Если страница успешно загружается, значит, ваше подключение работает в данный момент.
- Если вы не можете открыть веб-страницу или иконка Wi-Fi отображает серый цвет, попробуйте перезагрузить маршрутизатор Wi-Fi и ваш iPhone или iPad. После перезагрузки проверьте подключение к Wi-Fi снова.
Если ваше подключение к Интернету работает исправно, а проблема с загрузкой или обновлением приложений все еще существует, можно рассмотреть другие возможности решения проблемы.
Очистите кэш приложения App Store
Если вы не можете загрузить или обновить приложения на iPhone или iPad, однако наличие свободного места и доступ в интернет есть, проблема может быть связана с кэшем приложения App Store. В таком случае, чтобы исправить ситуацию, попробуйте сбросить кэш App Store:
- На главном экране вашего устройства найдите и нажмите на «Настройки».
- Прокрутите вниз и выберите раздел «iTunes и App Store».
- На этой странице вы увидите свою Apple ID, нажмите на него.
- В меню, которое появится, выберите «Выйти».
- После этого повторно нажмите на свою Apple ID и войдите с помощью пароля.
Теперь вы можете проверить приложение App Store, чтобы убедиться, что проблемная загрузка или обновление были исправлены.
Перезагрузите ваше устройство

Вот, что нужно делать:
| 1. | Находясь на главном экране вашего iPhone или iPad, вызовите панель управления. Для iPhone X и новее или для iPad с последней версией iPadOS просто свайпните вниз с правого верхнего угла экрана. Для iPhone 8 или более ранних моделей, удерживайте кнопку «Домой» (с круглым значком на передней панели устройства) или свайпните вверх снизу экрана. |
| 2. | В панели управления нажмите на иконку настройки сети: если у вас включен режим «wi-fi», иконка будет синего цвета, если вы используете сотовые данные — зеленого. |
| 3. | На открывшейся вкладке нажмите кнопку «Авиарежим». Наиболее простым способом сделать это является нажатие соответствующей кнопки, расположенной под аватаркой вашего профиля в верхнем левом углу экрана. |
| 4. | После включения режима «Авиарежим» дайте устройству некоторое время на сброс сетевых настроек и загрузите приложение, которое ранее вызывало проблемы. Затем закройте приложение и повторно откройте панель управления. |
| 5. | Верните настройку сети в прежнее состояние: выключите режим «Авиарежим» путем нажатия на соответствующую кнопку в панели управления. |
| 6. | Проверьте состояние приложения: если проблемная загрузка или обновление все еще сохраняется, можно попробовать проверить настройки wi-fi или попробовать загрузить приложение через мобильные данные. Если это не помогает, можно сделать последний шаг — сбросить настройки сети. Обратите внимание, что при этом будут удалены все сохраненные wi-fi пароли, поэтому имейте это в виду. |
| 7. | Если все остальное не работает, у вас всегда есть возможность загрузить или обновить приложение через iTunes на компьютере. Подключите ваш iPhone или iPad к компьютеру, откройте iTunes и выполните необходимые действия по загрузке и обновлению приложений. |
| 8. | Не забудьте проверить, достаточно ли у вас места на устройстве для загрузки или обновления приложений. Если места недостаточно, освободите некоторое пространство, удалив ненужные приложения и файлы с вашего iPhone или iPad. |
Помните, что данные рекомендации являются лишь одним из способов решения проблем с загрузкой или обновлением приложений, и результат может быть различным в каждом конкретном случае. Если проблема продолжает оставаться, рекомендуется обратиться к службе поддержки Apple или обратиться к специалистам.
Проблемы с обновлением
Если у вас возникли проблемы при загрузке или обновлении приложений на iPhone или iPad, существует несколько способов решения этой проблемы. В первую очередь, проверьте, что ваше устройство имеет твердый зеленый сигнал Wi-Fi, так как слабый сигнал может привести к проблемам с загрузкой.
Если у вас достаточно пространства на устройстве, проверьте, есть ли достаточно места для загрузки и установки приложений. Вы можете проверить доступное пространство на вашем устройстве, открыв пункт «Настройки» на главном экране, выбрав «Общие», а затем «Место».
Наиболее частой причиной проблем с загрузкой или обновлением приложений может быть проблемный файл или незавершенное обновление. В этом случае вы можете сбросить состояние загрузок, перейдя в раздел «Настройки», затем выбрав «Общие» и «Управление памятью». Затем найдите проблемные приложения в списке «Загрузки» и удалите их.
Если у вас все еще возникают проблемы, вы можете попробовать повторно загрузить приложение из App Store. Просто откройте App Store, найдите приложение во вкладке «Покупки» или «Обновления» и нажмите кнопку «Загрузить» или «Обновить».
Если ничто из вышеперечисленного не помогло, попробуйте перезапустить ваше устройство. Нажмите и удерживайте кнопку включения на вашем устройстве до появления ползунка «Выключить». Потяните ползунок вправо, чтобы выключить устройство, а затем включите его снова.
Если все еще возникают проблемы с загрузкой или обновлением приложений, то вы можете воспользоваться iTunes для установки или обновления приложений. Подключите ваше устройство к компьютеру, откройте iTunes и выберите ваше устройство в верхней панели. Затем перейдите во вкладку «Обзор» и нажмите кнопку «Синхронизировать», чтобы загрузить или обновить приложения.
В случае, если ни одна из этих методик не помогла, вызовите техническую поддержку Apple, чтобы получить дополнительную помощь и инструкции.
Проверьте доступность обновления
Если у вас возникли проблемы с загрузкой или обновлением приложений на iPhone или iPad, стоит проверить наличие доступных обновлений.
Повторный вызов приложений может вызвать проблемы с загрузкой новых версий. Поэтому, перед началом загрузок, проверьте, есть ли доступные обновления приложений.
Чтобы проверить наличие обновлений, следуйте инструкциям:
- На главном экране вашего iPhone или iPad найдите иконку «App Store» с зеленым значком.
- Нажмите на иконку «App Store» и откройте приложение.
- В правом нижнем углу экрана вы увидите значок вашей аватарки или первую букву вашего имени.
- Нажмите на вашу аватарку или иконку и выберите «Обновления».
- В данной секции вы увидите список доступных обновлений для ваших приложений.
Если доступно обновление, вы увидите кнопку «Обновить» напротив соответствующего приложения. Нажмите на нее, чтобы запустить загрузку и установку обновления.
Если все ваши приложения имеют последнюю версию и проблемы с загрузкой или обновлением приложений остаются, то вам стоит проверить состояние вашей сети и доступное место на устройстве.
Проверьте свободное место на устройстве
Если вы испытываете проблемы с загрузкой или обновлением приложений на вашем iPhone или iPad, первым делом стоит проверить, есть ли достаточно свободного места на вашем устройстве.
Для этого откройте настройки вашего устройства и перейдите в раздел «Общее». Затем, выберите «Управление хранилищем iPhone» или «Хранилище iPad», в зависимости от вашего устройства. В этом разделе вы сможете увидеть, сколько свободного места осталось на вашем iPhone или iPad и какое пространство занимают установленные приложения.
Если свободного места на вашем устройстве мало, попробуйте удалить ненужные или редко используемые приложения, фотографии или видео, чтобы освободить место для установки или обновления приложений.
Также, при загрузке или обновлении приложений, убедитесь, что у вас есть достаточно места для скачивания их файлов. Некоторые приложения могут иметь большие размеры, особенно игры или приложения для работы с мультимедиа.
Если у вас есть доступ к Wi-Fi, попробуйте использовать этот способ загрузки или обновления вашего приложения. Загрузка через Wi-Fi может быть более стабильной и быстрой, особенно для больших файлов.
Если на вашем устройстве достаточно свободного места и вы используете Wi-Fi, но все равно не можете загрузить или обновить приложение, попробуйте сбросить настройки сети. Для этого перейдите в раздел «Настройки», выберите «Общее» и затем «Сбросить». Выберите «Сбросить настройки сети» и подтвердите свой выбор.
Если не один из указанных способов не работает, попробуйте повторно загрузить или обновить приложение позднее. Некоторые проблемы с загрузкой или обновлением приложений могут быть связаны с проблемными серверами или сетью.
В самом крайнем случае, если ничего не помогает, вы можете попросить помощи у специалистов Apple. Вызовите службу поддержки Apple или обратитесь в ближайший сервисный центр Apple для получения дополнительной помощи и решения проблемы.