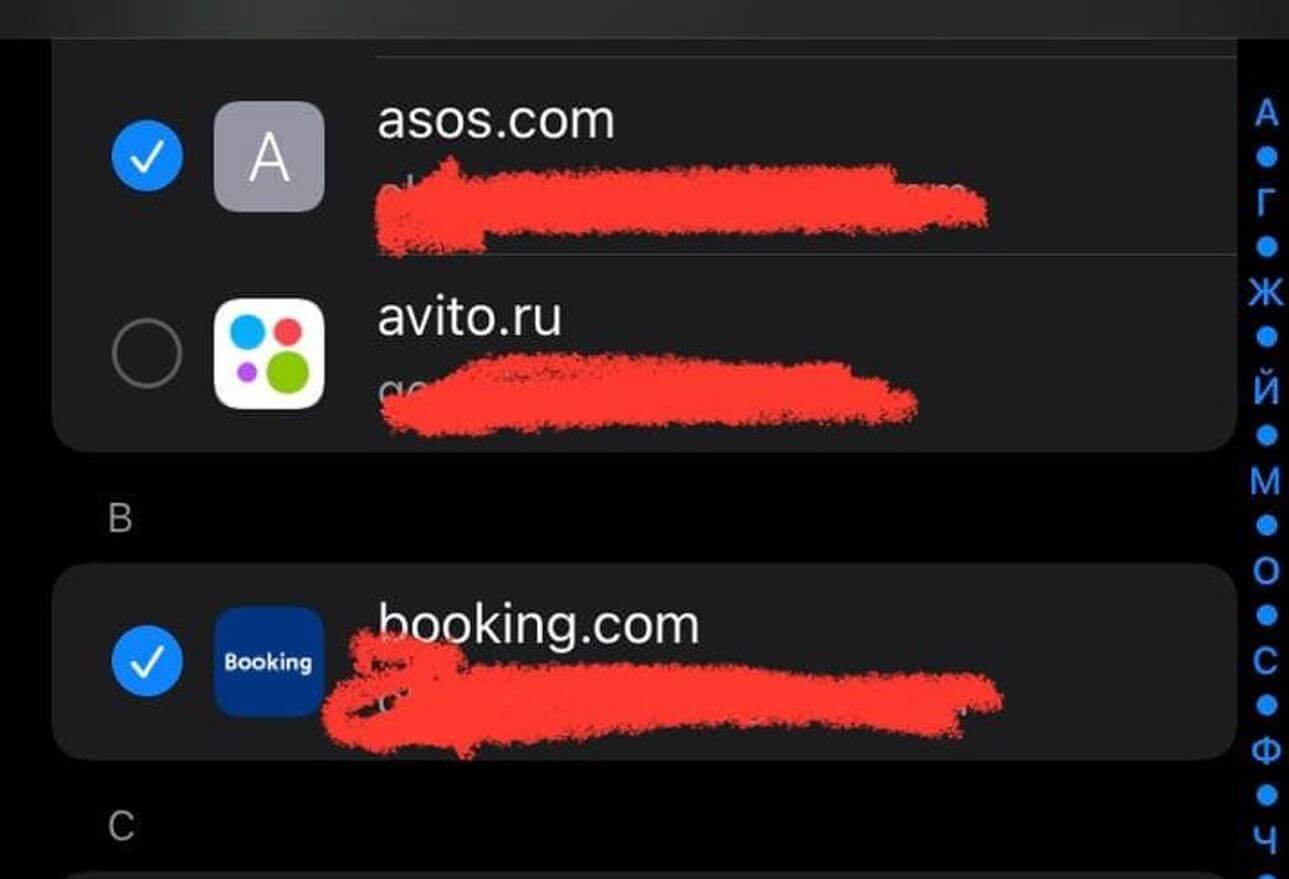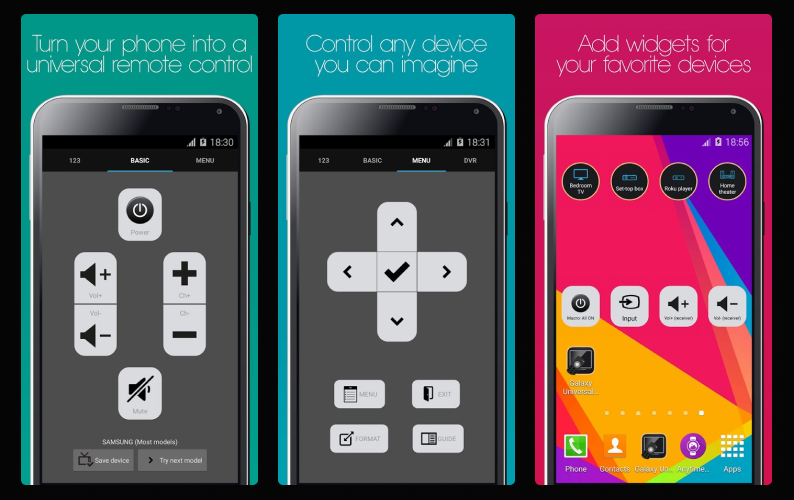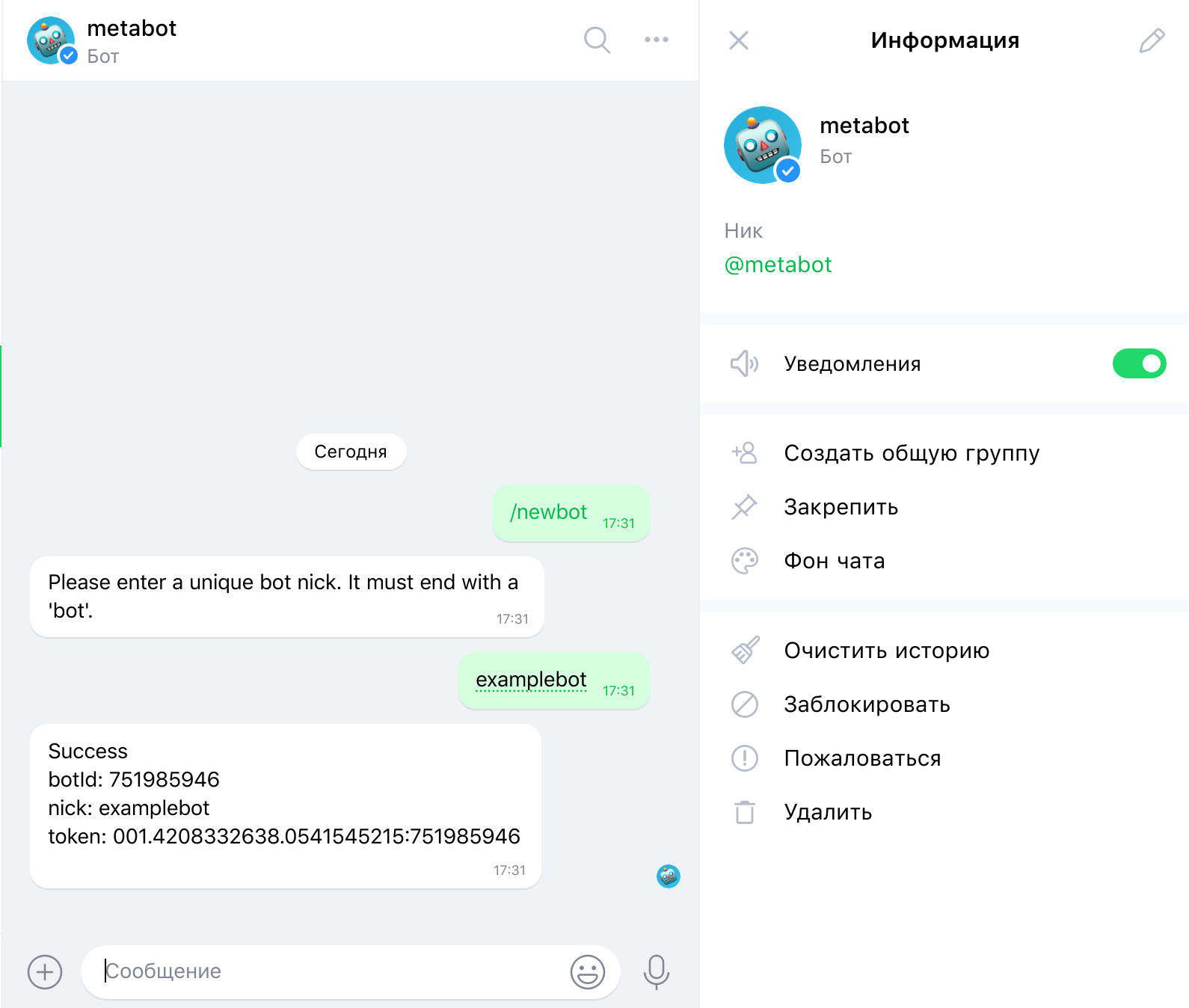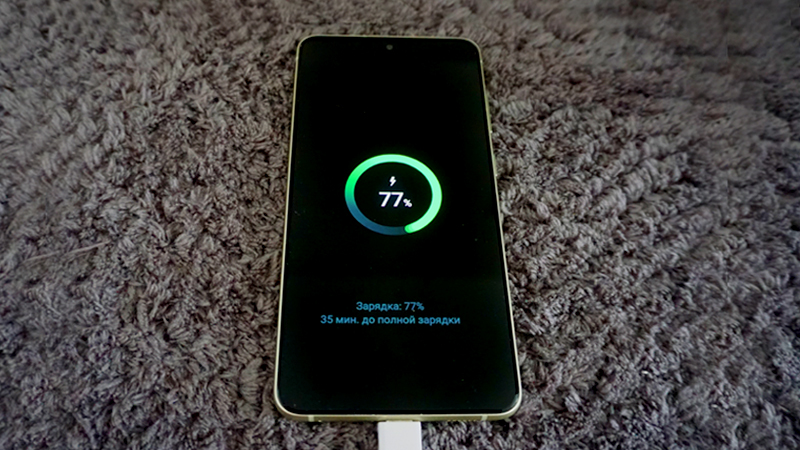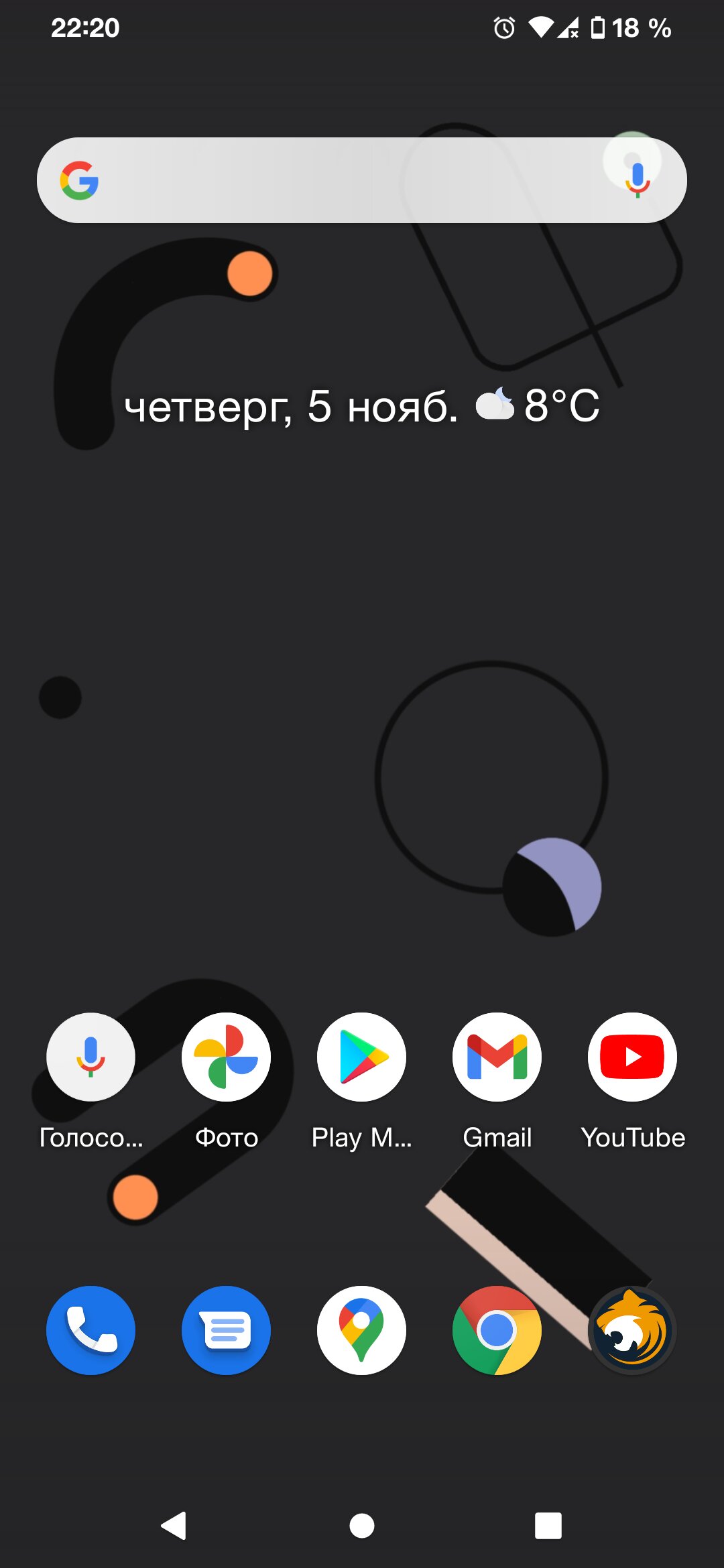Айпад – это планшетный компьютер, который может предложить вам множество возможностей, включая просмотр фильмов и видеозаписей. Иногда у вас может возникнуть потребность сохранить фильм на устройстве для просмотра без доступа к интернету. В этой статье мы подробно расскажем о нескольких способах скачать фильмы на Айпад и наслаждаться их просмотром в любое время.
Самым простым способом скачать фильмы на Айпад является использование приложения AVPlayer. Приложение AVPlayer имеет функцию загрузки видео, которая позволяет скачивать фильмы напрямую на ваш Айпад, без необходимости использования компьютера. Чтобы скачать фильм, открываем AVPlayer, выбираем раздел «Загрузка» и нажимаем на кнопку «Добавить загрузку». Здесь вы можете выбрать видеозапись из папки на вашем Айпаде или скинуть ее с вашего компьютера. После загрузки фильм будет доступен для просмотра в разделе «Загруженные» приложения AVPlayer.
Если у вас есть фильмы или видеозаписи в формате, который не поддерживается приложением AVPlayer, вы можете воспользоваться утилитой для конвертации файлов. Скачиваем программу под названием iTunes Converter на компьютере с Windows или Mac. Открываем утилиту и выбираем нужные файлы для конвертации. После конвертации место на вашем Айпаде. Затем подключаем Айпад к компьютеру и открываем программу iTunes. В разделе «Фильмы» выбираем фильмы, которые мы хотим загрузить на Айпад. Затем включаем параметр «Загрузить» и ждем, пока процесс загрузки завершится. После этого отключаем Айпад от компьютера и наслаждаемся просмотром фильмов в любое время и в любом месте.
Если вы предпочитаете использовать приложение для скачивания фильмов на Айпад, то рекомендуем вам установить приложение под названием Kinopub. Это приложение позволяет скачивать фильмы, сериалы и обзоры на ваш Айпад. Для загрузки фильма в приложении открываем фильм, выбираем иконку «Скачать» и ожидаем завершения загрузки.
Еще одним способом скачать фильмы на Айпад является использование приложения Telegram. Для этого устанавливаем Telegram на ваш Айпад и открываем его. Затем находим канал или группу, где пользователи делятся фильмами или музыкой, и находим нужный фильм. Открываем фильм и нажимаем кнопку «Скачать», чтобы начать загрузку. Результат — загруженные фильмы будут доступны для просмотра на вашем Айпаде даже без доступа к интернету.
Теперь вы знаете несколько способов скачать фильмы на Айпад и наслаждаться их просмотром без интернета. Пользуйтесь этой информацией и запасайтесь интересными фильмами для вашего Айпада!
Подготовка Айпада для загрузки фильмов
Перед тем, как приступить к загрузке фильмов на Айпад, необходимо выполнить несколько шагов для подготовки планшета.
- Убедитесь, что ваш Айпад совместим с процессом загрузки файлов. В отличие от компьютера с Windows, Айпад имеет свои особенности и ограничения в отношении загрузки и хранения файлов.
- Прежде чем скачивать фильмы, удостоверьтесь, что ваш Айпад имеет достаточно свободного места. Для загрузки и хранения фильмов на Айпаде обычно требуется больше места, чем для хранения музыки или других файлов.
- Обновите операционную систему Айпада до последней версии. Если у вас старая версия iOS, вы можете столкнуться с проблемами при загрузке фильмов или их воспроизведении.
Когда ваш Айпад готов, вы можете приступать к загрузке фильмов. В этой инструкции мы рассмотрим два основных способа загрузки фильмов на Айпад: с помощью приложения и прямой загрузкой через сайты.
Выбираем способ загрузки фильма в зависимости от типов файлов и предпочтений:
- Если фильм доступен для скачивания в формате, который поддерживается Айпадом (например, mp4), то можно скачать его напрямую на устройство через специальные приложения, такие как iTransmission или AVPlayer.
- Если фильм доступен только в формате, который не поддерживается Айпадом (например, mkv), необходимо использовать способ конвертации файла в нужный формат перед его загрузкой.
В обоих случаях для загрузки фильма на Айпад необходимо иметь соответствующее приложение. Вы можете найти их в App Store или воспользоваться онлайн-обзорами приложений для просмотра фильмов.
После установки приложения для загрузки фильмов на Айпад вы можете приступить к процессу загрузки:
- Запустите приложение на Айпаде и откройте раздел «Фильмы» или «Видеозаписи».
- В этом разделе вы увидите список загруженных фильмов и видеозаписей. Чтобы добавить новый фильм, выберите опцию «Загрузить» или плюсик «+».
- Выберите источник загрузки фильма: из памяти Айпада, посредством скачивания из интернета или через специальное приложение для загрузки файлов.
- Дождитесь окончания загрузки фильма на Айпад и перейдите в раздел «Фильмы» или «Видеозаписи», чтобы просмотреть его без доступа к интернету.
Таким образом, подготовив Айпад для загрузки фильмов и выбрав способ загрузки, вы легко получите доступ к своим любимым видеозаписям и сможете смотреть фильмы без интернета на своем удобном и портативном устройстве.
Убедитесь, что у вас достаточно памяти на устройстве

Прежде чем начать загружать фильмы на ваш Айпад, убедитесь, что у вас достаточно свободного места для хранения этих файлов. Фильмы занимают значительное количество места на устройстве, особенно если вы собираетесь загружать их высокого качества.
На самом деле, если вы решите загрузить фильмы с закрытых источников, таких как Kinopub или других сервисов, вы можете скачать их напрямую на Айпад и смотреть без подключения к Интернету. Однако учтите, что это способ работает только с поддерживаемыми форматами файлов (например, AVI, MP4).
Если вы уже выбрали фильмы или сериалы и готовы загрузить их на ваш Айпад, следуйте этим простым шагам:
- Прежде всего, убедитесь, что у вас есть достаточно свободной памяти на вашем Айпаде. Проверить это можно в настройках устройства, в разделе «Основные параметры». Если у вас недостаточно свободного места, вы можете удалить ненужные файлы или приложения, чтобы освободить память. Помните, что фильмы занимают гораздо больше места, чем музыка или обычные приложения.
- Подключите ваш Айпад к компьютеру с помощью USB-кабеля. Удерживайте кнопку «Включить»/»Выключить» на устройстве, чтобы включить его.
- На компьютере с операционной системой Windows откройте Проводник (Windows Explorer), а на компьютере с ОС macOS откройте Finder.
- В Проводнике или Finder найдите ваш Айпад в списке подключенных устройств.
- Откройте ваш Айпад и найдите папку, которая содержит фильмы. Обычно это папка с названием «Фильмы». Если такой папки нет, вы можете создать ее самостоятельно.
- Перетащите нужные вам фильмы в эту папку. Учтите, что формат видеозаписи должен быть поддерживаемым Айпадом.
- Дождитесь окончания загрузки файлов на ваш Айпад. Это может занять некоторое время, особенно если файлы большого размера.
- Когда загрузка завершится, вы можете отключить Айпад от компьютера и перейти к просмотру ваших загруженных фильмов. Просто откройте приложение «Фильмы» или «TV» на вашем Айпаде и найдите загруженные фильмы в библиотеке.
Теперь, когда у вас есть фильмы на вашем Айпаде, вы можете смотреть их в любое время, даже без доступа к Интернету. Не забудьте удалить ненужные файлы, чтобы освободить место для новых загрузок.
Если вы хотите скачивать фильмы напрямую на ваш Айпад без использования компьютера, вы можете воспользоваться различными приложениями, такими как AVPlayer, iTransmission, Telegram и другими. Эти приложения позволяют скачивать фильмы непосредственно с Интернета на ваш Айпад.
Теперь, когда вы знаете, как скачать фильмы на Айпад и смотреть их без интернета, можете приступать к заполнению своей коллекции фильмов и наслаждаться просмотром на отличном экране вашего Айпада!
Проверьте, обновлена ли ваша операционная система

Перед тем, как начать скачивать фильмы на Айпад, важно убедиться, что ваша операционная система установлена в актуальной версии. Это гарантирует стабильную работу устройства и доступ к последним функциям.
Для проверки обновлений на компьютере:
- Подключите свой Айпад к компьютеру с помощью USB-кабеля.
- Откройте программу iTunes или Finder, в зависимости от операционной системы вашего компьютера.
- Выберите устройство Айпад в программе iTunes или Finder.
- На экране Айпада откройте раздел «Настройки».
- В разделе «Основные» выберите «Обновление программного обеспечения».
- Если доступно обновление, примените его, удерживая кнопку «Установить». Дождитесь завершения установки.
После обновления операционной системы вы будете готовы скачивать и смотреть фильмы на Айпаде без интернета.
Откройте приложение iTunes на Айпаде
После того, как вы установили приложение iTunes на своем Айпаде, вам предстоит открывать его для скачивания фильмов. Но перед этим необходимо убедиться, что у вас есть все необходимые файлы и утилиты для этого процесса.
Во-первых, у вас должна быть установлена утилита iTransmission для загрузки торрент-файлов на ваш Айпад. Если у вас ее еще нет, скачайте ее из App Store и установите на свое устройство.
Во-вторых, у вас должны быть загруженные фильмы на вашем компьютере или на другом устройстве. Если у вас нет нужных видеозаписей, вы можете использовать различные ресурсы для скачивания фильмов или музыки.
Теперь, когда у вас есть все необходимое, можно приступать к самой загрузке фильмов. Откройте приложение iTunes на Айпаде и выберите раздел «Фильмы» в нижней части экрана. Затем выберите нужный фильм и нажмите на него.
На странице фильма вы увидите параметры загрузки, такие как формат и размер файла. Если вы хотите скачать фильм без конвертации формата, убедитесь, что выбран нужный формат. Если же вам нужно провести конвертацию формата, нажмите на кнопку «Скачать» и выберите нужный формат в открывшемся окне.
После выбора параметров загрузки, нажмите на кнопку «Скачать» и подтвердите начало загрузки. Затем дождитесь завершения загрузки фильма на ваш Айпад.
Как только загрузка фильма будет завершена, вы увидите его в разделе «Загрузки» на экране. Если вы хотите сразу приступить к его просмотру, нажмите на фильм и выберите вариант «Просмотр» или «Открыть с помощью». В этом случае фильм будет открыт встроенным плеером Айпада и вы сможете смотреть его без подключения к интернету.
Если же вы хотите переместить фильм в другое место на Айпаде или скинуть его на компьютер, удерживайте палец на фильме и выберите вариант «Параметры». Затем выберите нужные вам действия, такие как копирование на компьютер или отправку через Telegram.
Таким образом, открытие приложения iTunes на Айпаде является первым шагом для скачивания и просмотра фильмов без подключения к интернету. Используйте эту удобную утилиту для загрузки, применения различных параметров и устранения возможных проблем с файлами. Не забывайте выбирать нужный формат фильма и получайте отличные возможности для просмотра фильмов и сериалов на вашем Айпаде!
Загрузка фильма на Айпад через iTunes
- Открываем приложение iTunes на Айпаде.
- Выбираем раздел «Фильмы» или «Сериалы», в зависимости от того, что хотим скачать.
- В этой секции видим доступные фильмы и сериалы. Используйте параметры и фильтры, чтобы выбрать нужное.
- Когда находим нужный фильм или сериал, нажимаем на него. Открывается страница фильма с описанием и трейлером.
- На странице фильма видим кнопку «Купить». Нажимаем на неё.
- Применяем метод оплаты (это зависит от вашего аккаунта iTunes). Если нужно, введите данные вашей кредитной карты.
- По завершении оплаты фильм или сериал начнут загружаться на ваш Айпад. Ждем, пока загрузка не будет завершена.
- Включаем режим беспроводной связи в настройках вашего Айпада, чтобы убедиться, что загруженные файлы можно смотреть без доступа к интернету.
- Открываем приложение «Видео» на Айпаде. Там будут отображены все загруженные фильмы и сериалы.
- Выбираем фильм, который хотим посмотреть. Открываем его.
- Смотрите фильмы на своем Айпаде без интернета!
Этот простой способ загрузки фильмов на Айпад через iTunes позволяет вам скачивать и смотреть фильмы и сериалы на вашем устройстве в отличном качестве, даже без доступа к интернету. Теперь вы можете наслаждаться просмотром фильмов во время путешествий, в поезде, в самолете или в любых других местах, где интернет не доступен.
Подключите Айпад к компьютеру с помощью USB-кабеля
Для загрузки фильмов на Айпад непосредственно с компьютера, вам потребуется провести простую процедуру подключения. Следуйте инструкции:
- Возьмите USB-кабель и подключите его одним концом к порту USB на компьютере, а другим — к порту Lightning на вашем Айпаде.
- На Айпаде разблокируйте экран и разрешите доступ к устройству, если появится запрос.
- На компьютере откройте программу iTunes. Если у вас нет этой программы, вам нужно ее установить с официального сайта Apple.
- В iTunes найдите раздел «Устройства» и выберите ваш Айпад из списка подключенных устройств.
- В открывшемся разделе вашего Айпада выберите вкладку «Фильмы» или «Видео».
- Теперь можно приступить к загрузке фильмов на Айпад. Существует несколько способов:
- Способ 1: Скинуть видео с компьютера на Айпад, используя iTunes.
- Нажмите на кнопку «Добавить файл в библиотеку» или «Добавить папку в библиотеку», в зависимости от наличия отдельного файла или папки с видеозаписями.
- Выберите нужные файлы или папки на компьютере и нажмите «Открыть».
- Убедитесь, что выбранные видеофайлы появились в разделе «Фильмы» или «Видео» вашего Айпада в iTunes.
- Нажмите на кнопку «Применить» или «Синхронизировать», чтобы начать передачу видеозаписей на Айпад.
- Дождитесь окончания загрузки файлов на Айпад.
- Способ 2: Загрузка видео на Айпад через iTunes с применением формата, подходящего для просмотра без интернета.
- В iTunes откройте раздел «Настройки» и перейдите в раздел «Устройства».
- Удерживайте клавишу Shift (для Windows) или Option (для Mac), и нажмите на кнопку «Создать резервную копию».
- Выберите папку, в которую будут сохранены резервные копии Айпада, и нажмите «Выбрать папку».
- Ожидайте завершения процесса создания резервной копии Айпада и перехода в раздел «Сводка».
- В разделе «Сводка» выберите кнопку «Восстановить резервную копию…» и выберите одну из созданных ранее резервных копий.
- Дождитесь окончания процесса восстановления резервной копии на Айпад.
Теперь у вас есть загруженные фильмы и сериалы на вашем Айпаде! Откройте приложение «Видео» или используйте другие удобные приложения для просмотра, такие как Kinopub, AVPlayer или Telegram, для просмотра фильмов без подключения к интернету.
Читайте также: «Конвертация фильмов для просмотра на Айпаде: полезные советы и рекомендации»