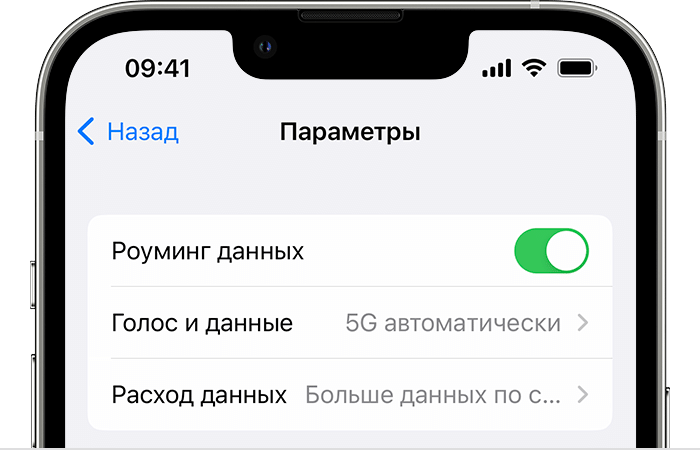Сообщения «Нет сети», «Поиск» или SOS на экране вашего iPhone или iPad могут вызвать некоторую панику и неудобство. Но не стоит паниковать, ведь у нас есть несколько полезных рекомендаций, которые помогут вам исправить эту проблему.
Первое, что стоит проверить, — это настройки сети на вашем гаджете. Часто, если настройки сети неверно или случайно изменены, то возникают проблемы с подключением к сотовому оператору. Для проверки настроек сети, зайдите в меню «Настройки», выберите вкладку «Сотовая связь» или «Cellular» (в зависимости от версии iOS) и проверьте, настроены ли данные правильно.
Если вы обнаружили, что ваш iPhone или iPad заблокирован провайдером, есть несколько вариантов решения данной проблемы. Во-первых, вы можете написать запрос оператору, чтобы разблокировать ваше устройство. Они могут потребовать определенную сумму денег или даже несколько дней времени для этого процесса. Во-вторых, вы можете воспользоваться услугами таких сервисов, как iTunes, чтобы провести разблокировку гаджета дистанционно.
Если проблема с подключением к сети связана с некачественной работой сетевого оператора, настройки Вашего iPhone или iPad можно перепроверить и внести необходимые изменения. Для этого нужно зайти в меню «Настройки», выбрать раздел «Сотовая связь» или «Cellular», а затем внимательно ознакомиться с информацией ниже.
Если на экране вашего iPhone или iPad появляется сообщение SOS или «Нет сети», то одной из причин этой ошибки может быть неверно вставленная или поврежденная сим-карта. Для исправления данной проблемы необходимо выключить устройство, извлечь сим-карту и затем вставить ее обратно. После перезапуска гаджета проблема с сетью должна исчезнуть.
Если ни одно из вышеперечисленных решений не помогло, возможно, причина проблемы находится в «железной» неисправности вашего iPhone или iPad. В этом случае лучше обратиться к сервисному центру или профессионалу, чтобы избежать дополнительного ущерба или попадания воды или другой жидкости. Это может привести к полной неисправности гаджета или потере данных.
- Проверьте настройки сети
- Обновите iOS до последней версии
- Почему важно обновлять iOS?
- Как обновить iOS?
- Перезагрузите устройство
- Причины почему iPhone не видит сеть
- 1. Проблемы с сим-картой и подключением
- 2. Проблемы с программным обеспечением
- 3. Проблемы с сетью оператора
- 4. Проблемы с аппаратной частью
- 5. Включен авиарежим
- Отключение режима авиарежима
- Видео:
- Как ускорить WiFI и Сотовый интернет на iPhone
Проверьте настройки сети
Когда вы сталкиваетесь с сообщениями «Нет сети», «Поиск» или SOS на своем iPhone или iPad, одной из возможных причин может быть плохое подключение к сети. В этом случае проверка настроек сети может помочь вам решить проблему.
Перезапуск устройства может быть первым советом в таких случаях. Просто выключите и включите экран вашего iPhone или iPad. Это может помочь устранить временные проблемы с соединением.
Если перезапуск не решает проблему, проверьте настройки сети на вашем устройстве. Перейдите в раздел «Настройки», затем выберите «Wi-Fi» или «Сотовая сеть», в зависимости от того, каким типом подключения вы пользуетесь.
Если вы используете Wi-Fi, убедитесь, что ваше устройство настроено на правильную сеть. Если нужно ввести пароль, убедитесь, что пароль введен правильно. Также проверьте, что ваш роутер работает и подключен к интернету.
Если вы используете сотовую сеть, убедитесь, что у вас есть сигнал. Проверьте настройки сети и убедитесь, что они правильно настроены. Если у вас есть проблемы с сотовой связью, попробуйте переключиться на авиарежим и затем выключить его. Это иногда помогает восстановить соединение.
Если вы все проверили и проблемы с сетью не устранились, обратитесь в поддержку вашей компании сотовой связи. Возможно, у вас есть проблемы с SIM-картой или с самим устройством. Они смогут выполнить дополнительную проверку и помочь вам определиться с причиной проблемы.
Также стоит проверить наличие обновлений прошивки на вашем устройстве. Иногда обновления содержат исправления, которые могут устранить проблемы с соединением. Перейдите в раздел «Обновление ПО» в настройках вашего устройства и проверьте, доступна ли новая версия.
Если все вышеперечисленные советы не помогли, возможно, проблема более серьезная и требует решения от профессионалов. В этом случае рекомендуется обратиться в сервисный центр или к авторизованному специалисту.
В некоторых случаях проблема может быть связана с «железными» неисправностями вашего iPhone или iPad. В этом случае решение может быть только в замене или ремонте гаджета.
Все вышеперечисленные советы могут помочь вам в решении проблемы с сообщениями «Нет сети», «Поиск» или SOS на iPhone или iPad. Но помните, что каждая проблема может иметь свои особенности, поэтому также стоит обратиться за помощью к официальной поддержке Apple или искать решение в программной документации или форумах.
Обновите iOS до последней версии
Почему важно обновлять iOS?
В новых версиях iOS разработчики исправляют различные ошибки и проблемы, а также улучшают стабильность работы устройства. Обновления могут содержать исправления, связанные с сетью и подключением, что может помочь в решении проблемы с отсутствием сети или слабым сигналом.
Как обновить iOS?
Обновить iOS можно с помощью iTunes или на самом устройстве.
Для обновления через iTunes выполните следующие шаги:
- Подключите ваш iPhone или iPad к компьютеру при помощи кабеля USB и запустите iTunes.
- Выберите ваше устройство в центре iTunes.
- В разделе «Общие сведения» нажмите на кнопку «Проверить наличие обновлений».
- Если обновление доступно, нажмите на кнопку «Обновить».
- Подтвердите свой выбор и дождитесь завершения процесса обновления.
Для обновления на самом устройстве выполните следующие шаги:
- Перейдите в настройки вашего устройства.
- Выберите раздел «Общие».
- Нажмите на «Обновление ПО».
- Если обновление доступно, нажмите на «Загрузить и установить».
- Подтвердите свой выбор и дождитесь завершения процесса обновления.
Обратите внимание, что перед обновлением iOS рекомендуется сделать резервную копию данных, чтобы избежать потери важной информации.
Если после обновления iOS проблемы с сетью не исчезли, возможно, причина в оборудовании или провайдере. В таком случае рекомендуется обратиться в гарантийный центр Apple или оператора связи.
Перезагрузите устройство
Для того чтобы перезагрузить устройство, следуйте следующим простым шагам:
1. Удерживайте кнопку включения/выключения до появления ползунка для выключения.
2. Передвиньте ползунок, чтобы выключить устройство полностью.
3. Подождите несколько секунд и затем нажмите и удерживайте кнопку включения/выключения, чтобы включить устройство снова.
После перезагрузки устройства проверьте, повысилось ли качество сигнала и улучшилось ли соединение с сетью.
Если проблема с соединением сохраняется, попробуйте выполнить следующие действия:
1. Убедитесь, что у вас установлена правильно настроенная SIM-карта. Проверьте, что SIM-карта не повреждена, правильно вставлена и не заблокирована.
2. Проверьте настройки сети устройства. Убедитесь, что включен режим «Включить 4G» или «Включить LTE». Если настройки не соответствуют нужным параметрам, переключитесь на правильные.
3. Проверьте настройки оператора сети. Проверьте, что у вас доступна подключенная сеть, и что у вас достаточно средств для связи.
4. Обновите iOS до последней версии. Некоторые сбои сети могут быть решены с помощью обновления операционной системы.
Если после выполнения указанных выше действий проблема с сетью все еще не решена, возможно, причина в поломке самого iPhone. В этом случае рекомендуется обратиться в сервисный центр компании Apple или другой специализированный центр технического обслуживания.
Причины почему iPhone не видит сеть
Если ваш iPhone или iPad показывает сообщения «Нет сети», «Поиск» или SOS, то есть несколько причин, по которым может возникнуть такая проблема. Рассмотрим некоторые из них:
1. Проблемы с сим-картой и подключением
Возможно, сим-карта не была правильно вставлена или не подключена к сети оператора. Попробуйте проверить, правильно ли вы ее вставили и подключили к мобильному устройству.
2. Проблемы с программным обеспечением

Некоторые сетевые сбои могут быть связаны с программным обеспечением устройства. В этом случае рекомендуется выполнить перезагрузку iPhone или iPad, обновить прошивку или перепрошить устройство через iTunes.
3. Проблемы с сетью оператора
Сетевые сбои могут быть связаны с проблемами у оператора связи. В таких случаях рекомендуется проверить доступность сети в вашем районе. Если оператор сообщает о проблемах с сетью, то придется подождать, пока они будут устранены.
4. Проблемы с аппаратной частью
Сбои сети могут быть связаны с поломкой аппаратной части устройства. Например, неисправности сим-картового лотка или модемного модуля. В таких случаях рекомендуется обратиться в сервисный центр для диагностики и ремонта.
5. Включен авиарежим
Если на экране отображается значок авиарежима, то это может быть причиной отсутствия связи с сетью. Убедитесь, что авиарежим выключен, чтобы установить соединение с сетью оператора.
Отключение режима авиарежима
Чтобы отключить режим авиарежима, вам необходимо выполнить следующие шаги:
| Шаг 1: | Свайпните вниз по экрану, чтобы открыть Центр управления. |
| Шаг 2: | Нажмите на иконку самолета, чтобы выключить режим авиарежима. |
Если после выключения режима авиарежима ваши проблемы с сотовой сетью не исчезли, возможно, причина в других проблемах.
В некоторых случаях проблемы с сотовым соединением могут быть связаны с наличием неисправностей в аппаратной части устройства. Такие «железные» поломки требуют профессионального вмешательства и ремонта в сервисных центрах.
Другие причины могут быть связаны с программными сбоями. В этом случае вы можете попробовать выполнить следующие рекомендации:
| Шаг 1: | Проверьте, что у вас установлена последняя версия операционной системы iOS. Для этого откройте Настройки, перейдите в раздел «Общие», выберите «Обновление ПО». Если доступна новая версия, обновите ее. |
| Шаг 2: | Попробуйте сбросить сетевые настройки устройства. Для этого перейдите в Настройки, выберите «Общие», затем «Сброс» и нажмите «Сброс сетевых настроек». |
| Шаг 3: | Если проблемы со сотовой сетью возникли после обновления операционной системы, можно попробовать выполнить повторное обновление через iTunes. Подключите устройство к компьютеру, откройте iTunes, выберите ваш iPhone или iPad и нажмите на кнопку «Обновить». |
| Шаг 4: | Проверьте вашу SIM-карту. Убедитесь, что она правильно установлена в устройство и не повреждена. Если у вас есть запасная SIM-карта от вашего оператора связи, попробуйте ее использовать вместо текущей, чтобы исключить возможность проблемы с SIM-картой. |
| Шаг 5: | При неуспешных попытках решить проблему самостоятельно, лучше обратиться к вашему провайдеру сотовой связи за помощью. Они смогут определиться с причинами вашей проблемы и провести дополнительные проверки и настройки с их стороны. |
Если решить проблему с сотовой сетью не удалось, возможно, причина в более серьезных проблемах с аппаратной частью устройства. В этом случае вам следует обратиться в авторизованный сервисный центр для поломки iPhone. Они смогут провести более детальную диагностику и, при необходимости, выполнить ремонт или замену неисправных компонентов.