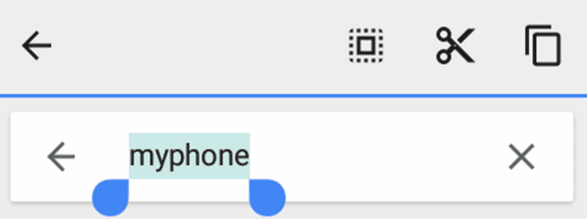Выделение, копирование и вставка текста на устройствах Android — быстрый и простой процесс, который может сэкономить вам время и усилия. Выбор и копирование текста позволяют сохранить нужные фрагменты для дальнейшего использования. В этой статье мы расскажем вам, как выделить и скопировать текст с различных источников, включая веб-страницы, места ввода и документы.
Одним из самых удобных способов выделения и копирования текста на Android является использование встроенных возможностей операционной системы. Многие приложения, включая Google Chrome и другие браузеры, позволяют выделить текст на веб-странице и скопировать его в буфер обмена для дальнейшей вставки.
Во многих приложениях для редактирования текста также есть возможность выделения и копирования текста. Для этого вы можете просто удерживать палец на интересующем вас тексте до появления контекстного меню редактирования. В этом меню вы обычно найдете опцию «Копировать», которую нужно выбрать, чтобы скопировать выделенный текст.
Когда вы скопировали нужный текст, его можно вставить с помощью стандартных методов ввода на устройстве Android. При вставке выделенного текста можно выбрать место, куда вы хотите вставить его, например, в поле ввода текста или приложение для редактирования. Просто удерживайте палец в момент определенного места в окне и выбирайте опцию «Вставить».
Вместо стандартных методов выделения, копирования и вставки, на Android также есть удобные утилиты и приложения, которые делают этот процесс еще более удобным и быстрым. Некоторые из них позволяют легко скопировать и вставить текст, только написав пальцем на экране. Другие имеют тематические иконки и стильные дизайны, чтобы сделать процесс более приятным в использовании. Более того, некоторые приложения предлагают дополнительные функции, включая историю копирования, добавление секретных фраз и видео-ответы.
Как выделить, скопировать и вставить текст на Android

На смартфонах и планшетах Android существует несколько основных способов выделить, скопировать и вставить текст. В этом руководстве мы рассмотрим различные методы, которые позволяют вам легко работать с текстом на вашем устройстве Android.
| Метод | Описание |
| Выделение с помощью жеста дважды по тексту | Один из самых простых способов выделить текст на Android. Дважды коснитесь текста, который вы хотите выделить, и он будет автоматически выделяться. Затем вы можете выбрать опцию «Копировать» в появляющемся меню. |
| Выделение с помощью кнопок в приложениях | Многие приложения предоставляют функцию выделения текста с помощью специальных кнопок или панелей инструментов. Например, в приложении Google Keep вы можете выделить текст с помощью кнопки «Выделить». |
| Выделение с помощью утилиты ClipStack | ClipStack — это удобная утилита, которая позволяет выделить текст, скопировать его в буфер обмена и затем вставить в другое место на экране вашего устройства Android. |
После того, как вы скопировали текст, вы можете вставить его в другое место на вашем устройстве Android. В большинстве приложений и браузере Android вы можете вставить текст с помощью жеста дважды по экрану и выбрав опцию «Вставить» в появляющемся меню.
Важно помнить, что скопированный текст остается в буфере обмена только до момента его замены другим текстом или выключения устройства. Если вы хотите сохранить текст для последующего использования, вы можете воспользоваться утилитами, такими как ClipStack или Instapaper, которые предоставляют функцию сохранения и организации скопированного текста.
Подробное руководство по выделению, копированию и вставке текста на смартфоне или планшете Андроид

Когда вам нужно скопировать или выделить текст на вашем смартфоне или планшете Андроид, для дальнейшей вставки или хранения, это может показаться простым и удобным делом. Однако, если вы никогда раньше не сталкивались с этой задачей, у вас могут появиться вопросы о том, как это сделать.
Шаг 1: Выделение текста
Для выделения текста на Андроид-телефоне или планшете обычно можно использовать один из следующих двух методов:
1. Тапните и удерживайте на слове или фразе в тексте, пока не появится контекстное меню. Затем выберите опцию «Выделить все» для выделения всего текста или перетащите маркеры, чтобы выделить только необходимую часть текста.
2. Используйте клавиатуру на экране Android, чтобы выделить текст. Для этого тапните и удерживайте на тексте, затем перетащите маркеры для выделения нужной части текста.
Шаг 2: Копирование текста
После выделения текста можно скопировать его, выбрав опцию «Копировать» в контекстном меню или нажав на иконку копирования в клавиатуре на экране.
Шаг 3: Вставка текста
Чтобы вставить скопированный текст, перейдите в приложение или документ, где желаете его использовать, и тапните и удерживайте на месте, где хотите вставить текст. Затем выберите опцию «Вставить» в контекстном меню или нажмите на иконку вставки в клавиатуре на экране.
Советы для удобной организации и хранения текста
1. Если вам часто приходится копировать и вставлять текст, рекомендуется использовать приложения-органайзеры, такие как Google Keep или Pocket, которые позволяют создавать и хранить текстовые документы с возможностью открытия и редактирования в будущем.
2. Выделение, копирование и вставка текста может быть особенно удобным, когда вы работаете с различными приложениями или хотите сохранить информацию из интернет-страницы, e-mail или видео.
3. Если у вас есть специальные требования, вы можете использовать дополнительные приложения или настройки для изменения цвета выделения текста, добавления заметок или подсветки словосочетаний.
4. Обратите внимание, что некоторые приложения или веб-страницы могут ограничивать возможность выделения, копирования или вставки текста по причинам безопасности или ограничений авторских прав.
Методы выделения, копирования и вставки текста на Android: пошаговая инструкция

1. Выделение текста
Для выделения текста на Android следует выполнить следующие действия:
- Откройте приложение или веб-страницу с текстом, который вы хотите выделить.
- Нажмите на слово или предложение и удерживайте его некоторое время.
- Появится область выделения, которая будет расширяемой. Ползунками выделите необходимую область.
- Выберите дополнительные слова или предложения, удерживая палец на экране и передвигаясь между теми фрагментами, которые нужно добавить в выделение.
- Выберите опцию «Копировать» или «Вырезать» из контекстного меню. Выделенный текст будет скопирован или удален и сохранен в буфере обмена.
2. Копирование текста
Для копирования текста, который уже выделен, следует выполнить следующие действия:
- Касание экрана в любом месте в этот момент отменяет действие выделения.
- Откройте приложение или место, где вы хотите вставить скопированный текст.
- Нажмите на место, где вы хотите вставить текст, и удерживайте его некоторое время.
- Выберите опцию «Вставить» из контекстного меню. Скопированный текст будет вставлен в выбранном месте.
3. Вставка текста
Для вставки ранее скопированного текста следует выполнить следующие действия:
- Откройте приложение или место, куда вы хотите вставить текст.
- Нажмите на место, куда вы хотите вставить текст, и удерживайте его некоторое время.
- Выберите опцию «Вставить» из контекстного меню. Ранее скопированный текст будет вставлен в выбранном месте.
Теперь вы знаете, как выделить, скопировать и вставить текст на Android. Следует отметить, что каждое приложение может отличаться вариантами и функциями копирования и вставки текста, поэтому необходимо ознакомиться с инструкцией к конкретному приложению или использовать общие правила, описанные выше.