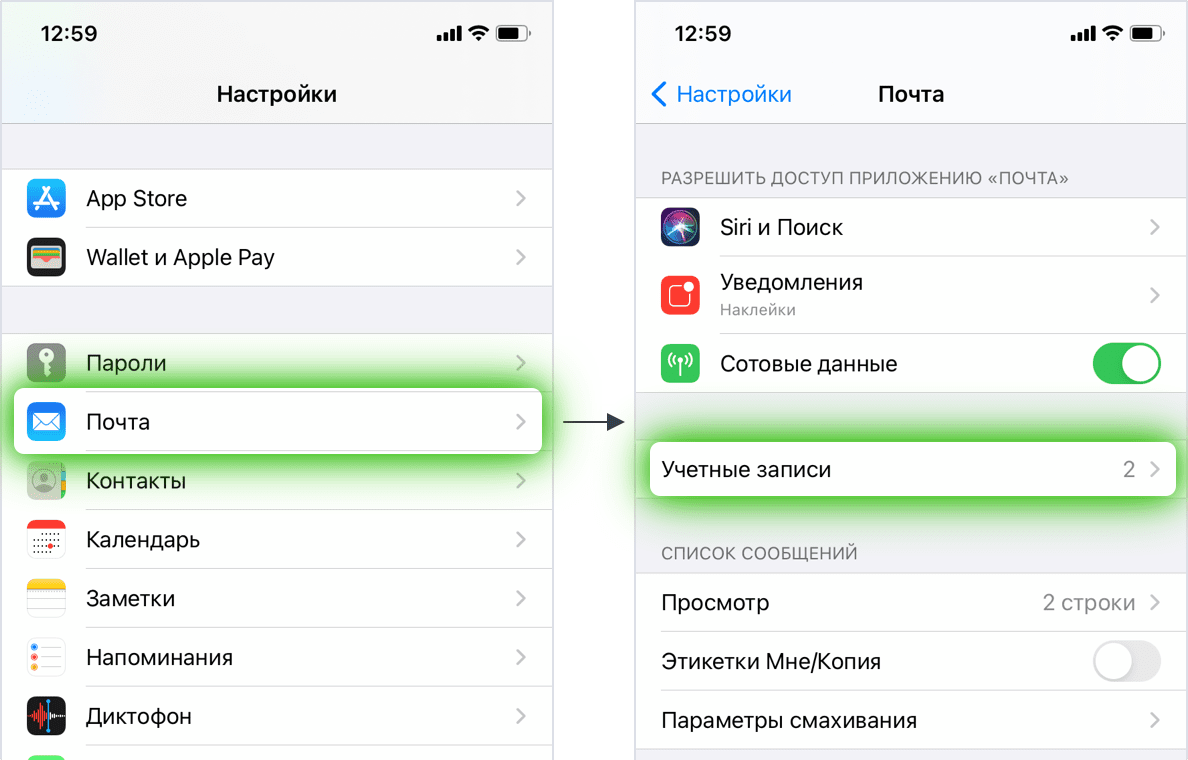Настройка электронной почты на мобильных устройствах является одним из важных действий, последующих за приобретением нового iPhone или iPad. При этом каждый пользователь может выбрать почтовый клиент по своему вкусу, в зависимости от требований и предпочтений.
Если вы предпочитаете пользоваться почтовым клиентом «Мэйл.ру», то подключение вашей учетной записи к iPhone или iPad не представляет особых сложностей. Нужно всего лишь открыть настройки устройства, перейти в раздел «Почта» и добавить новую учетную запись. После ввода необходимых данных вам станут доступны все возможности «Мэйл.ру» на вашем устройстве.
Если же вы предпочитаете работать с почтовым сервисом Gmail, то выбора в настройке учетной записи вам будет гораздо больше. В этом случае, при настройке вы должны будут заполнить необходимые поля в разделе «Почта» и «Календарь». При необходимости, вы также сможете настроить входящий и исходящий сервера в соответствии с требованиями Gmail.
- Шаги по настройке почтового клиента на iPhone и iPad
- Шаг 1: Открываем приложение «Почта»
- Шаг 2: Добавляем учетную запись почтового клиента
- Шаг 3: Вводим данные учетной записи
- Шаг 4: Подключение к серверу почтовой службы
- Шаг 5: Завершение настройки почтового клиента
- Рекомендации по выбору почтового протокола
- Почтовые протоколы
- Настройка почтового клиента
- Важные настройки для корректной работы почты на iPhone и iPad
- Видео:
- How to Change Apple ID on iPhone or iPad
Шаги по настройке почтового клиента на iPhone и iPad
Настройка почтового клиента на iPhone и iPad позволяет вам работать с электронной почтой прямо с вашего устройства. Это особенно удобно, когда вы находитесь вне офиса или дома, и вам нужно проверить или отправить письма. В этом разделе вы узнаете, как настроить почтовый клиент на iPhone и iPad с операционной системой iOS.
Шаг 1: Открываем приложение «Почта»
В первую очередь, откройте приложение «Почта» на вашем iPhone или iPad. Приложение «Почта» предустановлено на вашем устройстве.
Шаг 2: Добавляем учетную запись почтового клиента
После открытия приложения «Почта», в верхнем правом углу экрана вы увидите значок «+» (в виде круга с плюсом). Нажмите на него, чтобы добавить учетную запись почтового клиента.
Шаг 3: Вводим данные учетной записи
В открывшемся окне выберите тип почтового клиента, который вы хотите добавить. Например, если вы хотите добавить учетную запись Yahoo Mail, выберите «Yahoo». Далее, введите свои данные, такие как адрес электронной почты и пароль.
Шаг 4: Подключение к серверу почтовой службы
После ввода данных учетной записи, приложение «Почта» будет пытаться подключиться к серверу почтовой службы автоматически. В большинстве случаев подключение проходит без ошибок, и вы можете приступить к получению и отправке писем. Однако, в некоторых случаях возможны ошибки подключения, требующие дополнительных действий.
Шаг 5: Завершение настройки почтового клиента
После успешного подключения к почтовому серверу вашей учетной записи, настройка выполнена. Теперь вы можете использовать приложение «Почта» на вашем iPhone или iPad для получения и отправки писем.
Обратите внимание, что процесс настройки почтового клиента может немного отличаться в зависимости от почтового провайдера. Например, для Яндекс.Почты вы можете использовать сервер imapyandex.ru для протокола IMAP или smtp.yandex.ru для протокола SMTP.
Теперь вы знаете, как настроить почтовый клиент на iPhone и iPad с операционной системой iOS. Следуя описанным выше шагам, вы сможете легко добавить свою учетную запись почты на вашем устройстве и начать работать с электронными письмами.
Рекомендации по выбору почтового протокола

При настройке почтового клиента на iPhone или iPad с операционной системой iOS, вам следует выбрать подходящий почтовый протокол для полноценной работы с вашей почтовой учетной записью. В данном разделе мы расскажем вам о различных протоколах и дадим советы по их выбору.
Почтовые протоколы
На iOS устройствах вы можете настроить почту с помощью следующих протоколов:
| Протокол | Описание |
|---|---|
| IMAP | Позволяет просматривать, управлять и синхронизировать письма на сервере. Рекомендуется, если вы хотите иметь доступ к своей почте на разных устройствах. |
| POP3 | Загружает письма с сервера на устройство и удалит их с сервера. Рекомендуется в случаях, когда вы хотите сохранить копии писем только на устройстве. |
| Exchange | Обслуживается многими крупными почтовыми сервисами, такими как Google или Microsoft, и предлагает дополнительные возможности, такие как синхронизация календаря и контактов. |
Настройка почтового клиента
При первой настройке почтового клиента на iOS устройстве, вы можете воспользоваться автоматическим способом настройки. В этом случае приложение само определит настройки для вашей учетной записи почты.
Если автоматическая настройка не удалась или у вас есть дополнительные требования, вы можете настроить почту вручную. Для этого вам потребуется знать параметры вашего почтового сервиса, такие как адрес сервера входящей и исходящей почты, порт и тип протокола.
В настройках iOS находим пункт «Почта» и открываем его. В этой программе можно настроить все параметры почтовых учетных записей.
Выбираем тип вашего почтового сервиса — это может быть Gmail, Yandex, Mail.ru, Yahoo и другие. Для автоматической настройки, достаточно ввести ваше имя пользователя и пароль для почты. В случае ручной настройки, вам потребуется заполнить дополнительные поля с данными вашего почтового сервиса.
После заполнения всех необходимых полей, нажимаем кнопку «Сохранить» и ваша почтовая учетная запись будет добавлена в приложение «Почта».
Теперь вы можете принимать и отправлять письма с помощью почтового клиента на вашем iPhone или iPad. Если у вас есть несколько почтовых учетных записей, вы можете добавить их в настройках iOS в разделе «Учетные записи и пароли».
Не забудьте настроить уведомления о новых письмах для каждой учетной записи в настройках iOS приложения «Почта». Это поможет вам быть в курсе новых сообщений и не пропустить важную информацию.
Важные настройки для корректной работы почты на iPhone и iPad

Настройка почтового клиента на iPhone и iPad с операционной системой iOS довольно проста, но чтобы ваша почта работала корректно, вам нужно изменить некоторые параметры. В этом разделе мы рассмотрим важные настройки, которые помогут вам избежать ошибок при работе с почтой на устройствах iOS.
- Перед началом настройки убедитесь, что у вас есть учетная запись электронной почты. Если у вас еще нет почтового ящика, вы можете зарегистрироваться на одном из сервисов почты, таких как Яндекс.Почта, Gmail, Mail.ru, Outlook или Yahoo.
- Откройте приложение «Почта» на вашем устройстве iOS. В верхней части экрана вы увидите кнопку «Добавить аккаунт». Нажмите на нее.
- Вы увидите список различных почтовых клиентов и сервисов. Выберите тот, который вы используете (например, Яндекс.Почта).
- В следующем окне введите данные вашей учетной записи (адрес электронной почты и пароль). Если вы не знаете параметры вашей учетной записи, обратитесь к своему провайдеру услуги почты или используйте дополнительную информацию на портале соответствующего сервиса.
- После заполнения данных нажмите кнопку «Войти» или «Готово».
- Если настройка почты завершена успешно, вы увидите в списке учетных записей вашу новую почту. Нажмите на нее, чтобы проверить свои входящие сообщения.
- Если настройка не удалась или у вас возникли проблемы, проверьте параметры вашей учетной записи. Убедитесь, что вы правильно ввели адрес электронной почты и пароль.
- Если вам нужно изменить настройки своей почты, откройте приложение «Настройки» на вашем устройстве iOS. Найдите раздел «Почта» и выберите вашу учетную запись. Здесь вы найдете дополнительные параметры для вашей почты, такие как серверы входящей и исходящей почты, порты, требования по безопасности и другие.
- Если вы имеете несколько почтовых ящиков, повторите описанные выше шаги для каждой учетной записи.
Учтите, что описанные выше настройки могут незначительно отличаться для различных почтовых клиентов и сервисов. Если у вас возникли проблемы с настройкой почты, обратитесь к инструкции или дополнительной информации от провайдера услуги почты.
Теперь, когда вы знаете, как настроить почтовый клиент на iPhone и iPad с операционной системой iOS, вы готовы отправлять и получать письма через вашу учетную запись электронной почты на вашем устройстве iOS!