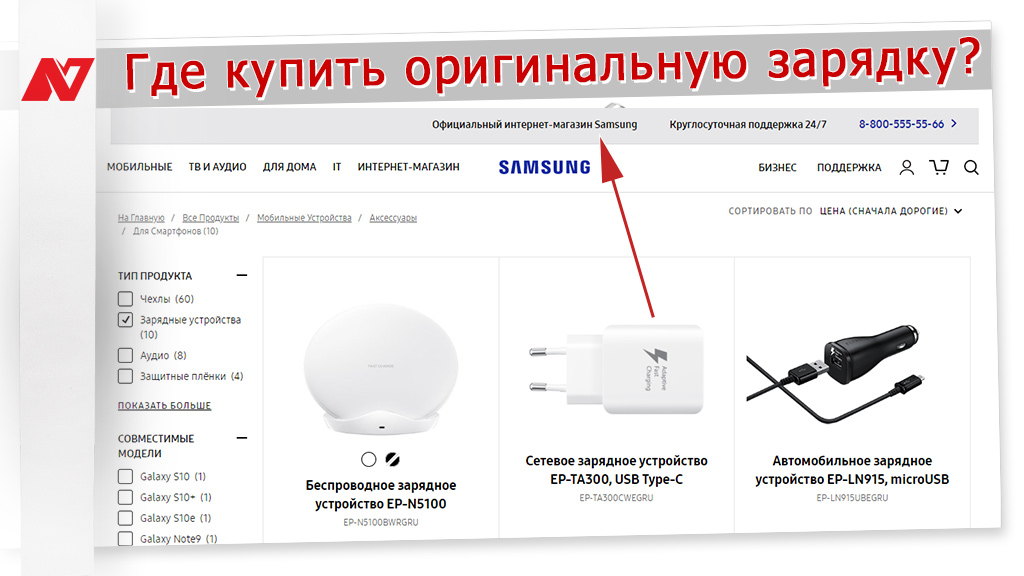Вы когда-нибудь задумывались над тем, как быстро и просто перенести контакты с вашего Android-смартфона на компьютер? Возможно, у вас была необходимость перенести контакты в электронную книгу или сохранить резервную копию своих контактов. Независимо от причины, вы знаете, насколько важно иметь доступ к своей контактной информации в любой момент времени. Именно поэтому мы составили этот список из четырех умных способов перенести контакты с Android на ПК.
Первый способ — использование встроенной функции экспорта контактов. Он очень прост в использовании и не требует установки дополнительного программного обеспечения. Для этого откройте приложение «Контакты» на вашем смартфоне, найдите пункт меню с экспортом контактов и выберите подходящий формат файла. Затем отправьте этот файл на свой компьютер и скачайте его. Вот и все!
Если у вас есть учетная запись Outlook или iCloud, вы можете использовать их для переноса контактов. Просто синхронизируйте свою учетную запись с вашим Android-смартфоном, чтобы все контакты автоматически появились на вашем компьютере. Этот способ очень удобен, если у вас есть несколько устройств, таких как планшет или другой смартфон, которые вы также хотите синхронизировать с вашим компьютером.
Если вы предпочитаете более независимые способы переноса контактов, вы можете использовать приложения, такие как Xender или iTunes. Xender — это приложение для безпроводной передачи данных между устройствами. Вы можете просто установить его на свой смартфон и компьютер, а затем передать все свои контакты с телефона на компьютер одним нажатием кнопки. iTunes, с другой стороны, предлагает более привычный способ экспорта контактов через подключение вашего Android-смартфона к компьютеру с помощью USB-кабеля.
Независимо от того, какой из этих умных решений вы выберете, важно понимать, что существует множество способов переноса контактов с Android-смартфона на ПК. Каждый из этих способов имеет свои преимущества и недостатки, поэтому выбирайте тот, который наиболее соответствует вашим потребностям и предпочтениям. Удачи вам в переносе своих контактов и сохранении важных данных в безопасности!
- Решение 1: Использование Google аккаунта
- Шаг 1.1: Войдите в ваш Google аккаунт на Android
- Шаг 1.2: Откройте настройки и найдите вкладку «Аккаунты»
- Шаг 1.3: Выберите «Google» и включите синхронизацию контактов
- Решение 2: Использование приложения «Мой файлы»
- Шаг 2.1: Откройте приложение «Мой файлы» на вашем Android устройстве
- Шаг 2.2: Найдите папку с контактами и выберите нужные файлы
- Шаг 2.3: Перенесите выбранные файлы на ПК через USB соединение или облачное хранилище
- Видео:
- Как посмотреть контакты в гугл аккаунте.Как перенести контакты google
Решение 1: Использование Google аккаунта
1. На вашем смартфоне перейдите в настройки и найдите раздел «Аккаунты» или «Учетные записи». Выберите ваш Google аккаунт.
2. В разделе «Синхронизация» найдите опцию «Контакты» или «Контактная книга». Убедитесь, что она включена.
3. Убедитесь, что у вас есть доступ к Интернету на вашем смартфоне.
4. Откройте веб-браузер на вашем компьютере и перейдите по адресу https://contacts.google.com.
5. Введите свою учетную запись Google (электронную почту и пароль) и нажмите кнопку «Войти».
6. В открывшемся окне вы увидите список ваших контактов. Вы можете выбрать контакт или выделить несколько контактов, чтобы экспортировать их на компьютер.
7. Для экспорта контактов на компьютер нажмите на иконку «Экспортировать» (обычно она выглядит как троеточие в верхнем правом углу) и выберите формат файла, в котором вы хотите сохранить свои контакты (например, CSV или VCF).
8. После выбора формата файла нажмите кнопку «Экспортировать» и выберите папку на вашем компьютере, где хотите сохранить файл с контактами.
9. Нажмите кнопку «Сохранить» или «ОК» для завершения процесса экспорта.
Теперь у вас есть копия ваших контактов на компьютере, которую вы можете использовать по своему усмотрению.
Это был первый способ переноса контактов с Android на ПК с помощью использования Google аккаунта. Таким образом вы можете легко сохранять и делать резервные копии своих контактов в Gmail и иметь доступ к ним из любого компьютера с доступом в Интернет.
Шаг 1.1: Войдите в ваш Google аккаунт на Android
Перед тем, как начать экспорт контактов с вашего Android смартфона на компьютер, убедитесь, что вам известен тип вашего Google аккаунта. Если вы не знаете it, вы можете открыть список приложений на вашем смартфоне и найти «Google» или «Настройки Google» или «Учетные записи».
Когда вы открывшемся экране находите этой аккаунта, вы должны увидеть кнопку «Экспортировать» или «Поделиться» или типа того. Если у вас нет кнопки «Экспортировать», вам понадобится скачать приложение «Google Контакты» из Google Play.
Если вы уже нашли нужный тип аккаунта и нажали кнопку «Экспортировать» или «Поделиться», вы можете выбрать тип экспорта и отправить контакты на ваш компьютер по электронной почте или через приложение Xender, например. Для примеру, если ваш аккаунт Google, вы можете отправить контакты на Gmail или Google Диск.
Также вы можете использовать Apple iCloud или Outlook для хранения и синхронизации контактов между разными устройствами. Если ваш смартфон Apple, вам не нужно делать экспорт, потому что iCloud автоматически сохранят вашу телефонную книгу и номеров телефонов.
В этом действия выделите нужный тип аккаунта и следуйте инструкциям на экране, чтобы экспортировать контакты на ваш компьютер. Не забудьте выбрать кодировку файла. Если вы не знаете, какую кодировку выбрать, оставьте пункт «Автоматически» или «UTF-8». Важно выбрать правильную кодировку, чтобы избежать проблем с отображением символов.
Шаг 1.2: Откройте настройки и найдите вкладку «Аккаунты»

Когда вы решились на вариант копирования и экспорта контактов с Android на ПК, будь то через приложения вроде Xender или путем скачивания файлов, вам понадобится открыть настройки вашего телефона.
Во многих смартфонах, таких как Samsung, Huawei, Xiaomi и др., вы найдете вкладку «Аккаунты» в разделе «Настройки». Например, в Samsung Galaxy S9 это можно сделать, открыв страницу Настроек и выбрав пункт «Облако и аккаунты». В этом разделе вы увидите список аккаунтов, которые связаны с вашим устройством.
Используя этот раздел, вы можете переносить или делать копии ваших контактов со смартфона на другие устройства, выбрав нужный аккаунт или создав новый.
Интерфейс и название вкладки «Аккаунты» может изменяться в разных устройствах и версиях Android, но обычно они находятся в том же разделе. Если вы не знаете, где найти эту вкладку, легко воспользуйтесь поиском. Просто откройте страницу настроек, ищите по ключевым словам «Аккаунты» или «Облако» и откройте соответствующий пункт меню.
Если вы используете устройства Apple, например iPhone или iPad, то в настройках вашего устройства вам нужно перейти в раздел «iCloud». Найдите и выберите там пункт «Аккаунты», чтобы найти доступные способы переноса контактов на ваш компьютер.
Итак, когда вы выбрали пункт меню «Аккаунты», вы обычно увидите список доступных аккаунтов с их названиями. Например, если вы добавили учетную запись Google на своем телефоне, вы увидите аккаунт Google. Если у вас есть аккаунт Outlook, вы также найдете его в списке.
Теперь вам необходимо найти аккаунт, который содержит ваши контакты. Например, если вы храните все свои контакты в аккаунте Google, вы должны выбрать аккаунт Google.
На следующем экране вы можете увидеть список доступных действий с аккаунтом. Обычно здесь есть такие действия, как синхронизации, резервного копирования и экспорта данных этого аккаунта.
Например, в аккаунте Google вы можете найти кнопку «Синхронизация контактов» или «Сохранять контакты». В аккаунте Outlook вы можете найти пункт «Экспортировать контакты».
Выбрав нужный вам пункт меню, вы перейдете на страницу настроек экспорта или синхронизации контактов. Здесь вам может потребоваться указать или проверить некоторые параметры, такие как кодировка или способ сохранения контактов.
Вуаля! Теперь вы находитесь в нужной точке, чтобы экспортировать свои контакты со смартфона на ПК при помощи выбранного аккаунта и метода.
Шаг 1.3: Выберите «Google» и включите синхронизацию контактов
Когда у вас есть аккаунт Google на вашем андроид-телефоне, вам необходимо настроить синхронизацию контактов с этой учетной записью, чтобы сохранить свою контактную книгу на Google. Это очень простой способ сохранять ваши контакты и иметь к ним доступ на разных устройствах, включая ваш компьютер.
1. На вашем телефоне откройте «Настройки» и найдите раздел «Учетные записи и синхронизация». Обратите внимание, что название эта функция может меняться в зависимости от версии операционной системы Android, например, в некоторых случаях она может называться «Аккаунты и резервное копирование».
2. В разделе «Учетные записи» вы должны увидеть список всех ваших аккаунтов Google, привязанных к вашему телефону. Выберите аккаунт, который вы хотите использовать для синхронизации контактов.
3. На открывшемся экране аккаунта Google вы увидите список доступных для синхронизации данных, включая контакты. Выделите пункт «Контакты», чтобы включить синхронизацию.
4. Ваш телефон начнет автоматически синхронизировать все ваши контакты с вашей учетной записью Google. Обратите внимание, что этот процесс может занять некоторое время, в зависимости от количества контактов на вашем телефоне.
5. После того, как синхронизация будет завершена, ваши контакты будут доступны на вашем Google аккаунте. Теперь, когда вы перейдете на свой компьютер, вы сможете открыть вашу электронную почту Gmail, зайти в раздел «Контакты» и найти все свои контакты, которые были сохранены с помощью синхронизации.
Исходя из того, что Google аккаунт может быть использован на различных устройствах и платформах, включая iPhone и iPad, ваши контакты будут доступны и на этих устройствах, если вы используете тот же самый Google аккаунт.
Решение 2: Использование приложения «Мой файлы»
1. На вашем Android-смартфоне откройте приложение «Мой файлы». Если оно не установлено на вашем устройстве, вы можете скачать его из Play Маркет.
2. В приложении «Мой файлы» найдите пункт «Внутренняя память» или «Внешняя память» (в зависимости от того, где сохранены ваши контакты).
3. Внутри папки «Внутренняя память» или «Внешняя память» найдите папку «Контакты».
4. Внутри папки «Контакты» вы найдете файлы с расширением .vcf, которые содержат вашу контактную информацию.
5. Выделите файлы, которые вы хотите скопировать на компьютер, и нажмите кнопку «Отправить».
6. В появившемся меню выберите опцию «Обычная отправка».
7. Выберите метод отправки файлов на компьютер, например, по электронной почте или через приложение Xender.
8. Следуйте инструкциям для отправки файлов на компьютер.
9. Когда файлы будут находиться на компьютере, вы сможете их открыть с помощью программы, поддерживающей формат .vcf, например, Microsoft Outlook или Apple Contacts.
10. В вашей программа для работы с контактами выберите опцию импорта или открытия файла .vcf и выберите файл с контактами, который вы скопировали с вашего Android-смартфона.
11. После выполнения этих действий ваша контактная книга будет перенесена с вашего Android-смартфона на компьютер.
Помните, что методы переноса контактов могут незначительно различаться в зависимости от модели и версии вашего смартфона, а также от используемых программ.
Шаг 2.1: Откройте приложение «Мой файлы» на вашем Android устройстве

Перед началом процесса перенесения контактов с Android на ПК, вам потребуется открыть приложение «Мой файлы» на вашем Android устройстве. Это приложение позволяет вам управлять файлами на вашем смартфоне, включая контакты.
Для открытия приложения «Мой файлы» на вашем Android устройстве, выполните следующие действия:
- На вашем телефоне найдите иконку приложения «Мой файлы» или проскользьте пальцем вниз по экрану, чтобы открыть панель уведомлений, и нажмите на иконку «Мой файлы».
- Когда приложение «Мой файлы» откроется, вы будете находиться в корневой папке вашего телефона. Здесь вы можете найти все свои файлы и папки, включая контакты.
- Теперь, чтобы скопировать файл с контактами на ваш компьютер, найдите папку «Контакты» или «Contact» в списке файлов и папок. Обычно она находится в папке «Внутренняя память» или «SD-карта» в зависимости от вашего типа устройства.
- Выделите папку «Контакты» или «Contact», просто нажав на нее один раз.
- Теперь вы можете скопировать эту папку на ваш компьютер, нажав на кнопку «Поделиться» или «Копировать» в верхнем меню приложения «Мой файлы».
- Выбрав способ передачи файлов (например, через Bluetooth, электронную почту или приложение Xender), отправьте папку на ваш компьютер.
Вот и всё! Теперь у вас есть файл с контактами с вашего Android устройства на вашем компьютере. Вы можете использовать этот файл для резервного копирования ваших контактов, импорта их в другие приложения или экспорта в другие форматы, такие как CSV или vCard.
Шаг 2.2: Найдите папку с контактами и выберите нужные файлы
Когда у вас есть приложение для резервной копии контактов, которое вы используете на своем телефоне, вы можете скачать его на ваш компьютер. Настройки этой программы обычно позволяют найти папку с файлами контактов и скопировать их на ваш компьютер.
Если вы не знаете, какое приложение использовать для экспорта контактов, вы можете попробовать следующие способы.
- Play Маркет: Откройте Play Маркет на вашем телефоне и введите в поиске ключевые слова, такие как «экспорт контактов» или «контактная книга». Выбрав приложение, скачайте его и установите.
- Xender: Xender – это приложение, которое позволяет обмениваться файлами между устройствами. Вы можете скачать его из Play Маркет на обоих устройствах и использовать для передачи файлов с вашего телефона на компьютер.
- Outlook и iCloud: Если ваш телефон использует учетную запись Outlook или iCloud, вы можете найти приложение для этих аккаунтов и использовать его для экспорта контактов. Название приложения может зависеть от того, каким устройством (Android или Apple) вы пользуетесь.
- Копирование контактов на компьютер: Если у вас есть возможность сохранять контакты на компьютере с помощью приложения для резервного копирования данных, которое предлагается брендом вашего смартфона, вы можете просто найти это приложение на вашем телефоне и скопировать нужные файлы на компьютер.
- Электронная почта: Во многих приложениях для работы с электронной почтой, таких как Outlook и Gmail, есть функция экспорта контактов. Выделите нужные контакты и отправьте их на свой электронный адрес. Потом вы сможете скачать данные контактов с почты на компьютер.
В некоторых приложениях для экспорта контактов вам потребуется указать путь сохранения файлов или выбрать формат экспорта. Если вам необходимо найти папку с контактами на телефоне или изменить настройки экспорта, вы можете обратиться к справочной документации приложения или провести поиск в интернете.
Обратите внимание на кодировку файла контактов при экспорте. Наиболее распространенные кодировки – это UTF-8 и VCF (vCard). Вам необходимо выбрать подходящую кодировку, чтобы гарантировать правильное отображение данных контактов на компьютере.
Шаг 2.3: Перенесите выбранные файлы на ПК через USB соединение или облачное хранилище
Когда вам понадобится помощь в переносе контактов с вашего Android-устройства на ПК, есть несколько способов, среди которых использование USB соединения или облачного хранилища. В данном случае мы рассмотрим оба этих варианта.
Перенос через USB:
1. Подключите свой смартфон к компьютеру при помощи USB-кабеля.
2. На телефоне откройте приложение контактов.
3. В открывшемся списке контактов выделите те, которые вы хотите скопировать на ПК.
4. После выделения контактов, вам может понадобиться найти кнопку экспорта, которая может быть обозначена как «Экспорт» или «Отправить». Название и расположение этой кнопки могут зависеть от типа вашего смартфона или приложения контактов, которое вы используете. Например, в Android эта кнопка может быть расположена в правом верхнем углу экрана и обозначена значком трех точек.
5. После нажатия на кнопку экспорта вам может быть предложено выбрать формат файла. Обычно доступны форматы vCard (расширение .vcf) или CSV (расширение .csv). В данном случае выберите формат vCard, так как он является наиболее универсальным и совместимым с большинством программ и устройств.
6. После выбора формата файла вас могут спросить, где сохранять копию контактов. Выберите вариант «Сохранить на SD-карту» или «Сохранить на внутренней памяти».
7. Затем, подключите ваш смартфон к компьютеру с помощью USB-кабеля и найдите его в проводнике. Вы можете найти его в разделе «Устройства и диски» или в разделе «Мои компьютеры».
8. Откройте папку с вашим устройством и найдите файл контактов в формате vCard (файл с расширением .vcf).
9. Скопируйте файл контактов на ваш компьютер, нажав правой кнопкой мыши на файле и выбрав опцию «Копировать». Затем откройте папку на вашем компьютере, где вы хотите сохранить файл, и нажмите правой кнопкой мыши на пустом месте в папке, выбрав опцию «Вставить».
10. После копирования файла контактов на ваш компьютер, вы можете открыть его при помощи любого приложения, поддерживающего формат vCard. Примером такого приложения может быть Microsoft Outlook или Apple Contacts.
Перенос через облачное хранилище:
1. На вашем Android-устройстве установите одно из облачных хранилищ, таких как Google Drive, Dropbox или iCloud.
2. Откройте приложение контактов на вашем смартфоне.
3. Выделите контакты, которые вы хотите перенести на ПК.
4. В нижней части экрана найдите кнопку «Обменять» или «Поделиться» и нажмите на нее.
5. В открывшемся меню выберите приложение облачного хранилища, которое вы установили на шаге 1. Например, если вы используете Google Drive — выберите его.
6. После этого вам может потребоваться авторизоваться в выбранном облачном хранилище при помощи вашего аккаунта.
7. После успешной авторизации вы можете выбрать папку или создать новую папку для сохранения контактов в облачном хранилище. Нажмите кнопку «Сохранить» или «Готово».
8. После завершения экспорта на ПК, перейдите на ваш компьютер и откройте облачное хранилище, которое вы использовали на Android-устройстве.
9. В папке с контактами найдите файл в формате vCard (расширение .vcf) или CSV (расширение .csv) и скопируйте его на ваш компьютер.
10. Для открытия файла контактов на компьютере используйте программу, поддерживающую формат vCard или CSV, например, Microsoft Outlook или Apple Contacts.
Отлично! Теперь вы знаете, как перенести выбранные файлы контактов с Android-устройства на ПК при помощи USB соединения или облачного хранилища.