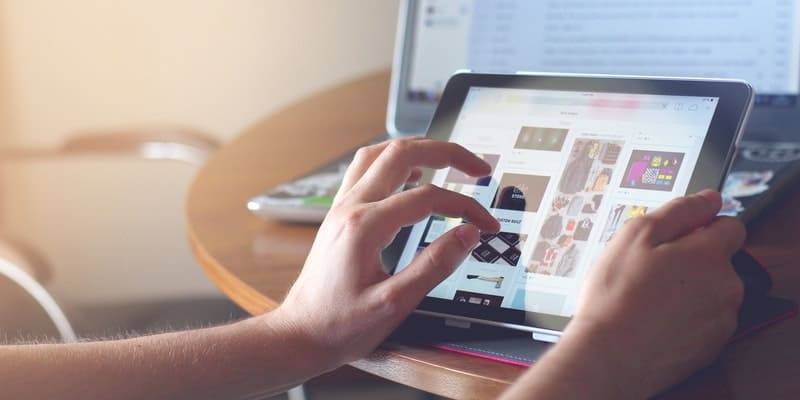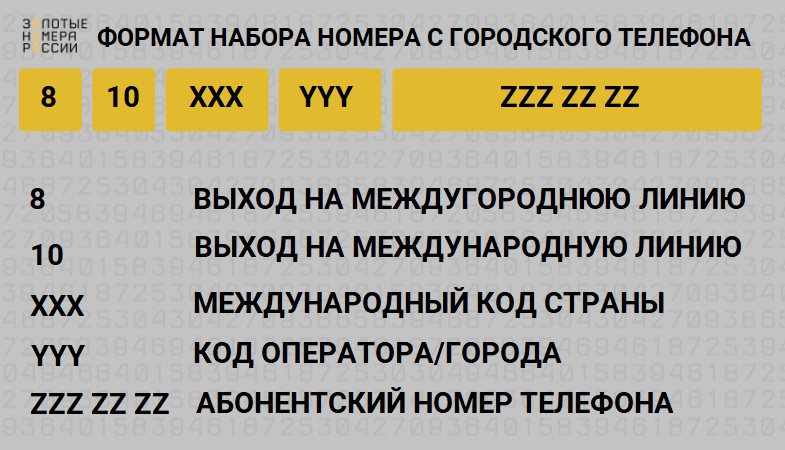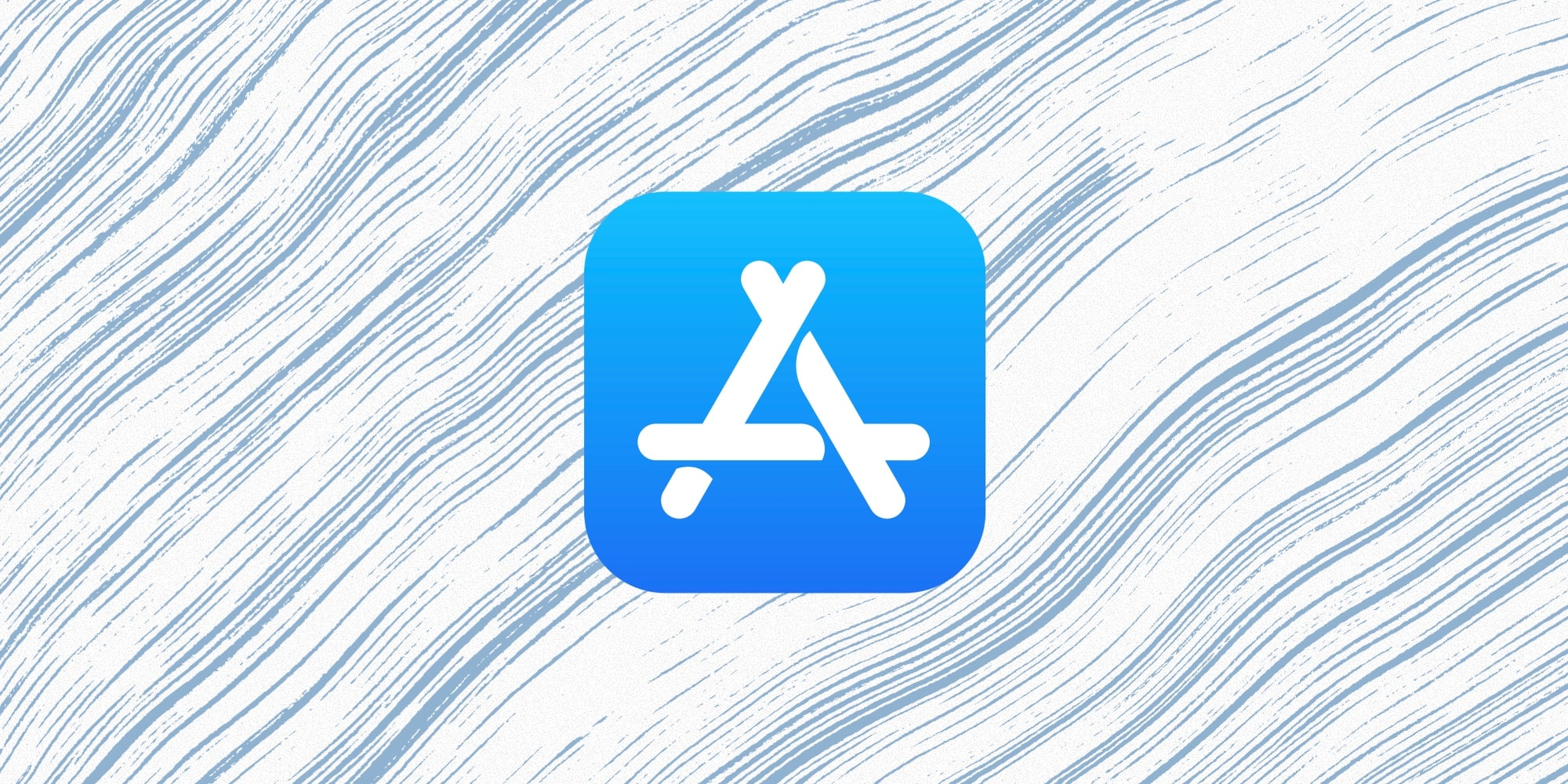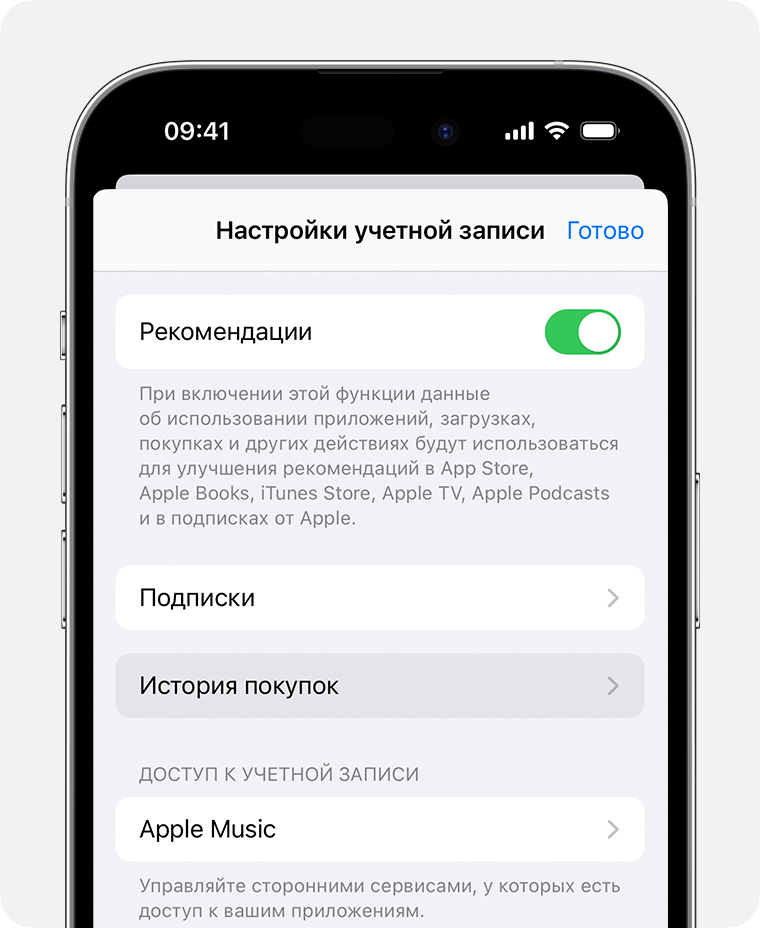Перенос видео с телефона на компьютер может показаться сложной задачей, особенно для тех, кто только начинает разбираться в мире смартфонов и компьютеров. Однако существует несколько простых способов передачи видео с телефона на компьютер, которые помогут вам сделать это быстро и без особых усилий.
Первый способ — использование кабеля USB. Для этого вам потребуется соответствующий кабель, который обычно поставляется в комплекте с телефоном. Подсоедините один конец кабеля к телефону, а другой — к USB-порту вашего компьютера. После этого откройте проводник на компьютере и найдите устройство телефона в списке подключенных устройств.
Выберите нужное видео на вашем телефоне и скопируйте его в любую папку жесткого диска компьютера. Таким образом, вы перенесете видео с телефона на компьютер.
Еще один способ — использование Bluetooth. Этот метод хорошо подходит для тех, кто не хочет использовать кабели, но при этом имеет Bluetooth-модуль на компьютере и телефоне. Для передачи видео с телефона на компьютер через Bluetooth необходимо выполнить следующие действия.
На телефоне перейдите в настройки и найдите раздел «Bluetooth». Включите Bluetooth на обоих устройствах и сделайте их видимыми для друг друга. Затем на компьютере откройте менеджер устройств и найдите ваш смартфон в списке обнаруженных устройств. Сопрягните телефон и компьютер, введя соответствующий пароль при запросе.
Когда устройства будут сопряжены, вы сможете передавать файлы с телефона на компьютер и наоборот. Для передачи видео выберите нужное видео на телефоне и отправьте его на компьютер. На компьютере принимайте файл и выберите место, куда вы хотите сохранить видео.
Учитывая все эти способы переноса видео с телефона на компьютер, выберите наиболее удобный для вас. Используя USB-кабель или Bluetooth, вы сможете передать нужное видео с телефона на компьютер и освободить память вашего смартфона от большого количества мультимедийных файлов. Теперь вы можете наслаждаться просмотром видеозаписей на большом экране вашего компьютера или ноутбука.
- Как перенести видео с телефона на компьютер
- USB способ
- Шаг 1: Подключите телефон к компьютеру
- Шаг 2: Откройте папку с видео на телефоне
- Шаг 3: Скопируйте видео с телефона на компьютер
- Bluetooth способ
- Шаг 1: Включите Bluetooth на телефоне и компьютере
- Видео:
- 💥Как быстро перенести фото с телефона на компьютер💥
Как перенести видео с телефона на компьютер
Если у вас есть такая необходимость, то такие способы передачи файла с карточки памяти в телефоне или со встроенной памяти Android-устройств на компьютер могут быть вам полезными.
Один из самых популярных способов передачи файлов – использование USB-кабеля. Подключаем телефон к компьютеру с помощью USB, сверху экрана на телефоне нажимаем и двигаем внизу полосу уведомлений от правого края экрана. В правом нижнем углу появится название используемой USB-дебаггинга-опции. Нажмите на него и выберите «Передача файлов». Теперь можно найти папку с нужными файлами и скопировать их на компьютер.
Если вы не знаете как передавать файлы с телефона на компьютер с помощью USB-кабеля, вы можете использовать Bluetooth. Для этого на компьютере переходим в «Пуск», открываем «Приложения и завод», выбираем «Bluetooth» и нажимаем «Добавить устройство». Включаем Bluetooth на обоих устройствах, на компьютере выбираем ваш телефон, нажимаем «Да» на обоих устройствах и следуем дальнейшим инструкциям, чтобы установить соединение. Затем на телефоне открываем Галерею с видеозаписями, выбираем нужное видео, дважды нажимаем на нем и выбираем «Поделиться». В появившемся окне выбираем иконку Bluetooth и выбираем ваш компьютер. Нажимаем «Отправка» и ждем, пока файл будет отправлен.
Другим вариантом передачи видео с телефона на компьютер является отправка видео по почте. Для этого на компьютере открываем почтовый клиент и создаем новое сообщение. Прикрепляем нужное видео из папки с файлами, выбрав его нажатием на кнопку «Прикрепить файл». Затем вводим адрес электронной почты получателя и отправляем сообщение.
Также вы можете воспользоваться специальными приложениями для передачи файлов между телефонами и компьютерами. Существует большое количество популярных приложений, таких как SHAREit, Xender и другие.
Наверняка вы знаете, что существуют такие устройства, как внешние жесткие диски и карты памяти больших объемов для хранения видео и фотографий. Если у вас есть или хотите приобрести такое устройство, то передача файлов на компьютер будет проще и быстрее. Карта памяти или внешний жесткий диск подключается непосредственно к компьютеру, откуда можно копировать нужные файлы в папку на жестком диске.
Вот несколько способов перекинуть видео с телефона на компьютер. Используйте ту опцию, которая вам больше подходит и отвечает вашим потребностям в передаче файлов.
USB способ

используемых методов переноса видео с телефона на компьютер. Особенно это актуально для
смартфонов на базе Android, которые обладают большим количеством мультимедийных материалов.
Для начала подготовьте телефон и ноутбук. Убедитесь, что на вашем смартфоне есть
достаточно свободного места для хранения передаваемых видео, если нет — удалите ненужные
файлы или перенесите их на карту памяти. Также убедитесь, что на компьютере есть
достаточно свободного места для сохранения файлов.
Далее приступайте к передаче видео. Включите смартфон и подключите его к ноутбуку с
помощью USB-кабеля. Если раньше на подобные устройства требовалась установка специального
программного обеспечения, то сейчас в большинстве случаев это не нужно, так как Windows и
Android уже знают друг друга.
На вашем смартфоне появится уведомление о подключении к компьютеру. Щелкните на нем и
выберите опцию «Подключить к ПК».
На компьютере всплывет окно, в котором потребуется выбрать способ передачи файлов.
Выбираем «Отправить файлы на компьютер (Windows)».
После этого на экране вашего ноутбука откроется файловый менеджер, в котором вы
увидете различные элементы вашего смартфона. Чтобы перенести видео, просто найдите
нужный файл или выберите папку с видео и скопируйте их на компьютер, перетащив в
нужную директорию.
Таким образом, вы сможете легко перенести видео с вашего Android-устройства на
ноутбук посредством USB-подключения. Этот метод является одним из самых простых и
популярных для передачи файлов между устройствами.
Шаг 1: Подключите телефон к компьютеру
В данный момент большинство смартфонов и Android-устройств имеют в своем комплекте USB-кабель, который позволяет передавать данные между устройствами.
Если у вас есть данный кабель, вы можете сделать следующее:
- Подключите один конец USB-кабеля к порту USB вашего компьютера.
- Подключите другой конец USB-кабеля к порту вашего телефона.
- На вашем телефоне должно появиться уведомление о подключении к компьютеру. Нажмите на это уведомление или откройте настройки и найдите «Устройства для переноса файлов».
- Выберите опцию «Передача файлов» или «Отправка файлов по USB» в зависимости от модели вашего телефона.
- Теперь вы можете найти ваш телефон на компьютере в разделе «Мои устройства» или «Этот компьютер».
- Откройте папку вашего телефона, где хранятся мультимедийные файлы, такие как фотографии и видеозаписи.
- Выберите нужные видеофайлы или папку с фильмами, которые вы хотите перенести на компьютер.
- Скопируйте выбранные элементы, нажав правую кнопку мыши и выбрав пункт «Копировать» или используя комбинацию клавиш Ctrl + C.
- Откройте папку назначения на вашем компьютере, куда вы хотите сохранить видеофайлы.
- Вставьте скопированные файлы, нажав правую кнопку мыши и выбрав пункт «Вставить» или используя комбинацию клавиш Ctrl + V.
Теперь выбранные видеофайлы будут скопированы с вашего телефона на компьютер.
Шаг 2: Откройте папку с видео на телефоне

После подключения вашего Android-устройства к компьютеру через USB-кабель, вам понадобится перейти в нужную папку для переноса видеозаписей. Данный шаг несколько различается для разных моделей телефонов и версий Android, но общие принципы остаются такими же.
Самым простым вариантом является открывание папки с видео на вашем телефоне через проводник Windows. Для этого необходимо открыть приложение «Мой компьютер» или «Проводник» на вашем ноутбуке или ПК. В менеджере файлов обычно есть раздел «Этот ПК» или «Мои компьютеры», где можно найти все подключенные устройства. Подключенный телефон будет отображаться как одно из устройств дискового пространства, например, «Samsung Galaxy» или «Android-устройство».
Когда вы найдете нужное устройство, нажмите на него дважды, чтобы открыть его. Внутри устройства можно найти различные элементы, включая папки для хранения видеозаписей. Обычно название папки может варьироваться в зависимости от используемой модели телефона или версии операционной системы, но популярными названиями являются «DCIM», «Camera» или «Videos».
Откройте нужную папку и найдите видео, которое вы хотите перенести на компьютер. Вы можете открыть видео во встроенном приложении для просмотра видео на вашем смартфоне, чтобы убедиться, что это нужное видео.
Если видео находится на SD-карте, то папка с видео может быть расположена в папке «SD-карта» или «Внешняя память». В некоторых случаях, при открытии папки с видео находится еще одна папка, которая также содержит видео. Просто продолжайте открывать нужные папки до тех пор, пока не дойдете до видеозаписи, которую хотите перенести.
Если вы не можете найти нужное видео, попробуйте воспользоваться поиском по имени файла или используйте специализированные файловые менеджеры для работы с содержимым вашего телефона. В настоящее время существует множество приложений для Android, таких как ES File Explorer или Solid Explorer, которые являются популярными вариантами и предлагают различные методы поиска и управления файлами – не только на вашем телефоне, но и на вашем компьютере через сеть.
Когда вы нашли нужное видео, вы можете скопировать его в папку на вашем ноутбуке или компьютере, выбрав его и нажав комбинацию клавиш Ctrl + C, а затем открывая желаемую папку на вашем компьютере и нажав Ctrl + V, чтобы вставить видео в это место. Вы также можете перетащить видео из окна проводника на рабочий стол или в другое место на вашем компьютере.
Шаг 3: Скопируйте видео с телефона на компьютер
- Подключите ваш телефон к компьютеру с помощью USB-кабеля, который обычно идет в комплекте с устройством. Ваш компьютер автоматически распознает подключенный телефон и откроет его как запоминающее устройство.
- На телефоне разблокируйте экран, если он заблокирован. Также убедитесь, что на вашем телефоне разрешена передача данных по USB. Для этого откройте «Настройки», найдите «Подключение по USB» или «USB-компьютер» в меню «Wireless & Networks» или «Соединения», а затем включите соответствующую опцию.
- На компьютере откройте проводник с помощью комбинации клавиш Win+E или щелкните правой кнопкой мыши на значок «Пуск» и выберите «Проводник».
- В разделе «Этот компьютер» вы увидите список всех подключенных устройств хранения данных, включая ваш телефон. Нажмите дважды на название вашего телефона, чтобы открыть его.
- Внутри телефона вы увидите различные папки и файлы, включая папку, содержащую ваши видео. Обычно это папка «DCIM» или «Pictures», а видео сохраняются в формате .mp4 или .mov.
- Перейдите в папку с вашим видео и выделите нужный файл или файлы.
- Щелкните правой кнопкой мыши на выбранные файлы и выберите «Копировать» или используйте сочетание клавиш Ctrl+C.
- Перейдите в папку назначения на вашем компьютере (например, на рабочий стол или в определенную папку) и щелкните правой кнопкой мыши в ней. В контекстном меню выберите «Вставить» или используйте сочетание клавиш Ctrl+V.
- Выбранные видео будут скопированы с вашего телефона на компьютер. Это может занять некоторое время, в зависимости от размера и количества файлов.
- После завершения копирования можно отключить телефон от компьютера. Что касается Bluetooth, данный способ передачи фильмов и фотографий между телефоном и компьютером менее популярен, поскольку может потребовать дополнительных шагов по сопряжению, настройкам и передаче по малым объемам данных. Однако, если вы предпочитаете использовать Bluetooth, вы можете перекинуть видео и фотографии с телефона на компьютер с помощью этого способа.
Bluetooth способ
Перенос видео с телефона на компьютер с помощью Bluetooth может быть немного медленнее, но в некоторых случаях это вполне удобный вариант. Вот, что вам нужно сделать:
- На вашем компьютере откройте раздел «Bluetooth и другие устройства».
- На вашем смартфоне найдите и включите функцию Bluetooth.
- На компьютере выберите «Добавить Bluetooth или другое устройство» и выберите «Bluetooth».
- Когда ваш телефон появится в списке устройств, выберите его и нажмите «Подключить».
- На смартфоне вы увидите запрос на подтверждение кода доступа. Нажмите «ОК» или «Подтвердить».
- После установления соединения между устройствами вы сможете передавать файлы.
- На вашем телефоне найдите видеозапись, которую вы хотите перенести на компьютер, и откройте ее.
- На вашем смартфоне нажмите кнопку «Поделиться» и выберите «Bluetooth» из списка доступных опций.
- Выберите ваш компьютер из списка доступных устройств Bluetooth.
- На компьютере появится запрос на подтверждение приема файла. Нажмите «Принять» или «ОК».
- Файл будет загружен с вашего телефона на компьютер.
Таким образом, вы сможете передать видеозаписи с телефона на компьютер посредством Bluetooth. Стоит отметить, что скорость передачи данных по Bluetooth может быть ниже, чем при использовании USB-кабеля или других способов подключения. Однако, если у вас нет возможности или желания использовать провода, Bluetooth может стать важным и удобным вариантом.
Шаг 1: Включите Bluetooth на телефоне и компьютере

- На телефоне наверняка есть элементы управления Bluetooth. Чтобы их найти, загляните в раздел «Настройки» на главном экране. Обычно Bluetooth можно найти в разделе «Беспроводные устройства» или «Соединения». Когда вы найдете Bluetooth, нажмите на название устройства, чтобы включить его.
- На компьютере или ноутбуке такие же шаги. Кликните на значок Bluetooth внизу экрана рядом с иконками сети и звука, чтобы открыть менеджер Bluetooth-устройств. В некоторых случаях может потребоваться нажать правую кнопку мыши на значке Bluetooth и выбрать пункт «Включить».
- Когда Bluetooth включен на обоих устройствах, откройте менеджер файлов на компьютере и найдите нужный файл или папку, которую вы хотите передать на телефон.
- Если файлы находятся на SD-карте, используемой в смартфоне, то в менеджере файлов на компьютере вы можете найти название SD-карты и открыть ее, чтобы получить доступ к файлам на карте.
- Когда вы найдете нужные файлы, выберите их и нажмите правую кнопку мыши. В контекстном меню выберите пункт «Отправить через Bluetooth».
- Откроется окно с выбором устройства для передачи файлов. В списке выбираем телефон или смартфон, с которым вы хотите установить соединение по Bluetooth. Если нужного устройства нет в списке, убедитесь, что Bluetooth включен на телефоне и компьютере, а также что видимость Bluetooth устройств обоими устройствами установлена в режиме «Видимый для всех».
- После выбора устройства, требуется подтвердить передачу файлов на телефон. Это можно сделать как на телефоне, так и на компьютере. На телефоне обычно требуется подтвердить прием файлов, нажав на соответствующую кнопку на экране. На компьютере часто требуется подтверждение через всплывающее окно.
- Передача начнется, и вы сможете видеть ее прогресс на экране. Когда передача завершится, файлы будут находиться на смартфоне в разделе «Загрузки» или «Мультимедиа». Оттуда их можно переместить в нужное вам место.
Bluetooth — удобный способ для передачи файлов между телефонами и компьютерами, особенно при небольшом количестве файлов или случайных передачах. Также Bluetooth может использоваться для отправки фото и видеозаписей на другие Bluetooth-устройства, такие как планшеты или ноутбуки. Однако, передача больших файлов по Bluetooth может занять больше времени, чем при использовании USB-кабеля или других способов передачи данных.