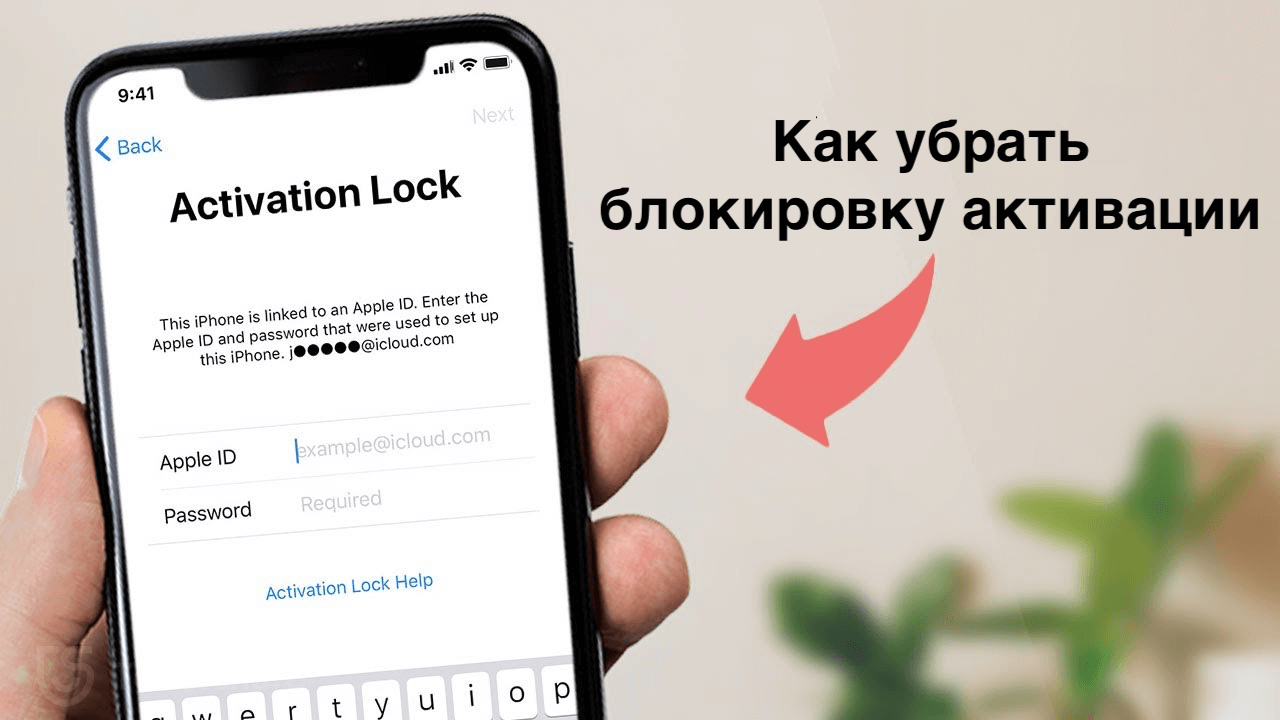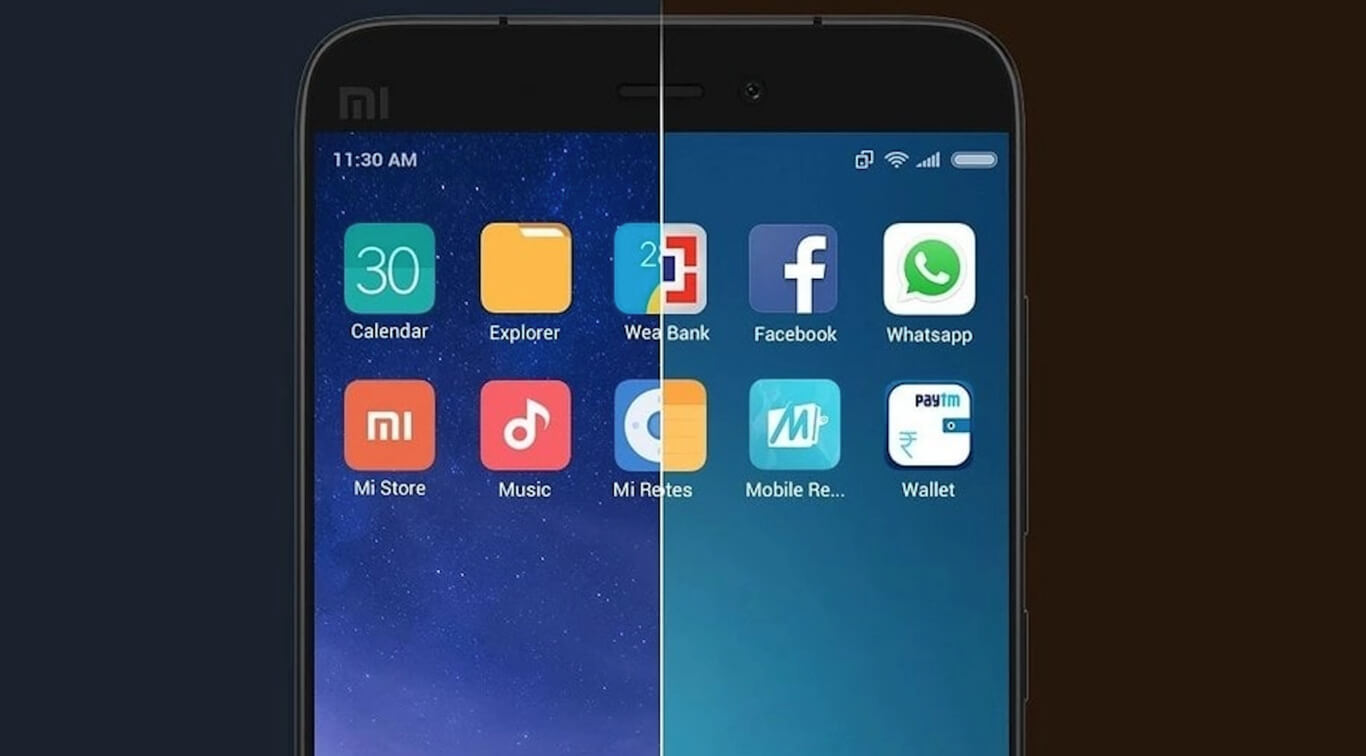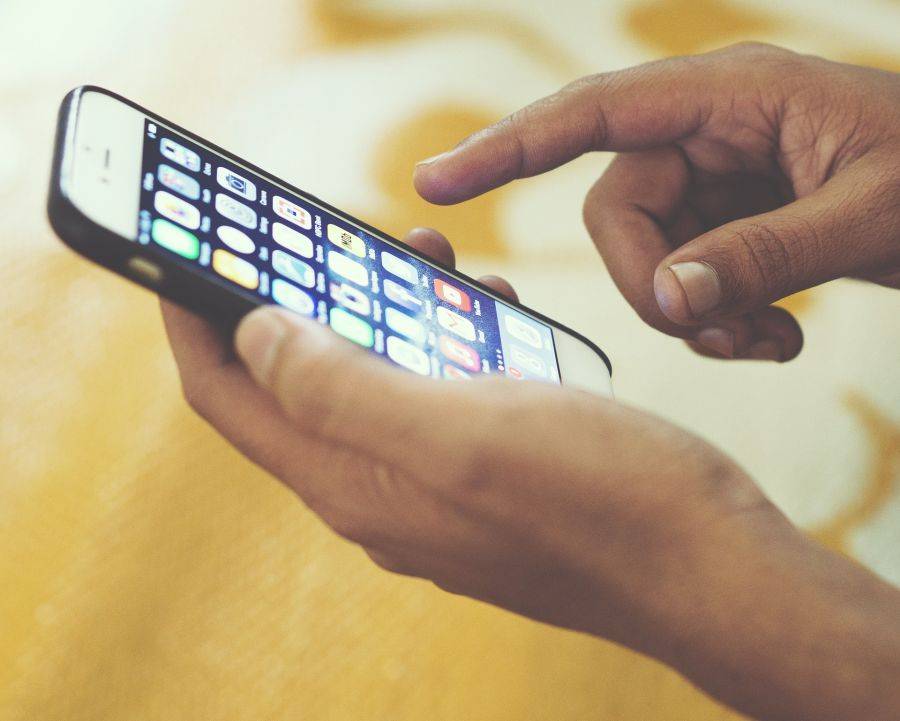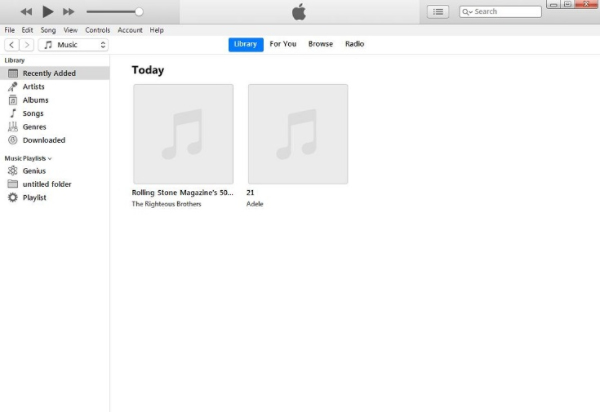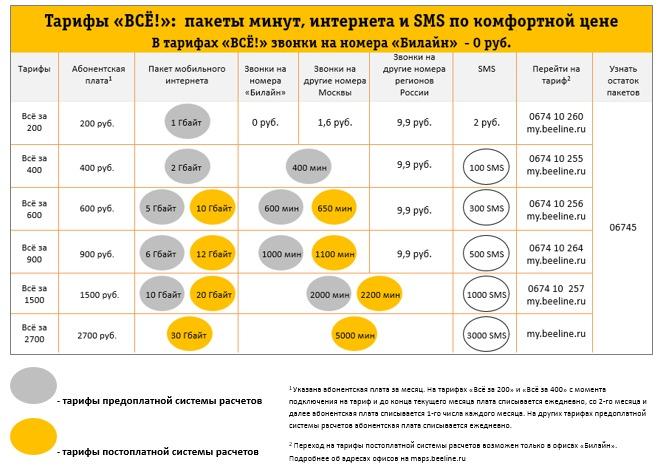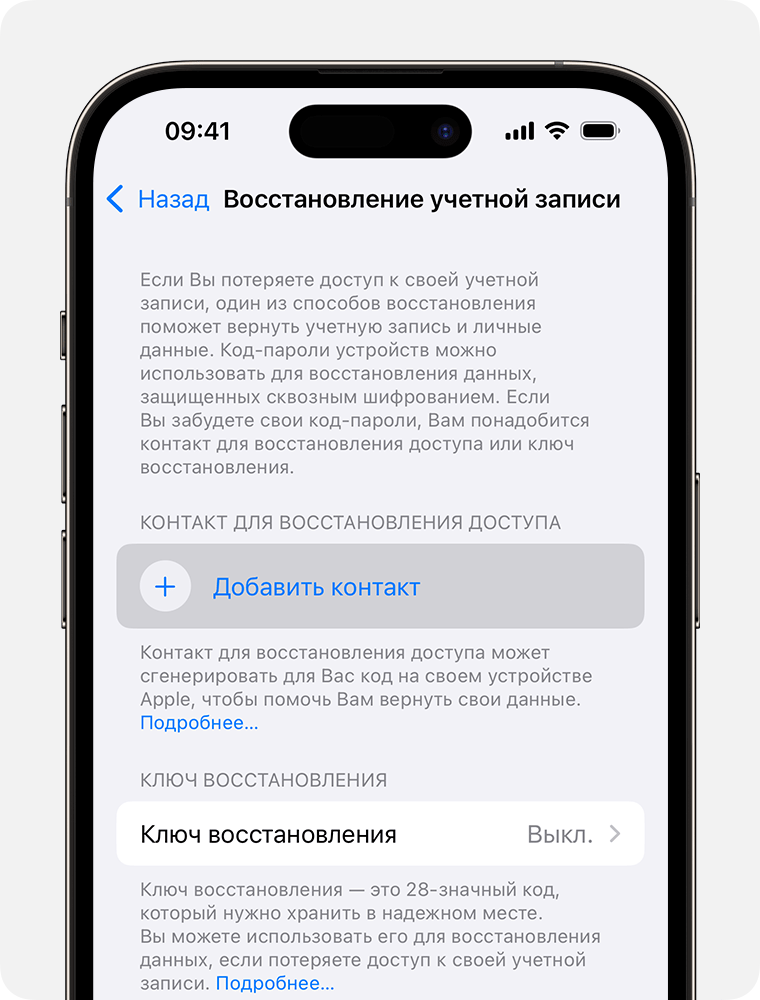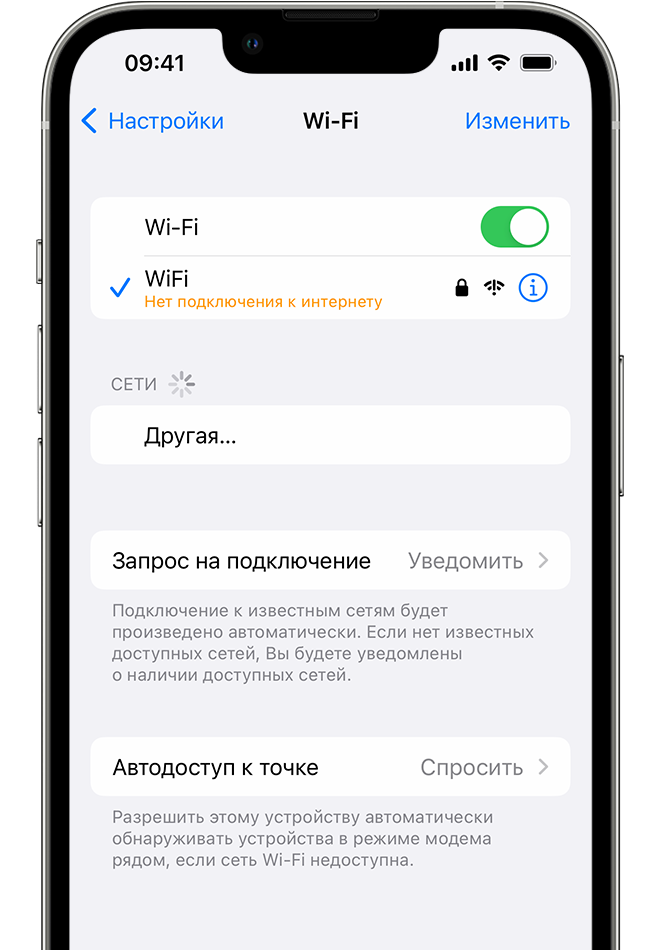Владельцам iPhone иногда полезно знать, как перезагрузить или выключить свое устройство, особенно когда оно зависает. Если вы сомневаетесь в том, как выполнить эту операцию на своем устройстве, не беспокойтесь: мы поможем вам разобраться. В этой статье мы пишем о том, как перезагрузить или выключить iPhone в различных моделях, включая iPhone SE 1-го поколения, iPhone 6s и 6s Plus, iPhone 7 и 7 Plus, iPhone 8 и 8 Plus, iPhone X, iPhone XR, iPhone XS, iPhone XS Max, iPhone 11, iPhone 11 Pro и iPhone 11 Pro Max.
Перезагрузка iPhone может быть простой задачей, но даже опытные пользователи иногда попадают в ситуацию, когда устройство перестает реагировать на кнопки или зависает. В таких случаях перезагрузка или выключение iPhone может помочь решить проблему. Для моделей с кнопкой Home используется одна процедура, а для моделей с кнопкой Power — другая. Давайте подведем итоги и расскажем о всех способах перезагрузки и выключения iPhone.
Первым и самым простым способом перезагрузить iPhone является использование кнопок. Независимо от модели вашего устройства, вы всегда можете выполнить принудительную перезагрузку или выключение. В случае iPhone 7 и более ранних моделей это особенно полезно, так как они не имеют кнопки Home и обычный способ выключения не срабатывает.
Перезагрузка iPhone с помощью кнопок

Если вы обладаете моделью iPhone с функцией Touch ID (до 8-го поколения), то перезагрузить его можно, просто нажав и удерживая кнопку включения в течение нескольких секунд. После этого на экране появится слайдер для выключения, который можно будет использовать, чтобы полностью отключить устройство.
Если же у вас новее модели с функцией Face ID (начиная с iPhone X и новее), то для перезагрузки вам понадобится выполнить немного другую последовательность действий.
- Нажмите и удерживайте одну из кнопок громкости (увеличение или уменьшение) вместе с кнопкой включения.
- После того как на экране появится слайдер для выключения, отпустите все кнопки.
- В этот момент может появиться экран с функцией «Принудительный режим восстановления». Если такое произойдет, то просто следуйте инструкциям на экране, чтобы выполнить принудительное восстановление.
- Если же на экране появится логотип Apple, то это означает, что перезагрузка произойдет по-стандартному.
Кроме того, есть еще несколько универсальных способов исполнить принудительную перезагрузку на разных моделях iPhone:
- iPhone 8 и новее: быстро нажмите и отпустите кнопку громкости «Увеличение звука», затем быстро нажмите и отпустите кнопку громкости «Уменьшение звука», после чего удерживайте кнопку включения до появления логотипа Apple.
- iPhone 7 и iPhone 7 Plus: одновременно нажмите и удерживайте кнопку включения и кнопку громкости «Уменьшение звука» в течение 10 секунд, пока не появится логотип Apple.
- iPhone 6s и более ранние модели, а также iPod Touch (6-го поколения) и более ранние: одновременно нажмите и удерживайте кнопку включения и кнопку «Домой» до появления логотипа Apple.
Принудительная перезагрузка может быть полезна в случаях, когда iPhone не реагирует на нажатия кнопок или переставая открывать приложения. В таких случаях принудительный перезапуск может помочь восстановить работоспособность устройства.
Если же у вас возникли более глубокие проблемы с iPhone, то может потребоваться вход в сервисный режим или восстановление системы. Для этого можно воспользоваться виртуальной клавишей AssistiveTouch или обратиться в сервисный центр Apple.
Перезагрузка iPhone с помощью настроек

В некоторых случаях принудительная перезагрузка iPhone может стать делом крайней необходимости, если мы столкнулись с проблемами, связанными со стабильностью устройства или его работой. Каким бы обидным ни было то, что ваш iPhone 6s или же 5c завис, вопрос «как перезагрузить iPhone?» будет относиться ко всем пользователям.
Стоит отметить, что судя по ответам на один из самых популярных вопросов в зависших вариациях делает только сообщество, таких ситуаций можно избежать, проделывая простые действия по подписке на обновления модели.
На самых новых поколениях устройств с кнопками громкости и кнопкой включения/блокировки вы можете просто перезагрузить iPhone с помощью «ленящихся» кнопок: просто удерживайте кнопку включения (на боковой или на верхней панели модели iPhone X и выше) вместе с кнопкой громкости долгое время – обычно около 15 секунд, – до тех пор, пока на экране не появится логотип Apple.
Если вы, например, запутались и уже зажали кнопку тишины на вашем iPhone, а не ту, которую нужно было, данная исключительно случайная замена их функций не очень помогла?
Что же делать, если наш айфон всё таки завис, и перед нами стоит задача выполнить перезагрузку? Легенда гласит: кнопки всех моделей айфона работают аналогично. Потому пишем инструкцию к самым последним моделям iPhone.
Также перезагрузка iPhone с помощью настроек может быть полезна в случаях, когда даже принудительная перезагрузка не помогает решить проблему остановки работы устройства.
1. Подключите ваше iPhone к компьютеру с помощью USB-кабеля Lightning.
2. Откройте программу iTunes на компьютере с macOS или ОС Windows. Если у вас еще нет iTunes, установите его бесплатно из App Store или от официального сайта Apple. Если вы используете Mac, следует убедиться, что у вас установлена последняя версия macOS.
3. Убедитесь, что ваш iPhone подключен к компьютеру с помощью кабеля, и в самом iPhone устройство появится соответствующая надпись «Подключен к Mac/ПК».
4. В iTunes найдите ваше iPhone в левой панели программы. Само приложение автоматически откроется на вкладке с вашим iPhone. Если это не произошло, выберите ваше iPhone из списка доступных устройств.
5. В правой части окна iTunes нажмите на кнопку «Восстановить iPhone». Программа попросит вас подтвердить выполнение данного действия, предупредив, что эта операция может затронуть данные на вашем iPhone.
6. После перезагрузки и восстановления процессор начнет улучшить работу iPhone, повысив стабильность операционной системы и приложений на устройстве.
На моделях iPhone со встроенной памятью, таких как iPhone 6s и iPhone 6s Plus, окно программы iTunes также предложит вам выбрать, хотите ли вы загрузить себе на ваш iPhone новую версию iOS или же восстановиться, используя самую последнюю версию операционной системы iOS. Если вы не хотите делать обновление, достаточно выбрать пункт меню «Обновить», чтобы восстановиться, не удаляя данные на устройстве.
Подождите, пока iPhone будет успешно подключен к компьютеру и процедура восстановления будет завершена. После этого можно отключать ваш iPhone от компьютера с помощью штатных способов, чтобы не повредить устройство.
| Модель iPhone | Способ перезагрузки |
| iPhone 5 и более ранние модели | Удерживайте кнопку включения/блокировки и кнопку домой одновременно до появления логотипа Apple на экране |
| iPhone 6, 6s, SE (1-го поколения) | Удерживайте кнопку включения/блокировки и кнопку громкости одновременно до появления логотипа Apple на экране |
| iPhone 7 и 7 Plus | Удерживайте кнопку включения/блокировки и кнопку громкости вниз одновременно до появления логотипа Apple на экране |
| iPhone 8, 8 Plus, X, XS, XR | 1. Нажмите и быстро отпустите кнопку увеличения громкости
2. Нажмите и быстро отпустите кнопку уменьшения громкости 3. Затем удерживайте боковую кнопку (на iPhone X и выше) или кнопку вкл./выкл. (на iPhone 8 и более старых моделях) до появления логотипа Apple на экране |
| iPhone 11, 11 Pro, 11 Pro Max | 1. Нажмите и быстро отпустите кнопку увеличения громкости
2. Нажмите и быстро отпустите кнопку уменьшения громкости 3. Затем удерживайте боковую кнопку справа и одновременно нажимайте на экран |
| iPhone с Face ID (модели 12 и выше) | 1. Подключите устройство к компьютеру с помощью USB-кабеля Lightning
2. Откройте программу iTunes 3. Убедитесь, что ваш iPhone подключен к компьютеру с помощью кабеля и в самом iPhone устройстве появится надпись «Подключен к Mac/ПК» 4. В iTunes найдите ваше iPhone и нажмите на кнопку «Восстановить iPhone». Следуйте инструкциям на экране для выполения перезагрузки и восстановления устройства |
| iPhone с Touch ID (модели SE (2-го поколения) и ниже, помимо моделей 5s и 5c) | 1. Подключите ваш iPhone к компьютеру с помощью USB-кабеля Lightning
2. Откройте программу iTunes 3. Убедитесь, что ваш iPhone подключен к компьютеру с помощью кабеля и в самом iPhone устройство появится надпись «Подключен к Mac/ПК» 4. В iTunes найдите ваше iPhone и нажмите на кнопку «Восстановить iPhone». Следуйте инструкциям на экране для выполения перезагрузки и восстановления устройства |
| iPhone с Touch ID (5s, 5c и более ранние модели) | Удерживайте кнопку включения/блокировки и кнопку домой одновременно до появления логотипа Apple на экране |
Перезагрузка iPhone с помощью виртуальной кнопки

Что делать, если ваш iPhone зависло и не реагирует на обычные способы перезагрузки или выключения? Для старых моделей iPhone, таких как iPhone 6s, 7 и ранней, устройствам с Touch ID можно использовать специальный способ перезагрузки с помощью виртуальной кнопки Home. Для более свежих моделей iPhone с Face ID этот способ будет недоступен.
Для перезагрузки iPhone с помощью виртуальной кнопки Home выполните следующие действия:
- Нажмите и удерживайте кнопку Power (боковая кнопка или кнопка в верхней части устройства) и кнопку Home одновременно.
- Удерживайте эти кнопки в течение нескольких секунд, пока на экране не появится логотип Apple.
- Отпустите кнопки, когда на экране появится логотип Apple. Ваш iPhone перезагрузится в нормальном режиме.
Если же ваш iPhone все равно не реагирует на перезагрузку с помощью виртуальной кнопки Home, можно попробовать другие способы перезагрузки, такие как перезагрузка через центр управления или использование режима DFU (Device Firmware Update).
Подпишись на нашу группу, чтобы получать ответы на все вопросы об iPhone и других устройствах Apple. Мы рассказывали о разных способах перезагрузки iPhone, и каждый из них имеет свое дело. Подведем итоги:
- Перезагрузка с помощью виртуальной кнопки Home: для старых моделей iPhone с Touch ID.
- Перезагрузка через центр управления: для моделей iPhone с Touch ID и последующих.
- DFU-режим: для полной перезагрузки и восстановления iPhone.
В случае, если ни одна из этих методик не помогла перезагрузить или выключить iPhone, рекомендуем обратиться в сервисный центр Apple или связаться с технической поддержкой компании.