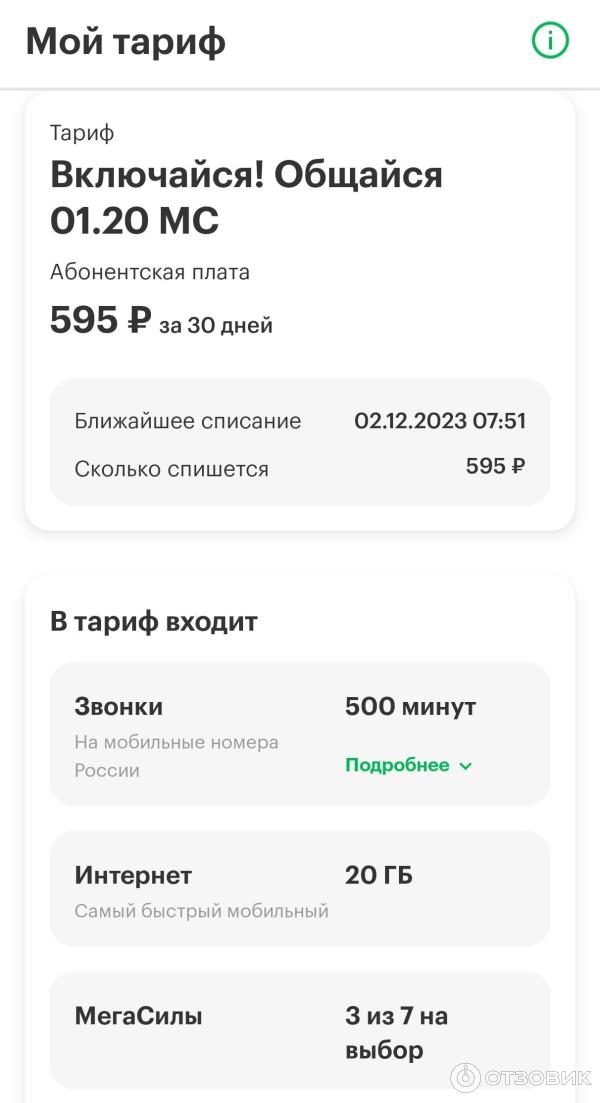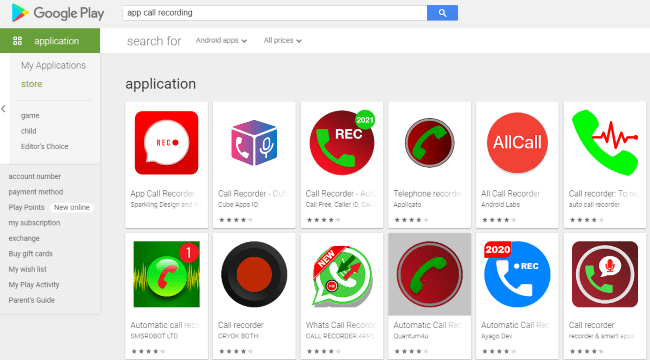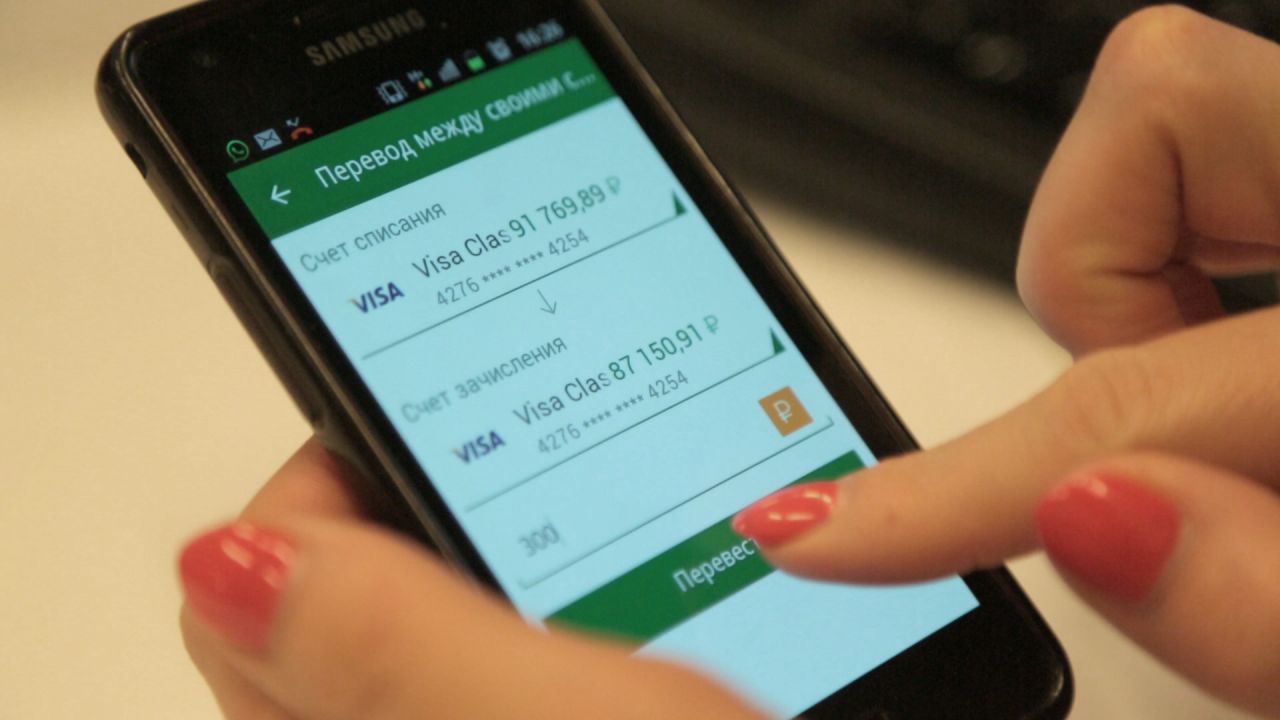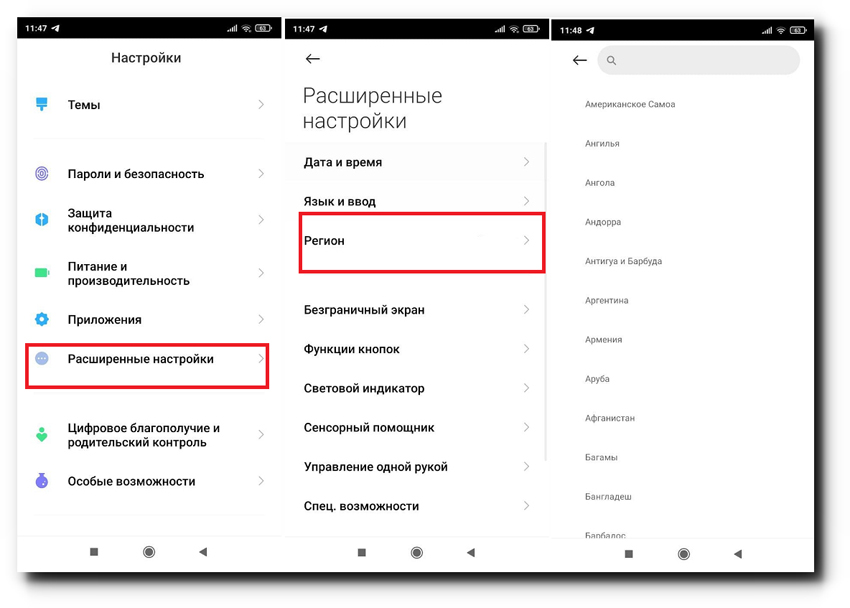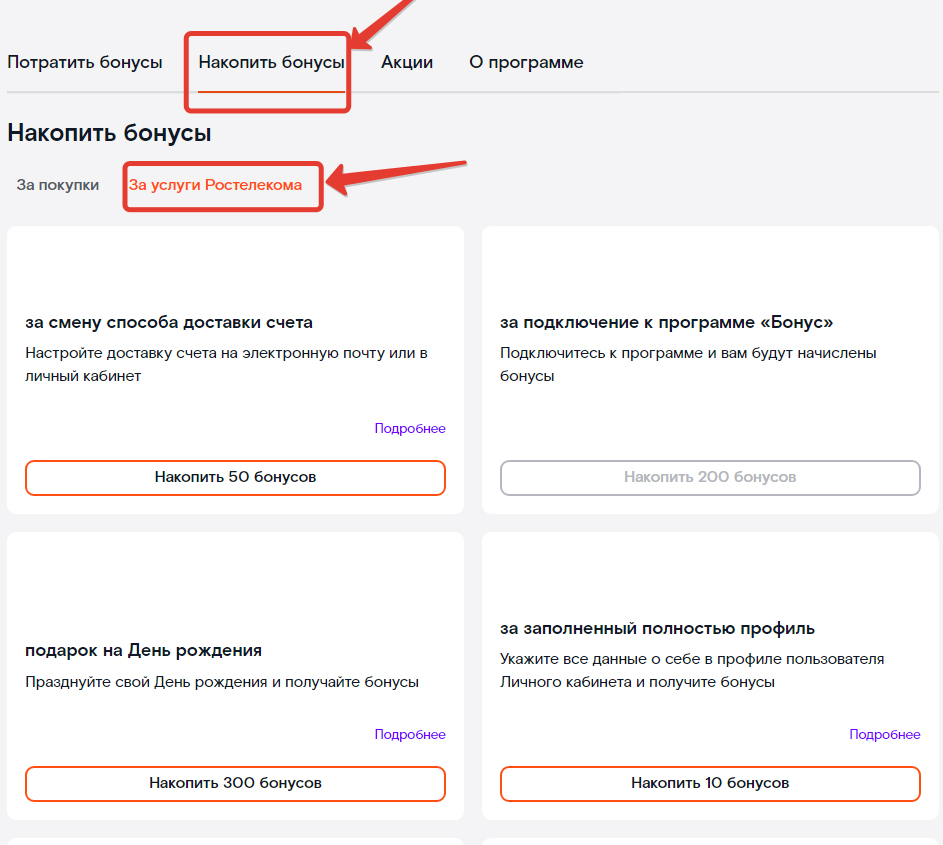Если вы владелец планшета iPad, то рано или поздно сталкивались с проблемами его работы. Возможно, ваш айпад завис, перестал реагировать на нажатия кнопок, или экран стал черным и ничего не показывает. Не стоит паниковать! В этой статье мы расскажем вам, как перезагрузить iPad в таких ситуациях.
Существует несколько способов перезагрузки iPad, и один из наиболее простых и эффективных — это выполнить перезапуск устройства. Для этого достаточно удерживать одну из кнопок, пока не появится слайдер для выключения, а затем перетащить его для выключения планшета. Через несколько секунд вы можете включить iPad снова и проверить, работает ли он нормально.
Если перезапуск не помогает, можно попробовать восстановление iPad через iTunes. Для этого вам понадобится компьютер с установленным программным обеспечением iTunes. Подключите iPad к компьютеру с помощью кабеля, откройте iTunes и следуйте инструкции на экране для восстановления планшета. Обратите внимание, что при этом все данные на iPad будут удалены, поэтому перед восстановлением сделайте резервную копию важных файлов.
Если перезагрузка и восстановление не помогают, может потребоваться сброс настроек iPad. Для этого зайдите в меню «Настройки», выберите раздел «Общие» и нажмите на кнопку «Сбросить». Затем выберите «Сбросить все настройки» и подтвердите своей просьбой. Обратите внимание, что при сбросе настроек все настройки вашего iPad будут возвращены к заводским, поэтому сохраните резервные копии ваших данных заранее.
Если ничего из вышеперечисленного не помогает, возможно, ваш iPad нуждается в прошивке или замене аппаратной части. В этом случае рекомендуем обратиться к официальному сервисному центру Apple или к авторизованному сервисному центру. Только профессионалы смогут найти и исправить возникшие проблемы с вашим iPad.
- Способ 1: Принудительное выключение
- Шаг 1: Нажмите и удерживайте кнопку Power
- Шаг 2: Перетащите ползунок «Выключить»
- Способ 2: Перезагрузка через меню настроек
- Шаг 1: Откройте приложение «Настройки»
- Шаг 2: Нажмите на «Общие»
- Шаг 3: Прокрутите вниз и нажмите на «Выключить»
- Видео:
- Как перезагрузить ipad air 2 если он завис
Способ 1: Принудительное выключение

Первый способ перезагрузить зависший iPad осуществляется с помощью принудительного выключения. Для этого следуйте инструкциям:
- Нажимайте одновременно на кнопку включения и кнопку управления громкостью.
- Удерживайте кнопки до появления экрана с ползунком для перезагрузки.
- Потяните ползунок вправо для перезагрузки устройства.
- После этого подождите, чтобы iPad выключился полностью.
- Включите устройство, нажав и удерживая кнопку включения.
Этот метод перезагрузки особенно полезен, если iPad не реагирует на нажатия кнопок или находится в режиме аппаратной проблемы. При этом перезагрузке все текущие задачи будут закрыты, поэтому перед выполнением данного действия убедитесь, что все несохраненные данные были сохранены.
Шаг 1: Нажмите и удерживайте кнопку Power
Кнопка Power обычно находится на верхней части планшета и имеет иконку в форме круга с вертикальной полосой внутри. Владельцы iPad с помощью iPadOS версии 13 и более поздних могут найти кнопку Power на боковой панели.
Для перезагрузки зависшего iPad нажмите и удерживайте кнопку Power в течение нескольких секунд. Вы увидите на экране планшета полоски, которые будут появляться и исчезать, а также надпись «Swipe to power off» (Проведите для выключения), но не отпускайте кнопку.
Продолжайте удерживать кнопку Power до тех пор, пока экран не погаснет и не появится черный фон с белым шрифтом. Затем отпустите кнопку.
В процессе перезагрузки iPad освободится от накопившегося мусора и проблем в операционной системе, позволяя планшету работать более стабильно.
Обратите внимание, что кнопка Power также используется для включения и выключения планшета. При выполнении этого шага не путайте перезагрузку с выключением устройства.
Шаг 2: Перетащите ползунок «Выключить»
После того как вы проверили систему и у вас есть достаточно заряда на устройстве, приступайте к перезагрузке iPad. Вот как это сделать:
- Нажимайте и удерживайте кнопку включения на правой верхней стороне планшета. Обычно этой кнопкой является кнопка питания или блокировки экрана.
- В то же время удерживайте кнопку домой на передней панели устройства. Как и кнопка включения, кнопка домой находится на правой стороне iPad.
- Удерживайте обе кнопки в течение нескольких секунд до появления черного экрана и появления логотипа Apple.
- После появления логотипа Apple отпустите обе кнопки и планшет перезагрузится. В течение этого процесса экран может моргать, что является нормальным явлением.
Если у вас есть проблемы с выполнением этого способа перезагрузки iPad или у вас возникли другие проблемы с устройством, вы можете попробовать выполнить перезагрузку iPad с помощью программы iTunes на компьютере. Этот способ также будет работать наиболее наиболее устройствах iPad, находится на iOS или iPadOS. Мы покажем вам, как выполнить этот процесс в следующей инструкции.
Способ 2: Перезагрузка через меню настроек
Если ваш iPad завис и вы не можете ничего сделать с помощью кнопок, есть еще один способ перезагрузить устройство. Воспользуйтесь следующими инструкциями:
- На экране устройства найдите и откройте меню «Настройки».
- Прокрутите страницу до самого низа и нажмите на «Общие».
- В разделе «Общие» найдите и нажмите на «Сброс».
- На следующей странице вам понадобится нажать на «Сброс настроек».
- При появлении предупреждения о потере данных подтвердите свое намерение выполнить сброс, нажав на кнопку «Сбросить настройки».
После этого ваш iPad выполнит перезагрузку. Данный способ также может быть полезен при возникновении других проблем на вашем устройстве, таких как замедленная работа, неправильное отображение экрана и т.д. Таким образом, перезагрузка через меню настроек — один из наиболее простых и доступных способов восстановления работы вашего iPad.
Шаг 1: Откройте приложение «Настройки»
Для этого выполните следующие действия:
- Находясь на главном экране iPad, найдите и нажмите на иконку «Настройки».
- Когда откроется окно «Настройки», проскроллируйте экран до последней секции, в которой находится кнопка «Общие».
- Нажимайте на эту кнопку, чтобы открыть меню настроек.
Теперь у вас открыты настройки iPad, и вы можете продолжать работать с устройством по вашей просьбе.
Шаг 2: Нажмите на «Общие»

После того, как вы успешно перезагрузили свой iPad, нажмите на кнопку «Общие», чтобы выполнить следующий шаг.
Обратите внимание, что в некоторых версиях операционной системы iPad местоположение этой кнопки может незначительно отличаться. Если вы не можете найти кнопку «Общие» на экране, проверьте в закладке «Настройки» или в поиске мусора на вашем планшете.
Владельцы iPadOS могут также найти эту функцию, нажав на иконку шестеренки.
После нахождения кнопки «Общие», нажмите на нее.
Шаг 3: Прокрутите вниз и нажмите на «Выключить»
Чтобы выполнить перезагрузку вашего устройства, вам потребуется обратиться к системным настройкам айпада. Через некоторые шаги мы покажем вам, как это сделать!
- Находясь на главном экране вашего устройства, проскролльте вниз.
- Продолжите скролл до тех пор, пока не увидите раздел «Общие» в меню настроек. Нажмите на него.
- В разделе «Общие» прокрутите экран вниз, пока не найдете опцию «Выключить».
- Когда вы нашли эту опцию, нажмите на нее.
В следующем окне отобразится выключение айпада. Пожалуйста, обратите внимание на то, что ваш планшет могут настроить для использования функции AssistiveTouch. Это значит, что на экране у вас появится черный шрифт с просьбой «ВСЕ СПОСОБЫ ВЫПОЛНИТЬ ПЕРЕЗАГРУЗКУ». Нажимайте на кнопку «Выключить» в верхнем правом углу этого окна, чтобы продолжить перезагрузку.
Вы также можете выполнить перезагрузку вашего iPad, удерживая одновременно две кнопки: кнопку включения и кнопку громкости вниз. После появления экрана восстановления или появления значка iTunes на экране планшета нужно будет восстановить айпад с помощью iTunes.
Проверьте объем памяти вашего устройства перед перезагрузкой, так как это может понадобиться при восстановлении системы. Для этого перейдите в меню «Настройки», нажмите на «Общие», затем выберите «Использование памяти и iCloud».
Если перезапуск айпада и очистка мусора не помогают решить проблему, вам может понадобиться выполнить сброс настроек. Однако помните, что сброс может привести к удалению некоторых данных, поэтому перед этим рекомендуется создать резервные копии.
Теперь вы знаете, как выполнить перезагрузку вашего iPad. Надеемся, что эти инструкции помогут вам в решении любых проблем с вашим планшетом!