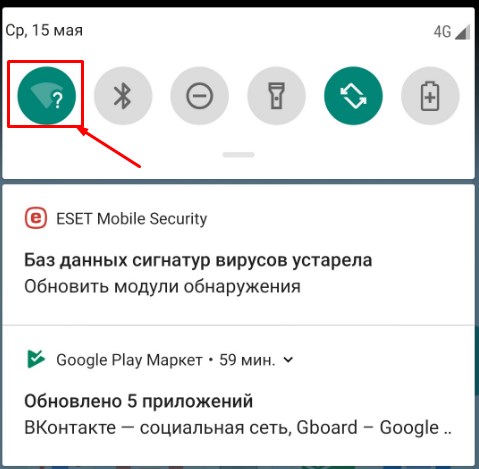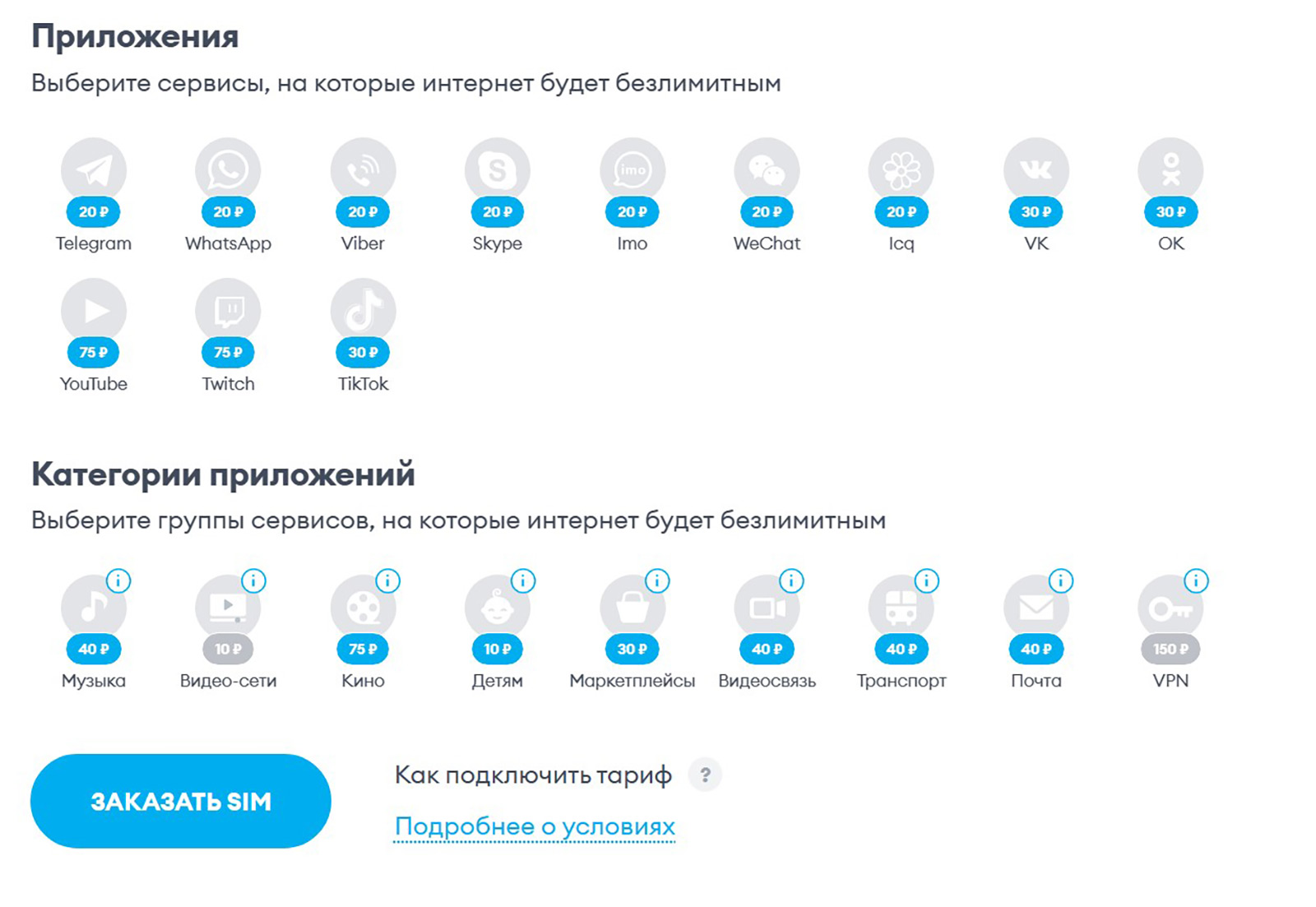Bluetooth-колонки — это отличное решение для тех, кто любит наслаждаться качественным звуком, независимо от места нахождения. Но как искать и подключать такую колонку к своему устройству? В этой статье мы пошагово расскажем, как осуществить подключение Bluetooth-колонки к вашему смартфону или компьютеру.
Первым делом, посмотрим, как правильно настроить колонку для подключения к устройству. Обратите внимание, что процесс может отличаться в зависимости от модели колонки, поэтому рекомендуем ознакомиться с инструкцией, прилагаемой к вашему устройству.
Далее, убедитесь, что ваше устройство (смартфон или компьютер) имеет включенный Bluetooth. В настройках устройства найдите раздел «Bluetooth» и активируйте его. Не забудьте, что активация Bluetooth может потребовать пароля или подтверждения.
Теперь, когда устройство готово для подключения, находим Bluetooth-колонку в списке доступных устройств. Название колонки может варьироваться в зависимости от ее модели, например, «Yandex.Station» или «Yandex Station Mini». Если в списке есть несколько устройств и вы не знаете, какое именно устройство принадлежит вашей колонке, можно попробовать включить колонку и поискать ее снова. В большинстве случаев устройство автоматически подхватит название колонки.
- Включение Bluetooth на устройстве
- Для смартфона на базе Android
- Для смартфона на базе iOS
- Подключение Bluetooth-колонки к устройству
- Поиск доступных устройств на смартфоне или компьютере
- Выбор Bluetooth-колонки в списке доступных устройств
- Ввод пароля (если необходимо)
- Видео:
- Bluetooth адаптер для любого устройства — TV | колонки | компьютер | ноутбук | наушники
Включение Bluetooth на устройстве
Перед тем как подключить Bluetooth-колонку к смартфону или компьютеру, обязательно включите функцию Bluetooth на вашем устройстве.
Если вы владелец смартфона на Android, для включения Bluetooth перейдите в настройки телефона, найдите раздел «Соединения» или «Bluetooth» и включите функцию Bluetooth. Вы также можете быстро открыть настройки Bluetooth, проведя палец вниз по экрану и нажав на иконку Bluetooth.
Если вы владелец смартфона iPhone, откройте центр управления, проведя палец вниз по экрану, и нажмите на иконку Bluetooth, чтобы включить функцию Bluetooth.
Если у вас есть голосовой помощник Яндекс.Станция или Яндекс.Станция Макс, чтобы включить Bluetooth, скажите «Алиса, включи Bluetooth».
После того как вы включили Bluetooth на вашем устройстве, оно будет готово к подключению к Bluetooth-колонке.
Для смартфона на базе Android
Если у вас есть Bluetooth-колонки и вы хотите подключить их к вашему смартфону на базе Android, вам понадобится только ваш телефон и Bluetooth-колонка в комплекте с ее зарядным устройством и кабелем.
1. Сначала включите Bluetooth на вашем смартфоне. Чтобы это сделать, перейдите в «Настройки», найдите вариант «Bluetooth» и включите его.
2. Включите колонку, следуя инструкциям, приведенным в ее руководстве. Обычно вы должны найти кнопку включения на колонке. Если это не так, посмотрите руководство пользователя.
3. Теперь на вашем смартфоне найдите раздел «Bluetooth» в настройках. После того как вы откроете раздел, ваш смартфон начнет искать доступные Bluetooth-устройства в своем окружении.
4. Когда ваша Bluetooth-колонка появится в списке доступных устройств на вашем телефоне, выберите ее из списка, чтобы установить соединение.
5. Если при подключении к Bluetooth-колонке будет запрошен пароль или PIN-код, вы можете найти их в руководстве пользователя колонки. Введите пароль или PIN-код, чтобы продолжить установку соединения.
6. После успешного подключения, ваш смартфон будет показывать информацию о колонке и о том, что она подключена. Теперь вы можете настроить громкость звука на колонке, а также использовать ее для прослушивания музыки или другого аудио на вашем телефоне.
Если ваш смартфон на базе Android имеет голосового помощника, такого как Яндекс.Станция или Алиса, вы можете использовать его для управления вашей Bluetooth-колонкой. Просто скажите «Окей, Яндекс» или «Окей, Алиса», а затем скажите, что вы хотите сделать с колонкой (например, «Подключи колонку Bluetooth» или «Увеличь громкость»).
Для смартфона на базе iOS

Если ваш смартфон работает на базе iOS, то для подключения Bluetooth-колонки вам потребуется приложение Яндекс.
1. Убедитесь, что Bluetooth-колонку можно подключить к устройству. Обычно это указано в названии или в комплекте к колонке.
2. На вашем смартфоне найдите приложение Яндекс. Если его нет, загрузите его из App Store.
3. Откройте приложение и настройте Яндекс. Чтобы это сделать, возьмите колонку рядом с телефоном и скажите «Алиса, подключится к устройству».
4. Подключите Bluetooth-колонку к сети питания, чтобы она была готова к работе.
5. В настройках вашего телефона найдите раздел «Bluetooth». Теперь ваше устройство будет искать доступные Bluetooth-устройства.
6. В списке найденных устройств найдите название вашей Bluetooth-колонки и выберите ее. Если вам потребуется пароль для подключения, обычно он указан в инструкции к колонке.
Теперь ваша Bluetooth-колонка подключена к смартфону на базе iOS. В приложении Яндекс вы сможете регулировать громкость звука и искать музыку для прослушивания на колонке. Кроме того, если у вас есть Яндекс.Станция, то вы можете подключить ее к телефону по Bluetooth и слушать музыку шепотом.
Подключение Bluetooth-колонки к устройству
Если у вас есть Bluetooth-колонка и вы хотите подключить ее к вашему смартфону или компьютеру, следуйте этой пошаговой инструкции.
1. Включите Bluetooth на вашем устройстве (смартфоне или компьютере). Для этого откройте настройки устройства и найдите раздел «Bluetooth».
2. Включите Bluetooth-колонку. Обычно на колонках есть кнопка включения/выключения, а индикатор показывает, что она готова к подключению.
3. В настройках телефона или компьютера найдите раздел «Bluetooth» и нажмите на него.
4. В открывшемся меню включите Bluetooth, если он не включен.
5. Нажмите на кнопку «Поиск устройств» или «Найти устройства», чтобы ваше устройство начало поиск доступных Bluetooth-устройств вокруг.
6. Когда ваше устройство найдет Bluetooth-колонку, нажмите на ее название. Оно может быть что-то вроде «Yandex.Station» или «Яндексстанция».
7. Перед подключением может потребоваться ввести пароль. Обычно пароль указан в инструкции к Bluetooth-колонке или это может быть «0000» или «1234».
8. После успешного подключения к Bluetooth-колонке, ваши устройства будут связаны. Теперь вы можете слушать музыку или звуки через вашу Bluetooth-колонку.
9. Громкость колонки можно регулировать на самой колонке или через приложение на вашем устройстве.
10. Если вы хотите подключиться к Bluetooth-колонке снова, то вам не нужно проходить все эти шаги заново. Просто включите Bluetooth на вашем устройстве и Bluetooth-колонка будет автоматически подключена.
Теперь, когда у вас есть подключенная Bluetooth-колонка, вы можете наслаждаться любимой музыкой или звуками в любое время. Приятного прослушивания!
Поиск доступных устройств на смартфоне или компьютере

Посмотрим, как подключить Bluetooth-колонку к смартфону или компьютеру. Для этого вам понадобится смартфон или компьютер с включенным Bluetooth и колонка, которую вы хотите подключить. Если вы только что приобрели Bluetooth-колонку, устройство уже может быть в паровей названо вариантами, такими как «Yandex.Станция», «Яндекс.Станция» или названием производителя.
Вам потребуется приложение «Yandex» или «Яндекс» на вашем телефоне, чтобы подключить колонку и настроить ее на работу с голосовым помощником Алисой.
Теперь, когда у вас есть все необходимое, понадобится выполнить следующие шаги:
1. Включите колонку и убедитесь, что она находится в режиме Bluetooth. Обычно колонка включается путем нажатия кнопки в комплекте или длительного удержания кнопки включения/выключения. Проверьте инструкцию к вашей Bluetooth-колонке для подробной информации о включении.
2. На вашем телефоне или компьютере откройте Настройки Bluetooth и начните поиск доступных устройств. Обычно это делается путем нажатия на кнопку «Поиск» или «Подключить устройство».
3. В списке найденных устройств можете увидеть название вашей Bluetooth-колонки или другие доступные устройства. Выберите название вашей колонки, чтобы начать процесс подключения.
4. После выбора вашей колонки может потребоваться ввести пароль для подключения (обычно это «0000» или «1234»). Убедитесь, что ваше устройство и колонка в паре, чтобы установить соединение.
5. Теперь у вашего телефона или компьютера должно быть подключено Bluetooth-устройство. Вы можете продолжать слушать музыку и наслаждаться звуком через Bluetooth-колонку.
Поздравляю! Вы успешно подключили Bluetooth-колонку к вашему смартфону или компьютеру. Теперь вы можете слушать музыку громкими звуками через свою новую колонку.
Выбор Bluetooth-колонки в списке доступных устройств
Посмотрим, как подключить вашу яндекс.станцию к вашему телефону или компьютеру. Если у вас есть Bluetooth-колонка, вам понадобится все та же технология для подключения. В данном случае мы будем использовать яндекс.станцию как пример, но этот процесс будет работать и для других Bluetooth-колонок.
Для того чтобы подключить вашу Bluetooth-колонку к телефону или компьютеру, вам потребуется следующее:
- Смартфон или компьютер с включенным Bluetooth;
- Бluetooth-колонка (в данном случае яндекс.станция);
Теперь, когда у вас есть все необходимые устройства, мы можем приступить к настройке подключения.
- Откройте приложение «Яндекс» на вашем телефоне или компьютере.
- Настройте вашу яндекс.станцию, используя голосовые команды или кнопки на самой колонке. Убедитесь, что она подключена к Wi-Fi и имеет доступ к Интернету.
- На вашем телефоне или компьютере включите Bluetooth и перейдите в настройки Bluetooth-устройств.
- В списке доступных устройств найдите название вашей Bluetooth-колонки (например, «Яндекс.Станция») и выберите ее.
- После выбора Bluetooth-колонки вы услышите звуковой сигнал, подтверждающий успешное подключение.
- Теперь вы можете слушать музыку или другой звук с вашего телефона или компьютера через Bluetooth-колонку. Громкость можно регулировать как на телефоне, так и на самой колонке.
Не забудьте, что при подключении Bluetooth-колонки к вашему телефону или компьютеру, она может быть использована также для приема исходящих звонков, а также команд голосового помощника (например, Алиса для яндекс.станции).
Мы рассмотрели только основные шаги по подключению Bluetooth-колонки. В зависимости от модели устройства и установок, процесс может отличаться. Но в основном все Bluetooth-колонки имеют схожие настройки и возможности подключения.
Ввод пароля (если необходимо)

Бывает, что для подключения Bluetooth-колонки к смартфону или компьютеру потребуется ввести пароль. Это может понадобиться, если ваша колонка поддерживает функцию защиты паролем.
У некоторых моделей колонок пароль уже есть в комплекте, указанный в инструкции или на корпусе устройства. Если пароль есть, его можно найти исключительно в инструкции устройства или на штатных заводских настройках.
Посмотрим, как выполнить настройку пароля на примере колонки, совместимой с голосовым помощником Яндекс — Яндекс.Станцию. Если у вас такой ассистент или что-то похожее, то этот вариант подойдет и для вас.
Теперь перейдем к подключению Bluetooth-колонки к телефону или компьютеру:
- Включите Bluetooth на устройстве, к которому будете подключать колонку.
- На телефоне или компьютере найдите настройки Bluetooth.
- Включите Bluetooth на колонке. Обычно для этого есть отдельная кнопка или комбинация клавиш.
- На телефоне или компьютере нажмите кнопку «Обнаружить устройства» или «Найти устройства».
- В списке обнаруженных устройств найдите название вашей колонки. Возможно, название будет включать слово «Yandex» или «Яндекс».
- Выберите название вашей колонки и нажмите «Подключить», «Соединить» или аналогичную кнопку.
- Если требуется ввод пароля, введите его на устройстве, к которому подключается колонка. Если пароля нет, то просто нажмите «ОК».
Поздравляю! Теперь ваша Bluetooth-колонка подключена к устройству, и вы можете наслаждаться качественным звуком при прослушивании музыки или проведении звонков. Не забудьте установить нужную громкость на колонке и устройстве, чтобы получить максимальный комфорт от использования!