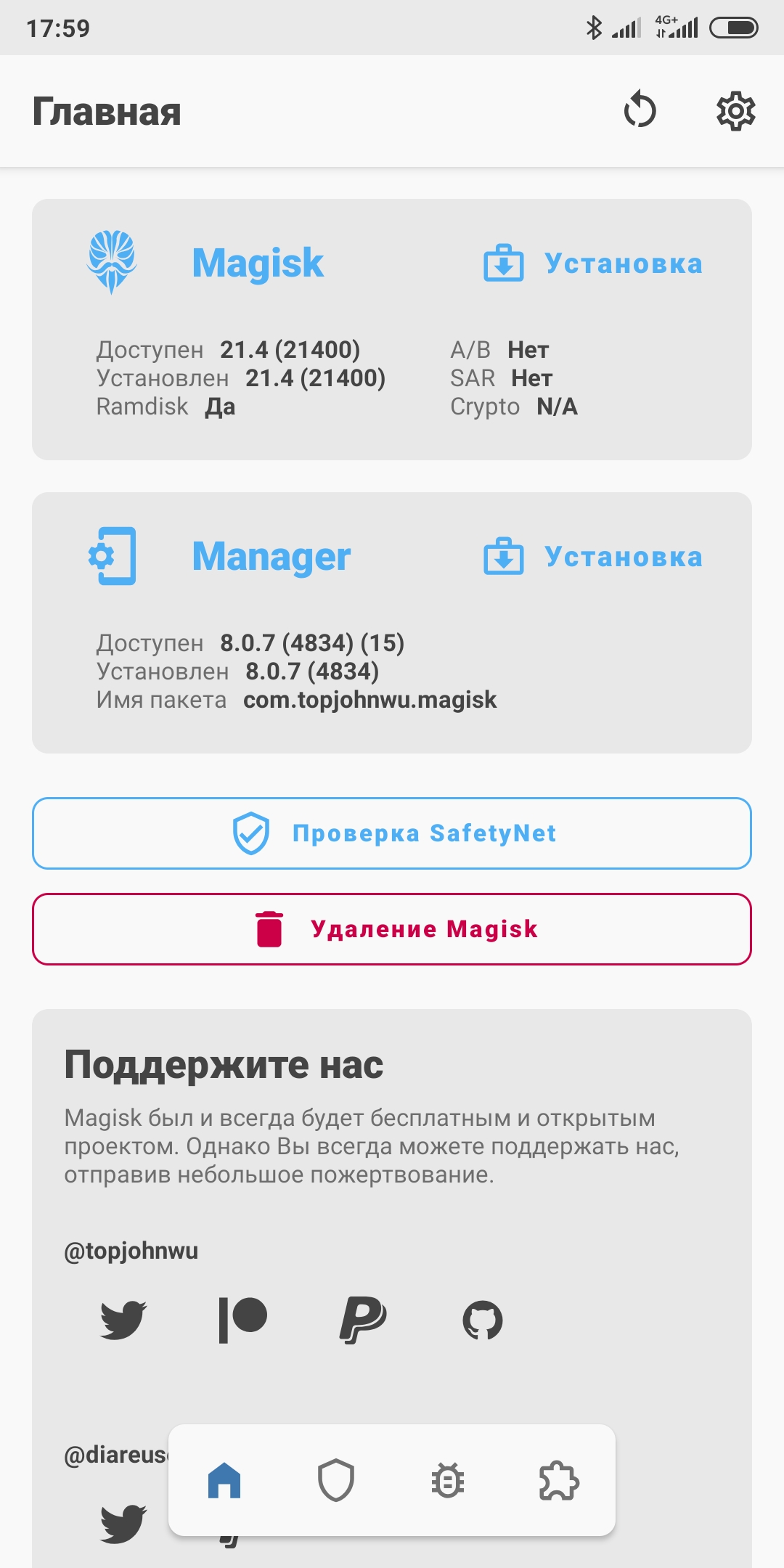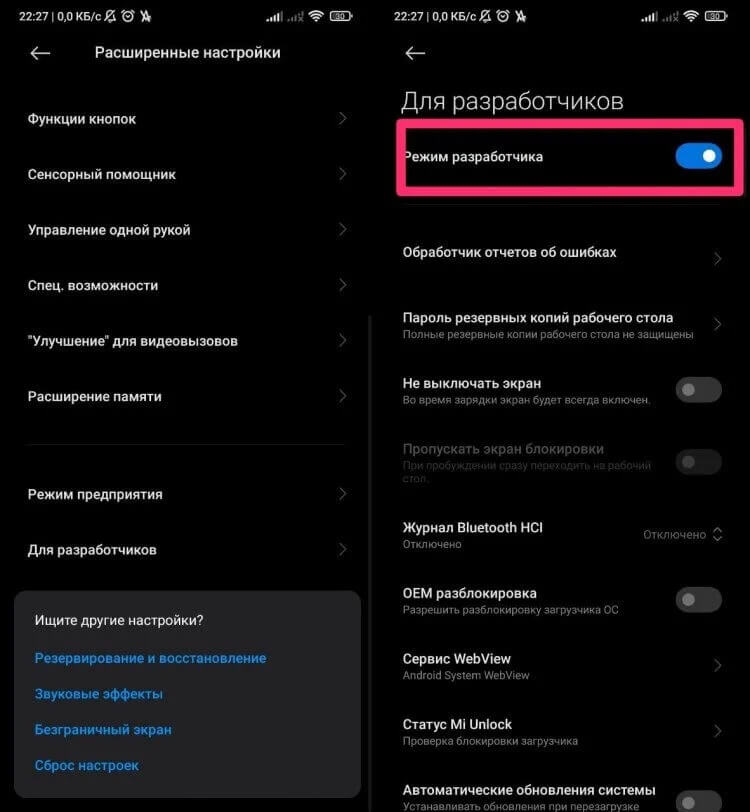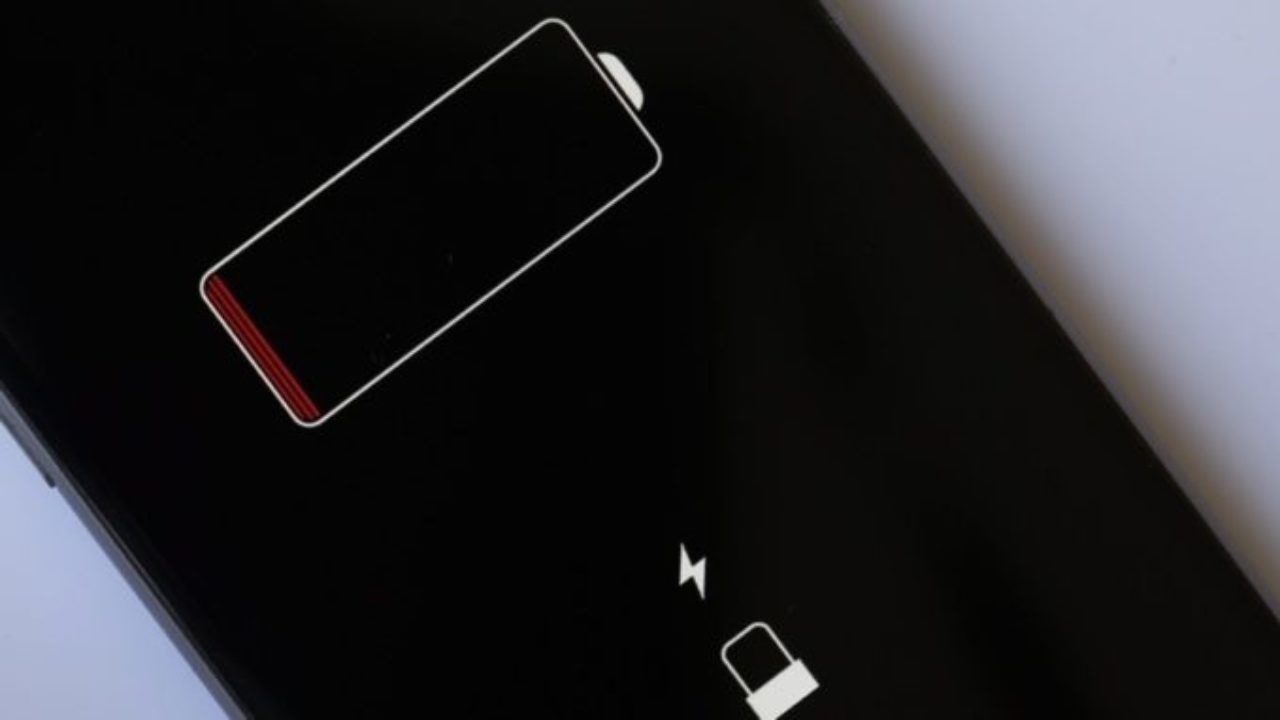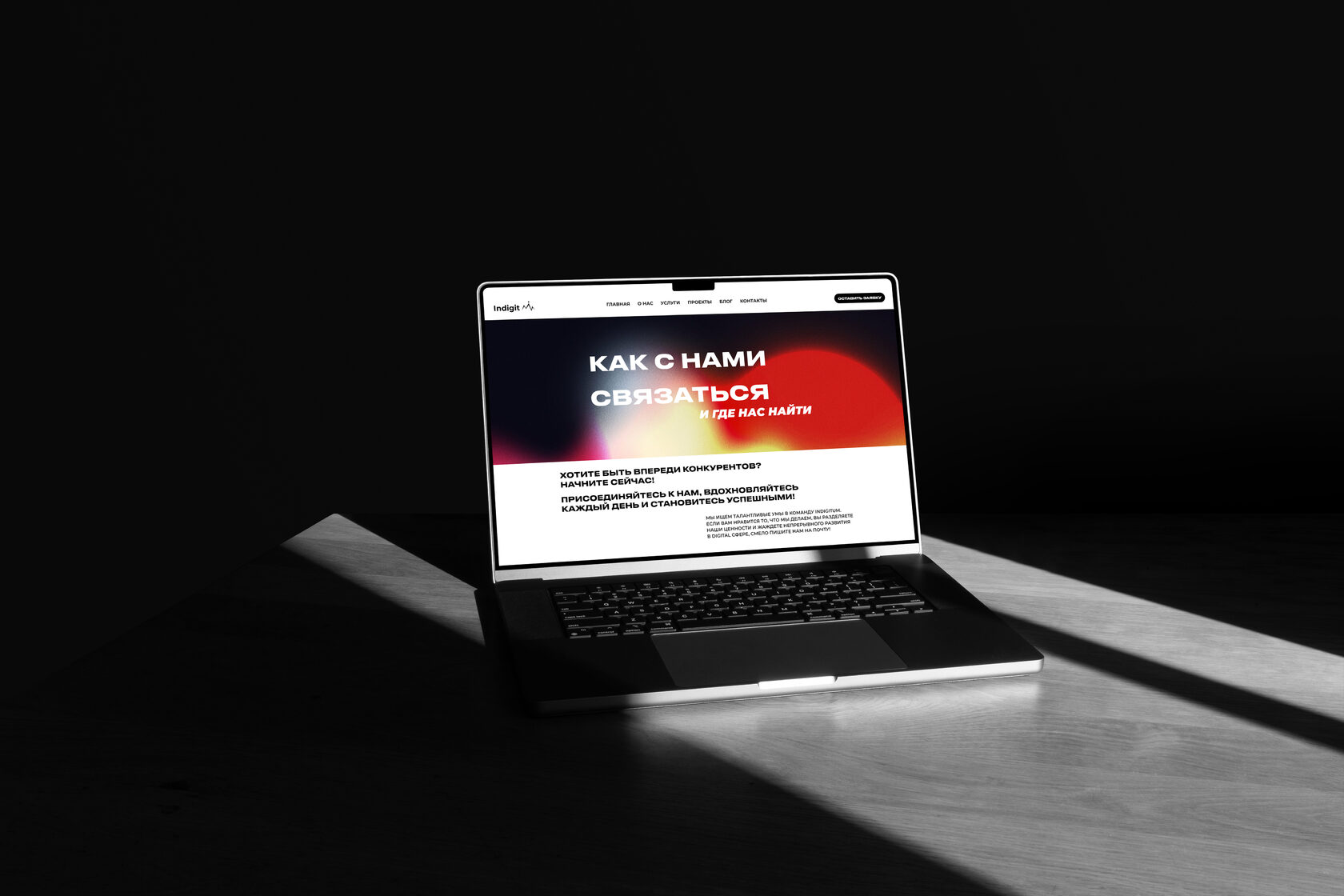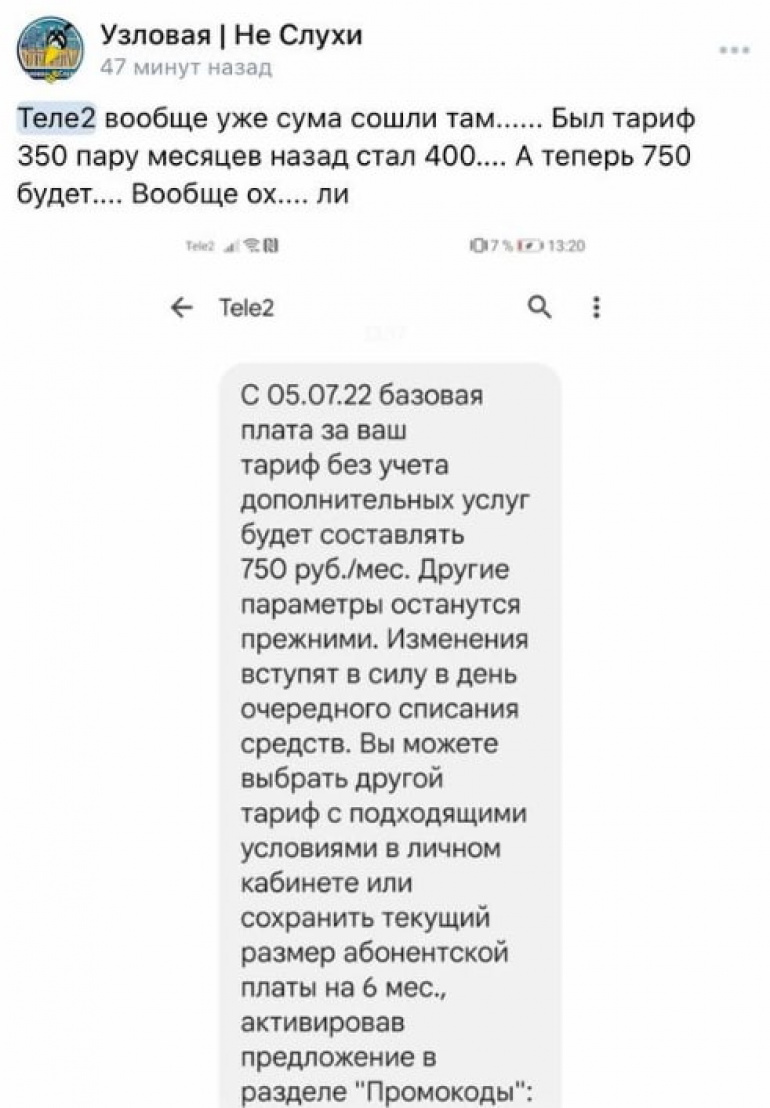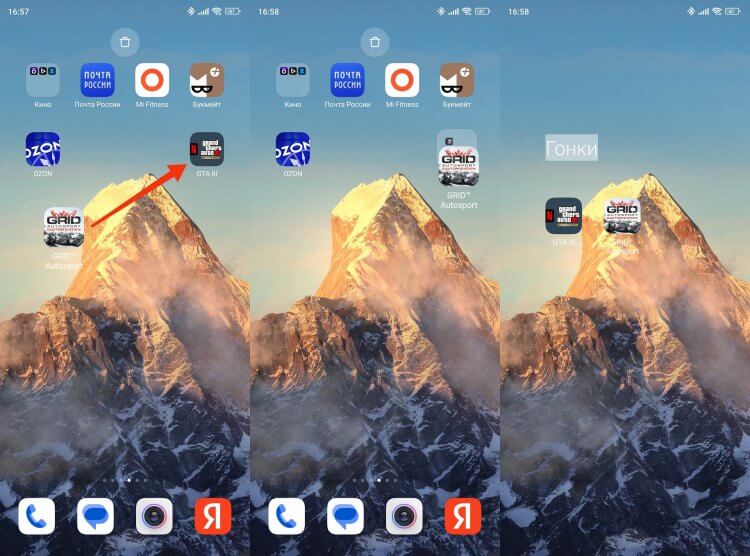Root-права на Android-устройстве давно стали объектом желания многих пользователей. Они нужны для полного контроля над настройками, установки приложений с системными привилегиями и других возможностей, которые недоступны обычным пользователям. В этой статье будет рассказано, как получить root-доступ на своем Android-телефоне.
Перед тем, как начать процесс получения root-прав, убедитесь, что ваш телефон находится в полностью рабочем состоянии и имеет заряд батареи не менее 50%. Также стоит отметить, что процедура получения root-доступа может отличаться для разных моделей телефонов и операционных систем Android. Прежде чем приступить к установке root-прав, рекомендуется создать резервную копию важных файлов и данных на вашем устройстве.
Для начала необходимо скачать утилиты, которые будут использоваться в процессе получения root-прав. Вам понадобится приложение KingoRoot или SuperSU, в зависимости от модели вашего телефона и версии операционной системы Android. Оба приложения можно найти в интернете и скачать на свое устройство.
После установки выбранного приложения следует включить режим разработчика на вашем телефоне, чтобы разрешить установку приложений из неизвестных источников. Для этого зайдите в «Настройки» вашего телефона, затем выберите пункт «О телефоне» или «О устройстве». Далее нажмите несколько раз на пункте «Номер сборки», пока не появится сообщение о том, что режим разработчика включен.
Теперь нужно активировать режим отладки USB в настройках разработчика. Для этого зайдите в раздел «Настройки» -> «Система» -> «О разработчиках» и найдите пункт «Режим отладки». Включите его, чтобы ваш телефон мог работать с приложениями для получения root-прав.
После активации режима разработчика и режима отладки USB перейдите к установке программы KingoRoot или SuperSU с помощью файлового менеджера, установите эти приложения на ваш Android-телефон. Когда установка будет завершена, запустите приложение и перейдите к следующему шагу.
- Подготовка к получению root-прав
- Резервное копирование данных
- Отключение функции «Найти мой телефон»
- Включение режима разработчика
- Способы получения root-прав
- 1. Скачивание необходимых файлов
- 2. Включение режима отладки на телефоне
- 3. Установка драйверов на компьютере
- 4. Подготовка к процедуре получения root-прав
- 5. Подключение к компьютеру и запуск командной строки
- 6. Проделывание процедуры получения root-прав
- 7. Проверка root-доступа
- Использование специальных приложений
- Установка кастомного recovery
- Прошивка кастомной прошивки
- Видео:
- Как получить РУТ права без ПК в 2020. Как установить root доступ без ПК в 2020. Это очень просто.
Подготовка к получению root-прав
Перед тем как приступить к процедуре получения root-прав на вашем Android-устройстве, вам необходимо выполнить несколько подготовительных действий. Некоторые из них могут отличаться в зависимости от модели и операционной системы вашего телефона, поэтому важно внимательно следовать инструкциям и привести смартфон в нужное состояние.
| 1. | Зарядить телефон |
| 2. | Сделать резервную копию данных |
| 3. | Включить режим разработчика |
| 4. | Включить отладку по USB |
| 5. | Установить драйверы на компьютер |
| 6. | Скачать и установить программу для получения root-прав |
Давайте рассмотрим каждый из этих пунктов более детально.
| 1. | Зарядить телефон |
| 2. | Сделать резервную копию данных |
Перед началом процедуры важно убедиться, что ваш телефон достаточно заряжен. При получении root-прав может потребоваться больше времени и энергии от батареи, поэтому рекомендуется зарядить устройство до полного уровня перед началом работы.
Также, прежде чем продолжить, рекомендуется сделать резервную копию всех важных данных с вашего телефона. В процессе получения root-прав некоторые файлы и настройки могут быть изменены или удалены, поэтому важно иметь возможность восстановления данных в случае необходимости.
| 3. | Включить режим разработчика |
| 4. | Включить отладку по USB |
Для получения root-доступа на большинстве Android-устройств необходимо включить режим разработчика и отладку по USB. Данные настройки обычно доступны в разделе «О телефоне» или «О устройстве» в настройках вашего телефона.
Чтобы включить режим разработчика, откройте настройки, найдите пункт «О телефоне» (или «О устройстве»), прокрутите до самого низа списка и нажмите на него несколько раз подряд, пока не появится сообщение о том, что вы стали разработчиком.
После этого вам будет доступен новый пункт настроек, связанный с разработчиками. Откройте его и включите опцию «Отладка по USB». Эта опция позволит вашему компьютеру получить доступ к вашему Android-устройству при подключении через USB-кабель.
| 5. | Установить драйверы на компьютер |
| 6. | Скачать и установить программу для получения root-прав |
Для работы с вашим телефоном через USB-кабель на компьютере может потребоваться установка драйверов. Узнайте, какие драйверы нужны для вашей модели телефона (обычно это драйверы Samsung или универсальные драйверы ADB), скачайте и установите их на компьютер перед началом работы.
Также, вам необходимо скачать специальную программу для получения root-прав на вашем телефоне. Существует множество приложений и утилит, которые позволяют это сделать, и выбор зависит от модели вашего телефона и версии операционной системы. Проверьте, какая программа доступна для вашей модели телефона, скачайте ее с официального сайта или из проверенного источника, и установите на ваш компьютер.
После выполнения всех подготовительных действий и установки необходимых программ и драйверов вы будете готовы приступить к процессу получения root-прав. В следующем разделе мы более подробно рассмотрим эту процедуру.
Резервное копирование данных
Для безопасности ваших данных на Android устройстве очень важно регулярно создавать резервные копии. Если у вас уже есть root-доступ, то есть несколько способов выполнить резервное копирование данных.
Существует несколько утилит, которые вам могут пригодиться для резервного копирования данных:
- Titanium Backup: это приложение для резервного копирования, которое позволяет сохранить все ваши данные, включая приложения и их настройки.
- Nandroid Backup: эта утилита работает на командной строке и позволяет сделать полный бекап всего содержимого вашего Android устройства.
Возможности резервного копирования могут различаться в зависимости от версии операционной системы Android и модели вашего телефона.
Чтобы создать резервную копию с помощью приложения Titanium Backup, вам нужно будет скачать и установить его на свое устройство из магазина приложений Google Play. После установки запустите Titanium Backup и следуйте простым инструкциям на экране, чтобы создать резервную копию выбранных данных.
Если вы предпочитаете использовать утилиту Nandroid Backup, то вам понадобится подключить ваше устройство к компьютеру и установить драйверы. После этого выполните следующие действия:
- Включите режим разработчика на вашем устройстве. Для этого находитесь в разделе «Настройки» и нажмите на пункт «О телефоне» или «О планшете». Затем найдите пункт «Номер сборки» и нажмите на него несколько раз, пока не появится уведомление о включении режима разработчика.
- Вернитесь в раздел «Настройки» и найдите там новый пункт «Разработка». Зайдите в него и включите «Включить USB-отладку».
- Подключите ваше устройство к компьютеру с помощью USB-кабеля.
- Запустите командную строку (консоль) на вашем компьютере. В Windows это можно сделать, нажав кнопку «Пуск» и введя в поиске «cmd». В macOS откройте «Terminal».
- В командной строке перейдите в папку, где установлены утилиты ADB и Fastboot (обычно это папка «Platform-tools» в папке «Android SDK»).
- Введите следующую команду:
adb devices - На экране вашего телефона появится запрос на предоставление доступа. Разрешите доступ, нажав на кнопку «Разрешить».
- Введите следующую команду:
adb backup -apk -shared -all -f backup.ab - На экране вашего телефона появится запрос на создание пароля для резервной копии. Введите пароль и нажмите «OK».
Теперь вы создали резервную копию данных на вашем Android устройстве. Этот файл резервной копии (backup.ab) хранится на вашем компьютере и может быть восстановлен при необходимости.
Отключение функции «Найти мой телефон»

При получении root-прав на устройстве Android, некоторые пользователи предпочитают отключить функцию «Найти мой телефон», так как считают ее ненужной или даже навязчивой. В этом разделе мы расскажем, как отключить эту функцию на различных моделях Samsung.
Для отключения «Найти мой телефон» вам понадобятся root-права и утилита, называемая «Titanium Backup». Убедитесь, что ваше устройство имеет root-доступ перед выполнением этой инструкции.
1. Откройте Titanium Backup и перейдите в раздел «Приложение + системные файлы».
2. Найдите приложение «Найти мой телефон» и нажмите на него.
3. В меню, которое появится ниже, выберите «Заморозить».
4. Подтвердите свое действие, нажав на кнопку «Да».
5. Последовательно нажмите на «Откройте системные настройки» и «Администраторы устройства».
6. Выберите «Найти мой телефон» в списке установленных приложений и нажмите на него.
7. Нажмите на кнопку «Отключить» и подтвердите свое действие.
8. «Найти мой телефон» теперь будет отключено на вашем устройстве.
Эти действия могут незначительно отличаться на разных моделях Samsung, но базируются на одной и той же операционной системе. Помните, что отключение «Найти мой телефон» может ограничить некоторые функции и возможности телефона.
Не забывайте, что root-права дают полный доступ к системным папкам, файлам и приложениям вашего телефона. Будьте осторожны при внесении каких-либо изменений и не удаляйте или не изменяйте файлы, о которых не имеете полного понимания. Такие действия могут привести к неработоспособности вашего телефона.
Если вы хотите включить/выключить функцию «Найти мой телефон» без получения root-доступа, вам может понадобиться установить специальное приложение из Google Play, такое как «Find My Device». Однако, эти приложения не работают также эффективно и не имеют таких широких прав доступа к системе, как при наличии root-прав.
Включение режима разработчика
Для установки root-доступа на телефоне необходимо включить режим разработчика. Существует несколько способов активации этого режима, в зависимости от модели устройства. Ниже представлена пошаговая инструкция, которую вы можете последовательно проделать на своем смартфоне.
- На вашем устройстве откройте «Настройки». Нажмите на пункт «О телефоне» или «О устройстве» (в некоторых моделях это может называться по-другому).
- Прокрутите экран вниз до раздела с информацией о вашем устройстве, ищите пункт «Номер сборки» или «Build number».
- Нажмите на пункт «Номер сборки» или «Build number» несколько раз подряд. Важно нажимать по этому пункту именно несколько раз, иначе режим разработчика не будет активирован.
- После этого вы получите уведомление о том, что режим разработчика включен. Теперь он доступен в настройках вашего смартфона.
- Чтобы открыть режим разработчика, возвращаемся в настройки и ищем пункт «Разработка» или «Developer options». Открываем его.
- Во вкладке «Разработка» вы найдете множество опций и настроек, связанных с разработкой и отладкой устройства. Включите режим разработчика, нажав на переключатель в верхней части экрана.
- Если желаете, можете включить несколько других полезных функций, таких как «Отладка по USB» или «Разрешить макет экрана», которые могут быть полезными при получении root-доступа.
- Не забывайте, что режим разработчика может быть опасен, если вы не имеете понимания о том, какие права предоставляет режим и какие последствия могут возникнуть при неправильной эксплуатации. Будьте осторожны и внимательны.
После выполнения всех этих действий режим разработчика будет постоянно доступен в настройках вашего Android-устройства. Теперь вы будете иметь возможность получить root-доступ и осуществлять более полный контроль над вашим смартфоном.
Способы получения root-прав
Для получения root-прав на Android-устройстве вам понадобятся командная строка и некоторые утилиты. Ниже даны простые пошаговые инструкции, с помощью которых вы сможете успешно получить root-доступ к своему смартфону.
Важно: перед тем, как приступить к процедуре получения root-прав, убедитесь, что ваш смартфон заряжен не менее чем на 50%. Также резервируйте важные данные, так как процесс может привести к потере информации.
1. Скачивание необходимых файлов
Вам понадобятся следующие файлы:
- Утилита для получения root-прав. Например, SuperSU.
- Файлы для подключения вашего смартфона к компьютеру. Для различных моделей и производителей существуют разные драйверы. Найдите их на официальном сайте производителя вашего устройства.
2. Включение режима отладки на телефоне
Для успешного получения root-прав вам нужно включить режим отладки на вашем устройстве. Для этого:
- Настройте ваш смартфон, откройте «Настройки» и перейдите в «О телефоне».
- Найдите раздел «Операционная система» или «О телефоне». Вам нужно будет несколько раз нажать на информацию о модели вашего устройства, чтобы активировать режим разработчика.
- После активации режима разработчика откройте вкладку «Настройки разработчика».
- Включите опцию «Отладка по USB».
3. Установка драйверов на компьютере
Подключите свое устройство к компьютеру с помощью USB-кабеля. Если у вас установлены необходимые драйверы, ваш компьютер автоматически их обнаружит. Если драйверы не найдены, установите их с помощью файлов, которые вы скачали ранее.
4. Подготовка к процедуре получения root-прав
Для начала вам нужно скачать и установить приложение для получения root-прав. Найдите файл APK для выбранного вами приложения (например, Supersu.apk) и скачайте его на ваш смартфон. Если скачивание запрещено, разрешите установку приложений из неизвестных источников в настройках вашего телефона.
5. Подключение к компьютеру и запуск командной строки
Подключите свое устройство к компьютеру по USB-кабелю. Запустите командную строку на компьютере и перейдите в папку, где у вас находятся скачанные файлы и утилиты.
6. Проделывание процедуры получения root-прав
Теперь приступим к действиям, необходимым для получения root-прав:
- В командной строке введите
adb devices, чтобы убедиться, что ваше устройство подключено и обнаружено компьютером. - Последовательно выполните следующие команды:
adb shell,
su,
mount -o rw,remount -t yaffs2 /dev/block/mtdblock3 /system. - Скопируйте APK-файл утилиты, которую вы скачали ранее, на внутреннюю память вашего телефона в папку «sdcard» с помощью команды
adb push your-apk-file-name /sdcard/your-apk-file-name. - В командной строке введите
adb install /sdcard/your-apk-file-name, чтобы установить приложение на ваш телефон. - Выйдите из командной строки, введя команду
exit.
7. Проверка root-доступа

После выполнения предыдущих шагов вы должны получить исходную командную строку. Введите следующую команду, чтобы убедиться, что вы получили root-доступ:
adb shell,
su.
Если в результате появляется символ «#» вместо «$», это означает, что вы успешно получили root-доступ к своему устройству.
Теперь у вас есть root-права на вашем Android-устройстве! Не забывайте быть внимательными и осторожными при использовании приложений с расширенными правами. Удалять только те файлы или папки, которые вы полностью понимаете и которые действительно нужно удалить. В случае неправильного использования root-прав ваше устройство может даже прийти в негодность.
Использование специальных приложений
Существует другой способ получения доступа к root-правам на Android-устройстве, который называется использование специальных приложений. В этом случае вы не будете затрагивать операционную систему вашего смартфона напрямую, вместо этого будет установлено дополнительное приложение, которое будет управлять доступом. Этот метод более прост в понимании и использовании для начинающих.
Одним из наиболее популярных приложений для получения root-доступа на Android-устройствах является SuperSU. Для установки SuperSU вам потребуется компьютер и непосредственно ваш смартфон.
- Сначала загрузите файл SuperSU с сайта разработчика и скопируйте его на sdcard вашего телефона.
- После этого включите режим отладки на вашем устройстве. Для этого перейдите в настройки, откройте пункт «О телефоне» или «О планшете», нажмите несколько раз на пункт «Номер сборки» и вы получите доступ к разделу настроек для разработчиков.
- После включения режима разработчика, перейдите в настройки, найдите «Опции разработчика» и включите опцию «Отладка по USB».
- Теперь подключите ваш телефон к компьютеру с помощью кабеля USB.
- На вашем телефоне появится запрос на разрешение доступа к файлам на компьютере. Нажмите «OK» или «Разрешить».
- На вашем компьютере откройте командную строку и перейдите в папку, где расположен файл SuperSU.
- Напишите следующую команду:
adb install SuperSU.apkдля установки приложения SuperSU на ваш смартфон. - После установки приложения SuperSU, перезагрузите ваше устройство.
- После перезагрузки откройте приложение SuperSU на вашем телефоне.
- Вам будет предложено обновить бинарные файлы. Нажмите «Принять» и дождитесь окончания установки.
- После показа окна «Установка завершена», ваш смартфон будет иметь root-доступ.
Важно помнить, что при использовании специальных приложений для получения root-прав вы всегда должны быть аккуратны. Неправильное использование или установка ненадежных приложений может привести к серьезным неполадкам в работе устройства или даже потере данных. Поэтому перед использованием любого приложения всегда читайте отзывы пользователей и проверяйте его рейтинг.
Установка кастомного recovery
Существует несколько различных recovery, но наиболее распространенным и рекомендуемым является TWRP (Team Win Recovery Project), иногда он также называется кастомным recovery.
Вот пошаговая инструкция по установке кастомного recovery:
Шаг 1: Скачайте TWRP recovery
1. Перейдите на официальный сайт проекта TWRP, чтобы скачать нужную версию recovery для вашего устройства.
2. Найдите свою модель устройства в списке поддерживаемых устройств и скачайте соответствующий файл для установки recovery.
3. Сохраните файл в папку на вашем компьютере.
Шаг 2: Включите режим разработчика и откройте настройки USB-отладки
1. На вашем Android-устройстве откройте Параметры.
2. Прокрутите вниз до раздела «О телефоне» или «О планшете» и нажмите на него.
3. Найдите «Номер сборки» и несколько раз нажмите на него, чтобы включить режим разработчика.
4. Вернитесь в настройки и прокрутите к обновленному разделу «Для разработчиков» или «Система» и найдите «USB-отладка». Убедитесь, что он включен.
Шаг 3: Подключите свой телефон к компьютеру
1. Используя USB-кабель, подключите ваш телефон к компьютеру.
2. На вашем телефоне может появиться запрос разрешения подключения к компьютеру. Разрешите это.
3. Ожидайте, пока ваш компьютер обнаружит ваш телефон.
Шаг 4: Установка TWRP recovery с помощью приложения Flashify
1. Из Play Маркет скачайте приложение Flashify и установите его на вашем устройстве.
2. Откройте приложение Flashify.
3. Вам могут потребоваться права администратора для работы с приложением. Разрешите их.
4. В главном меню приложения Flashify нажмите на кнопку «Recovery Image».
5. Нажмите на кнопку «Choose a file», найдите и выберите скачанный ранее файл TWRP recovery.
6. Нажмите кнопку «YUP!» для начала установки recovery.
7. После завершения установки вы получите уведомление о том, что установка была успешной.
Шаг 5: Перезагрузка в кастомное recovery
1. Нажмите и удерживайте одновременно кнопки «Увеличение громкости», «Включение» и «Домой», чтобы войти в режим восстановления.
2. В кастомном recovery вы можете использовать кнопки «Громкость +» и «-» для перемещения и кнопку «Включение» для выбора.
3. По умолчанию используется кастомное recovery TWRP. Вы можете найти все необходимые опции в этом меню.
Примечание: Установка кастомного recovery может привести к потере гарантии на вашем устройстве, поэтому будьте осторожны и следуйте указанным выше инструкциям. Всегда делайте резервные копии важных файлов и данных перед выполнением этих шагов.
Прошивка кастомной прошивки
Если вы заинтересованы в расширении возможностей вашего Android-устройства, то прошивка кастомной прошивки может быть одним из путей для достижения этой цели. Прошивка кастомной прошивки позволяет получить root-доступ к операционной системе вашего устройства, что дает вам полный контроль над ним.
Важно отметить, что такой процесс может быть сложным и иметь определенные риски. Выполняйте все действия на свой страх и риск, и перед началом ознакомьтесь с инструкциями и отзывами других пользователей. Убедитесь, что ваше устройство поддерживает прошивку кастомной прошивки и ознакомьтесь с инструкциями, предоставленными на официальных форумах.
Когда вы находитесь в периоде подготовки к прошивке кастомной прошивки, существует несколько важных вещей, которые стоит учитывать:
- Убедитесь, что ваш смартфон или планшет полностью заряжен.
- Создайте резервную копию всех важных данных, так как процесс прошивки может привести к потере информации.
- Убедитесь, что вы установили драйверы для вашего устройства на компьютере.
После подготовки, вам потребуется скачать программу для прошивки кастомной прошивки. Один из наиболее популярных инструментов — это TWRP Recovery. Этот инструмент позволяет вам установить кастомную прошивку на ваше устройство.
Когда у вас уже есть TWRP Recovery, вы можете приступить к процессу установки кастомной прошивки, который обычно состоит из следующих шагов:
- Скопируйте прошивку кастомной прошивки на внутреннюю память вашего устройства или на карту памяти SD.
- Включите ваше устройство в режиме восстановления. Для этого вам может потребоваться зажать определенную комбинацию кнопок, которая зависит от модели вашего устройства.
- В TWRP Recovery откройте раздел «Установка», выберите прошивку кастомной прошивки и выполните установку.
- После установки прошивки кастомной прошивки вы можете перезагрузиться в систему и наслаждаться ее преимуществами.
Не забывайте, что при использовании кастомной прошивки, вы можете повредить ваше устройство или потерять официальную поддержку от производителя. Будьте осторожны и следуйте инструкциям!