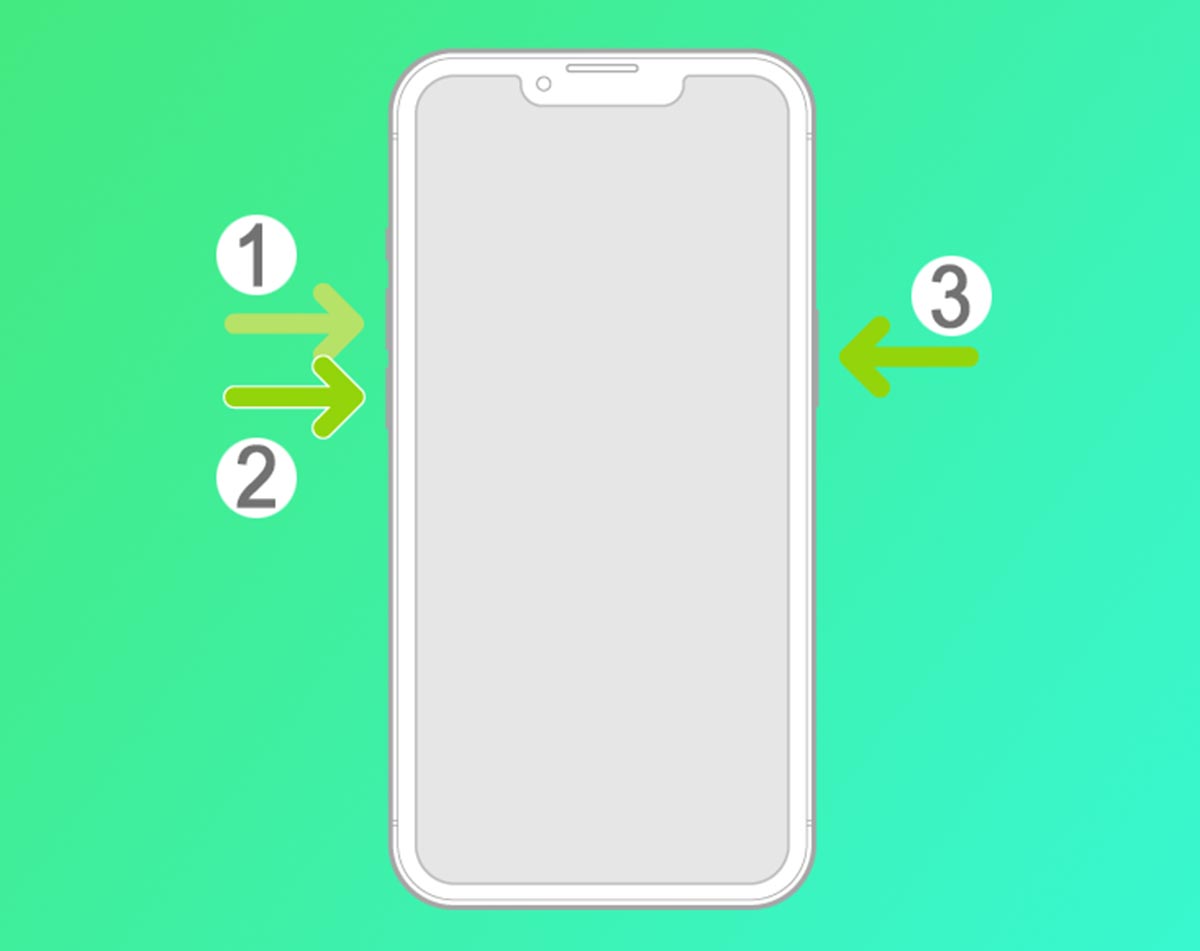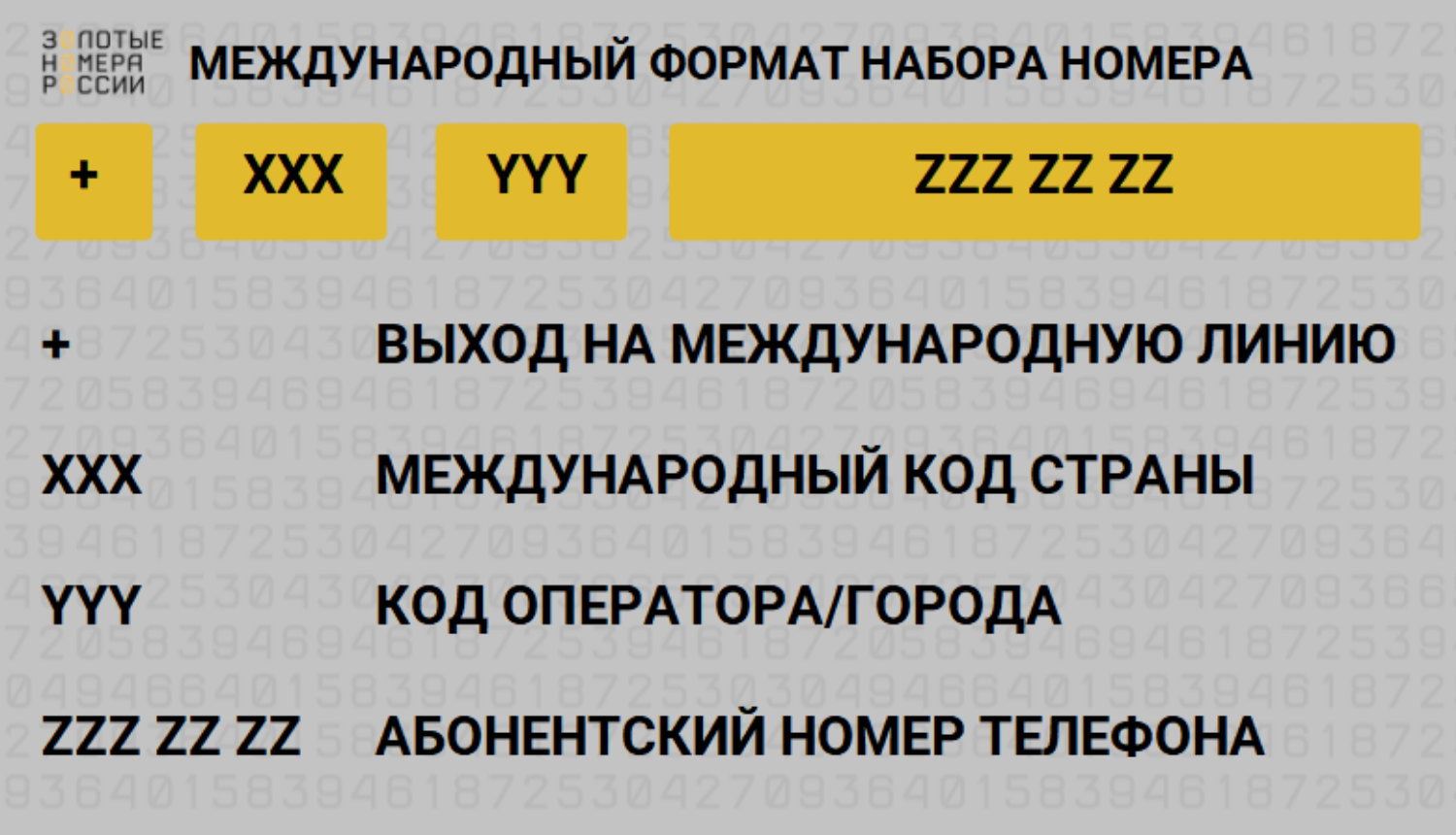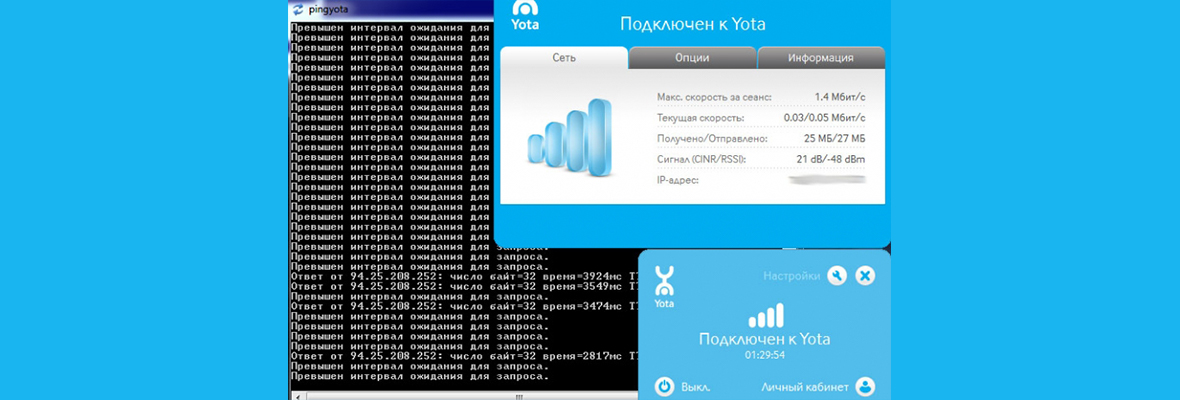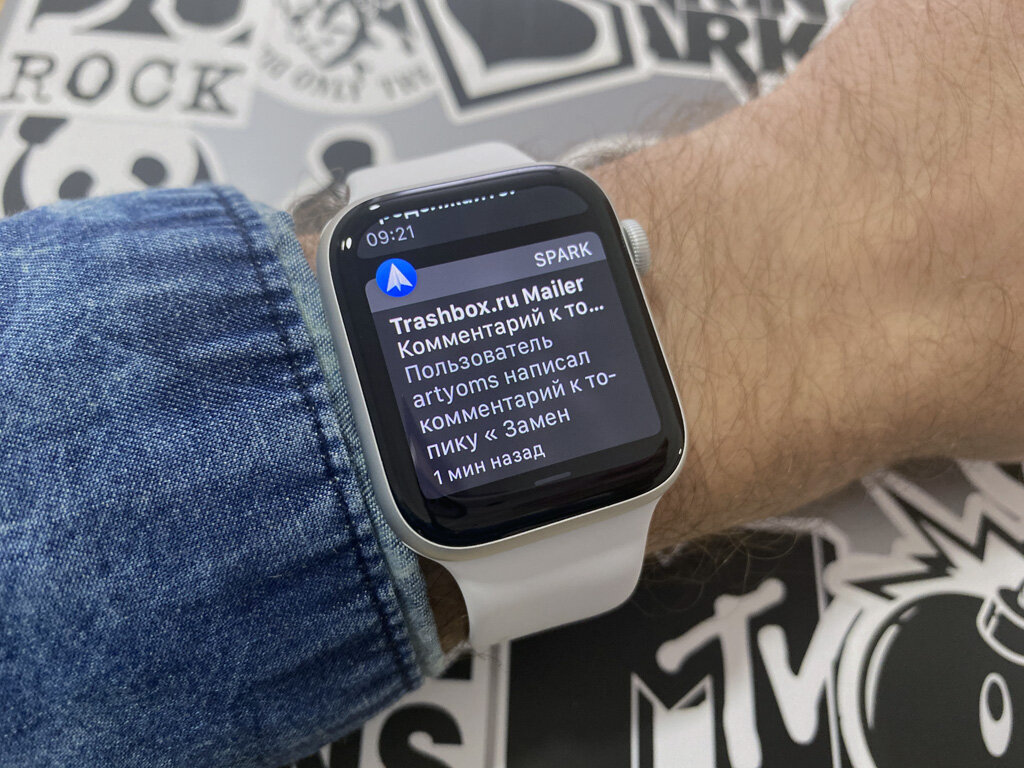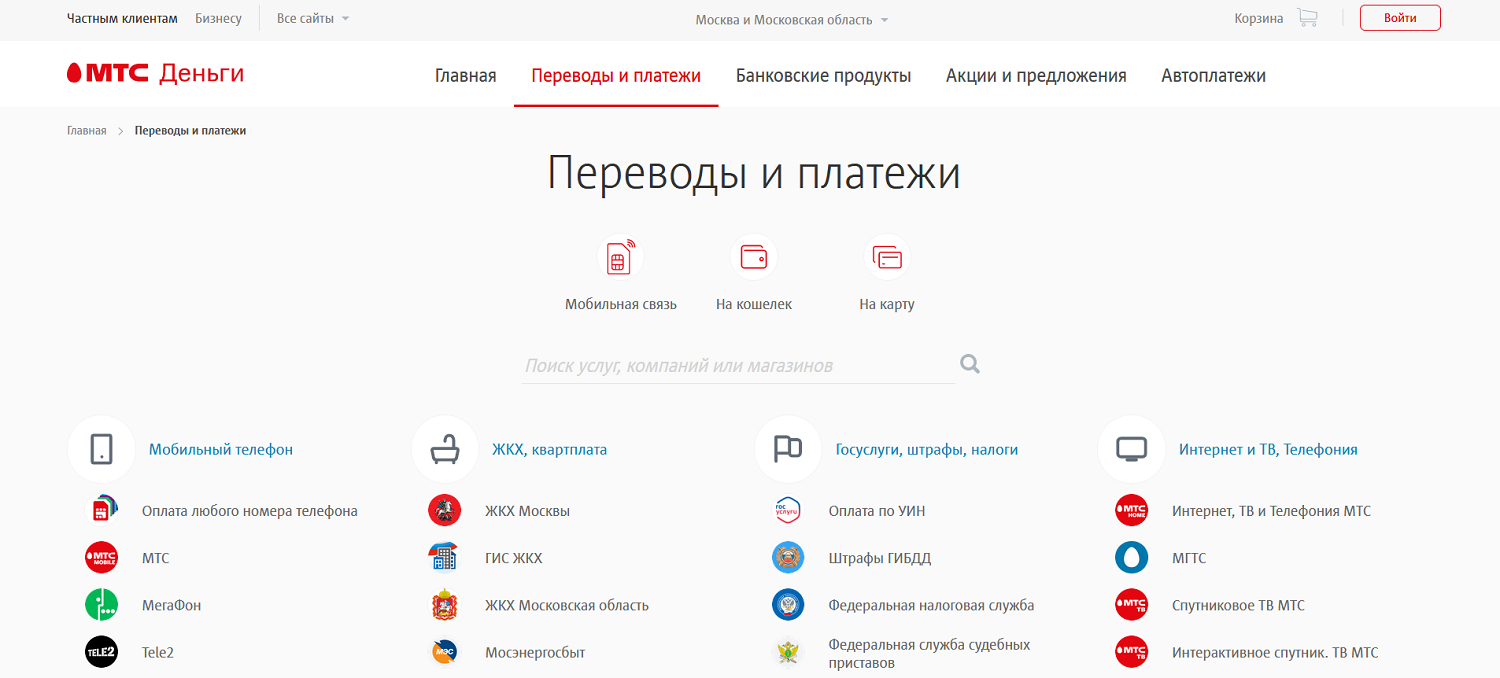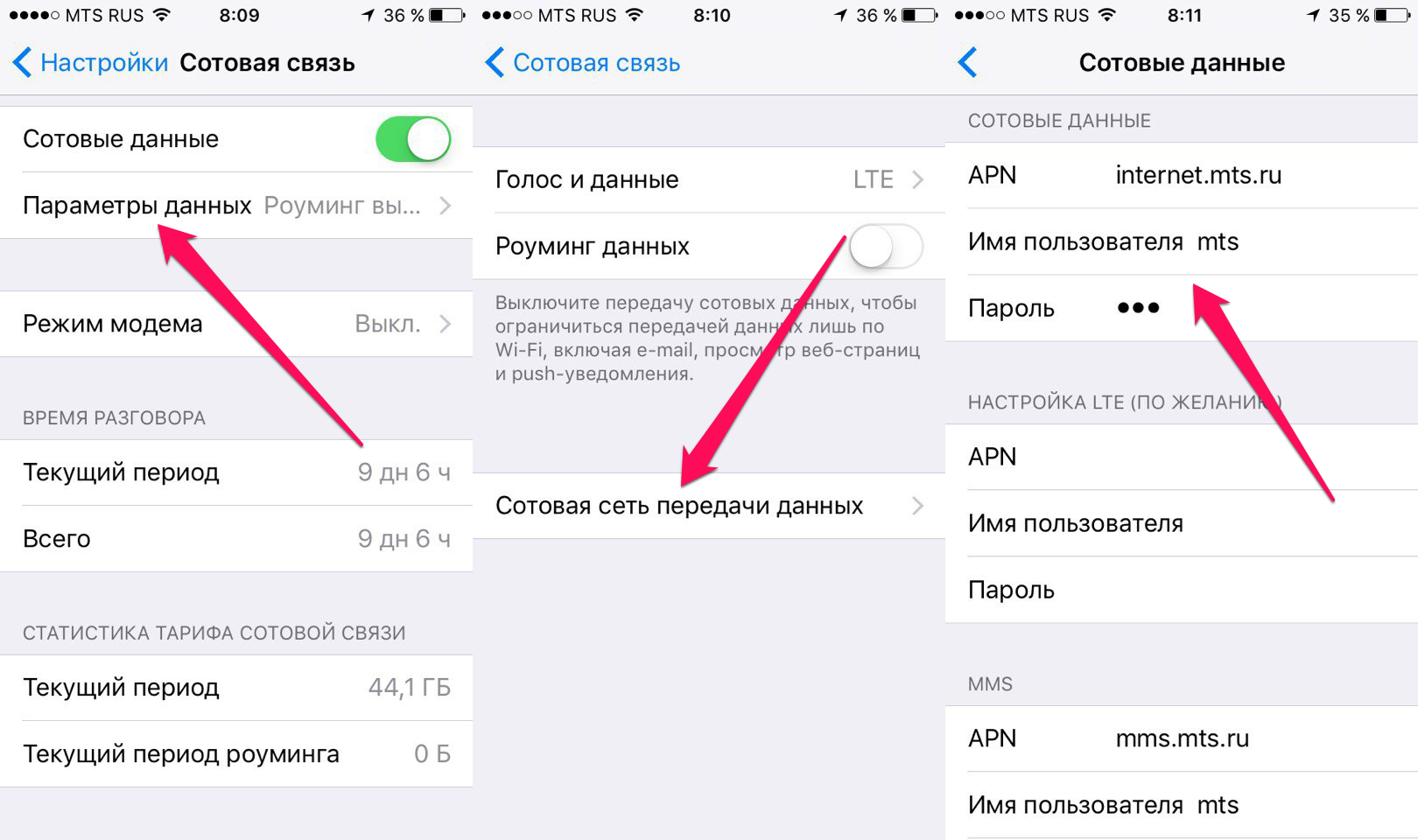Планшеты – это портативные устройства, которые могут выполнять множество задач, от просмотра фильмов и чтения книг до работы с электронной почтой и веб-серфинга. Эти устройства имеют большой сенсорный экран, на котором отображается весь интерфейс и приложения. Внешне планшеты очень напоминают большой смартфон. Но несмотря на сходство, пользование планшетом имеет свои особенности и может потребовать некоторого времени для освоения.
Когда вы возьмете планшет в руки и включите его, первое, что бросится в глаза – это его экран. Он выглядит очень ярким и качественным. Чтобы разблокировать планшет, нажмите и потяните вниз символ блокировки, который отображается в центре экрана. Если значок блокировки отсутствует, значит планшет уже разблокирован и готов к использованию.
Кнопки и настройки планшета обычно размещены справа или слева от экрана. Справа находятся основные кнопки управления, такие как кнопка включения и выключения, регулировка громкости и кнопка блокировки экрана. Кнопка включения и выключения позволяет включить и выключить планшет. Нажатие на кнопку блокировки экрана позволяет выключить и включить автоповорот экрана. Кнопка регулировки громкости позволяет увеличивать и уменьшать громкость звука в планшете.
Начало работы

Первым шагом после приобретения планшета будет настройка устройства. Вручную выставите дату и время на планшете, а также подключите его к доступной Wi-Fi-сети, чтобы иметь возможность скачивать и устанавливать приложения из интернета. Для этого просмотрите раздел «Настройки» на экране планшета и выберите вариант «Wi-Fi». Вас попросят выбрать доступную сеть, после чего введите пароль, если это требуется.
Далее, касанием по значку «Аппарат» на рабочем экране планшетника, получите доступ к настройкам устройства. Здесь вы сможете изменить язык системы, настроить Bluetooth-подключения и многие другие параметры. Важно обратить внимание на раздел «Звонки и уведомления». Если ваш планшет позволяет совершать звонки, желательно настроить данный раздел, чтобы быть готовым к процессу звонка с вашего устройства.
Чтобы управлять планшетом, используйте боковую кнопку включения, которая находится на корпусе планшета. Нажатием и удерживанием этой кнопки вы сможете включить или выключить планшет. Также, планшет сможет перейти в режим ожидания, если нажать коротким нажатием на эту кнопку.
На экране планшета вы найдете множество значков приложений. Путем касания по экрану планшета, вы сможете переключать страницы с приложениями влево и вправо. Нажатием на значок приложения вы запустите его. Если на экране планшета есть скачанные игры или музыка, например, вы сможете посмотреть их в соответствующих разделах.
Если вы хотите изменить расположение значков на экране, для этого нажмите на значок с изображением шестеренки. Затем нажмите и удерживайте значок, который вы хотите переместить, и поведите его на новое место на экране. Таким же образом вы сможете изменить иконки на нижней панели планшета.
При использовании планшета включенном состоянии, экран может автоматически менять ориентацию при изменении положения устройства. Если эта функция активирована, значит планшет может автоматически перевернуться в горизонтальное положение при повороте устройства. Если вы хотите отключить автоповорот экрана, нажмите значок с изображением шестеренки и найдите раздел «Экран». Здесь вы увидите настройку «Авторазворот экрана» и сможете отключить эту опцию.
Распакуйте планшет и зарядите его
Перед тем, как начать пользоваться новым планшетом, сначала нужно распаковать устройство и зарядить его. Вам понадобится интернет-соединение, чтобы настроить планшет с нуля.
Во-первых, найдите кнопку включения на планшете. Обычно она расположена на одной из боковых сторон. Нажмите на нее и удерживайте некоторое время, пока планшет не включится. Обратите внимание на экран — при первом включении вы можете увидеть логотип производителя.
Далее, следуйте инструкциям на экране, чтобы настроить ваш планшет. Вам может быть предложено выбрать язык, подключиться к Wi-Fi-сети и войти в вашу учетную запись Google или Apple. Процесс настройки может немного отличаться в зависимости от производителя и модели планшета, так что внимательно следуйте указаниям на экране.
Когда вы настроите планшет, вы окажетесь на рабочем экране. Здесь вы можете увидеть значки приложений и игр, размещенные по всему экрану. Чтобы открыть приложение или игру, просто коснитесь символа на экране. Если вы хотите перейти на другую страницу приложений, вы можете пролистать экран влево или вправо. В некоторых случаях страницы приложений могут быть доступны также путем касания указателей на нижней или верхней частях экрана.
Если вы хотите настроить дополнительные функции планшета, нажмите на кнопку меню, которая обычно расположена в нижней части экрана, посередине. Здесь вы можете настроить язык, автоповорот экрана и другие параметры системы.
Если вы хотите подключить планшет к другим устройствам, например, по Bluetooth, вы можете это сделать с помощью настроек. Нажмите на кнопку меню, а затем выберите «Настройки». Затем выберите раздел «Bluetooth» и включите его. После этого вы сможете подключиться к другим Bluetooth-устройствам через меню настройки Bluetooth.
Как видите, процесс настройки планшета может быть достаточно простым и интуитивно понятным, особенно если вы уже знакомы с устройствами Apple или Android. Если у вас возникнут сложности, не стесняйтесь обратиться к руководству пользователя, которое обычно доступно на сайте производителя или в приложении на вашем планшете.
Теперь, когда планшет настроен и заряжен, вы можете начать пользоваться им — читать книги, слушать музыку, смотреть фильмы, играть в игры и многое другое! Удачного использования вашего нового планшета!
Включите планшет и настройте язык и часы

Перед началом использования планшета, важно правильно настроить его язык и часы. Это поможет вам комфортно пользоваться устройством и получать актуальную информацию.
1. Включите планшет, для этого нажмите и удерживайте кнопку включения, которая обычно расположена на боковой или верхней панели планшета.
2. Как только планшет будет включен, на экране появится приветственное сообщение или логотип производителя (например, Huawei).
3. Чтобы начать настройку языка и часов, разблокируйте планшет. Обычно это делается путем касания и смахивания пальцем по экрану. В зависимости от модели планшета, процедура разблокировки может отличаться.
4. Откройте рабочий экран планшета и найдите иконку «Настройки». Обычно она расположена на главной панели планшетника или на экране приложений. Можете воспользоваться функцией поиска, пролистав экран вниз или смахнув экран вправо.
5. Приложение «Настройки» откроется. В нем вы найдете список основных настроек планшета.
6. Перейдите в раздел «Язык и ввод». Обратите внимание, что на разных версиях операционных систем (например, Android) и моделях планшетов, расположение подразделов может отличаться, но название раздела останется примерно таким же.
7. Перейдите в настройку языка. Если вы уже используете планшет на другом языке и хотите изменить его, нажмите на текущий язык и выберите нужный язык из списка. Если же планшет только что включен и настройками еще не пользовались, то возможно, что меню настроек будет отображаться на русском языке по умолчанию.
8. После выбора языка, у вас появится возможность настроить часы. Обычно это делается автоматически, через интернет-соединение планшета. Если же вы предпочитаете настраивать часы вручную, то можите пользоваться функцией «Установка времени».
9. После настройки языка и часов, не забудьте сохранить изменения. Для этого обратитесь к функции «Сохранить» или нажми на кнопку «Назад».
10. Готово! Теперь ваш планшет правильно настроен на желаемый язык и отображает актуальное время.
Обратите внимание, что руководство может немного отличаться в зависимости от производителя и модели планшета. Если возникнут сложности, вам всегда можно обратиться к руководству пользователя или подключиться к хотя бы одной Wi-Fi-сети для упрощения настройки.
Основные функции
- Планшет может быть использован для множества задач, включая просмотр фото и видео, прослушивание музыки, игры и многое другое.
- Основной экран планшета служит рабочим пространством, где отображаются значки и ярлыки приложений.
- Процесса переключения между приложениями может быть осуществлено с помощью простого нажатия на кнопку «Домой» или путем свайпа по экрану.
- Чтобы посмотреть все приложения, установленные на планшете, просто нажмите на значок «Меню». Таким образом, вы дополнительно можете меняться языком системы (желательно выбрать свой родной язык).
- Возможность автоматического поворота экрана может быть активирована путем касания значка «Автоповорот» на боковой панели.
- Большинство планшетов поддерживают функцию Bluetooth-подключения, которая позволяет подключиться к другим устройствам без проводов.
- Настройка интернет-соединения может быть выполнена с помощью выбора доступных сетей Wi-Fi в разделе «Настройки».
- Если у вас есть SIM-карта, позволяющая осуществлять звонки, вы можете настроить функцию звонков во вкладке «Настройки» планшета.
- Многие планшеты имеют встроенные приложения, которые позволяют совершать различные задачи, такие как просмотр фото, редактирование документов или прослушивание музыки.
- Для удобства использования многие планшеты имеют возможность удалять и перемещать значки приложений на экране путем долгого нажатия на них.
Установка приложений из магазина приложений

Для начала убедитесь, что ваш планшет подключен к интернету. Это может быть как неограниченный доступ к Wi-Fi сети, так и использование мобильного интернета, если ваш планшет оборудован модулем передачи данных.
На главном экране планшета найдите иконку магазина приложений. Она обычно имеет символ в виде шестеренки или мешочка и размещена на главном экране или на экране с приложениями.
Приложение магазина приложений по умолчанию может быть предустановлено на планшете, например, Google Play Store для устройств на базе Android или App Store для устройств Apple, таких как iPad. Если вы не можете найти иконку магазина приложений на главном экране, попробуйте посмотреть в папке с приложениями или воспользуйтесь поиском на экране устройства.
После того, как вы открыли магазин приложений, вы увидите главный экран магазина со списком различных приложений, разделенных на категории. Воспользуйтесь кнопкой «Поиск» или пролистайте список, чтобы найти интересующее вас приложение.
Когда вы нашли нужное приложение, нажмите на его значок, чтобы открыть страницу с подробным описанием и возможностью установить его. На странице приложения можно будет ознакомиться с его описанием, характеристиками, отзывами пользователей и другой полезной информацией.
Если вы решите установить приложение, нажмите на кнопку «Установить» или «Скачать». Обратите внимание, что для некоторых приложений могут потребоваться дополнительные разрешения или условия использования.
После нажатия кнопки установки, приложение начнет загружаться и устанавливаться на ваш планшет. Время установки может изменяться в зависимости от размера приложения и скорости вашего интернет-соединения.
После завершения установки приложение будет доступно на вашем планшете. Обычно на рабочем экране или в меню приложений появится ярлык нового приложения.
Если вы впервые устанавливаете приложение, оно может попросить разрешения на доступ к различным функциям и данным вашего планшета, например, доступ к фотографиям или контактам. Вам будет предложено разрешить или запретить такие запросы.
Если вы захотите удалить приложение с планшета, вы можете нажать и удерживать значок приложения до появления кнопки удаления, а затем перетащить значок на эту кнопку или воспользоваться функцией удаления через настройки планшета.
Установка и удаление приложений из магазина приложений – это простой и интуитивно понятный процесс, доступный даже новичкам. С помощью магазина приложений вы можете настроить свой планшет под себя, устанавливая разнообразные приложения для работы, развлечений, общения, музыки и многого другого.
Синхронизация планшета с компьютером
1. Включите ваш планшет и компьютер, чтобы начать процесс синхронизации.
2. Установите на вашем компьютере соответствующее приложение для синхронизации данных с планшетом. Для большинства планшетов это приложение уже будет установлено, но если его нет, то вам необходимо скачать его с официального сайта производителя планшета.
3. Подключите ваш планшет к компьютеру с помощью USB-кабеля. Планшет должен быть включен.
4. После подключения планшета к компьютеру, откройте на компьютере установленное приложение для синхронизации. Возможно, вам понадобится выполнить некоторые настройки, чтобы обеспечить успешную синхронизацию.
5. На вашем планшете выполните настройку синхронизации. Для этого откройте на планшете приложение синхронизации и пройдите по указанным шагам.
6. После выполнения всех настроек синхронизации вы сможете обмениваться данными между планшетом и компьютером. Например, вы сможете передавать фотографии, видео и музыку с компьютера на планшет, а также синхронизировать календари, контакты и другие данные.
7. Если у вас есть Wi-Fi соединение, вы можете также использовать его для синхронизации планшета с компьютером. Для этого убедитесь, что ваш компьютер и планшет подключены к одной и той же сети.
8. Если вы хотите синхронизировать планшет с другими устройствами, такими как смартфон или наушники, вы можете использовать Bluetooth-подключение. Настройте Bluetooth на вашем планшете и подключите его к другим устройствам.
Важно помнить, что процесс синхронизации может отличаться в зависимости от модели планшета и операционной системы. Поэтому, при возникновении сложностей или необходимости более подробных инструкций, рекомендуется обратиться к руководству пользователя, которое доступно на официальном сайте производителя.