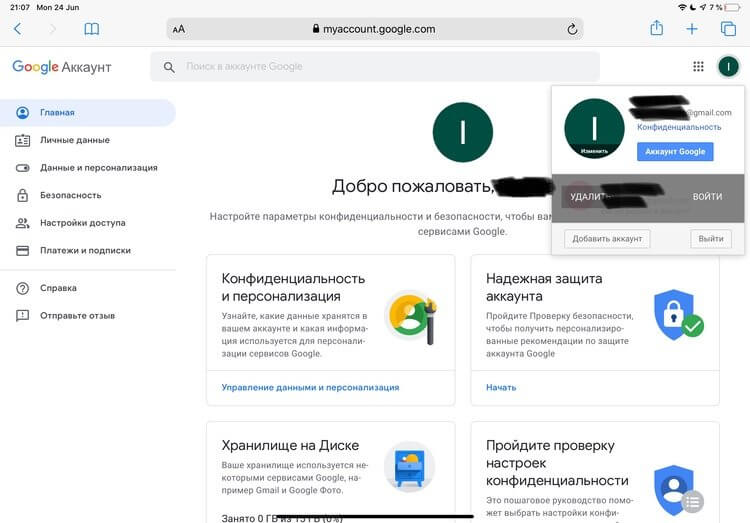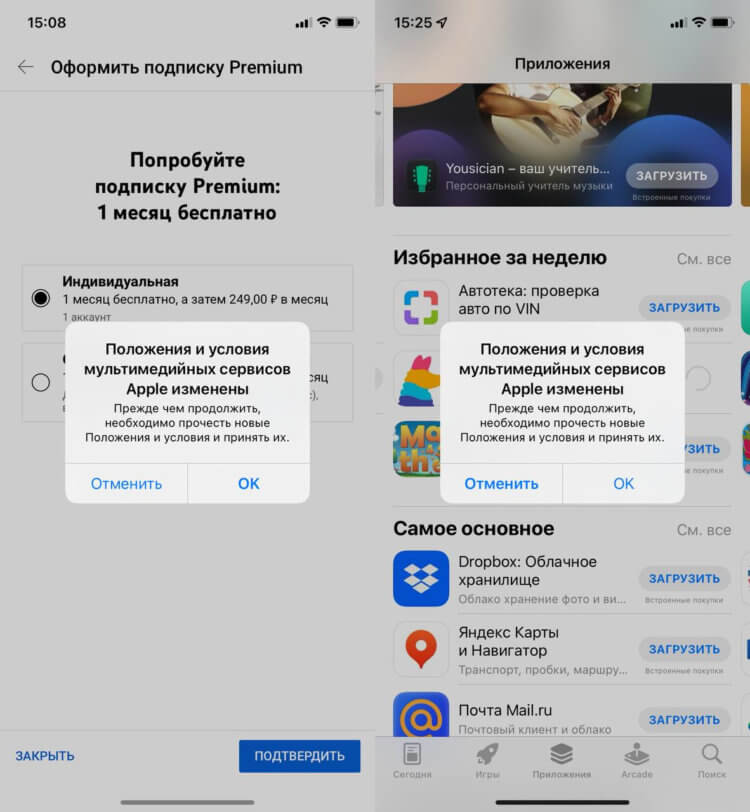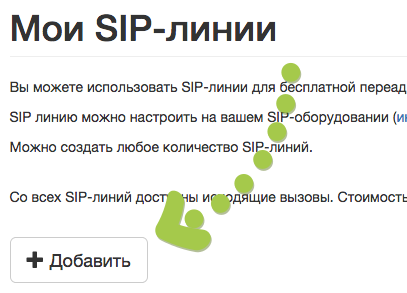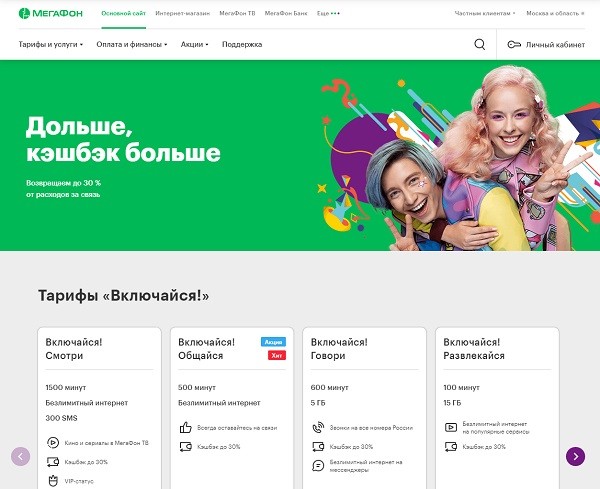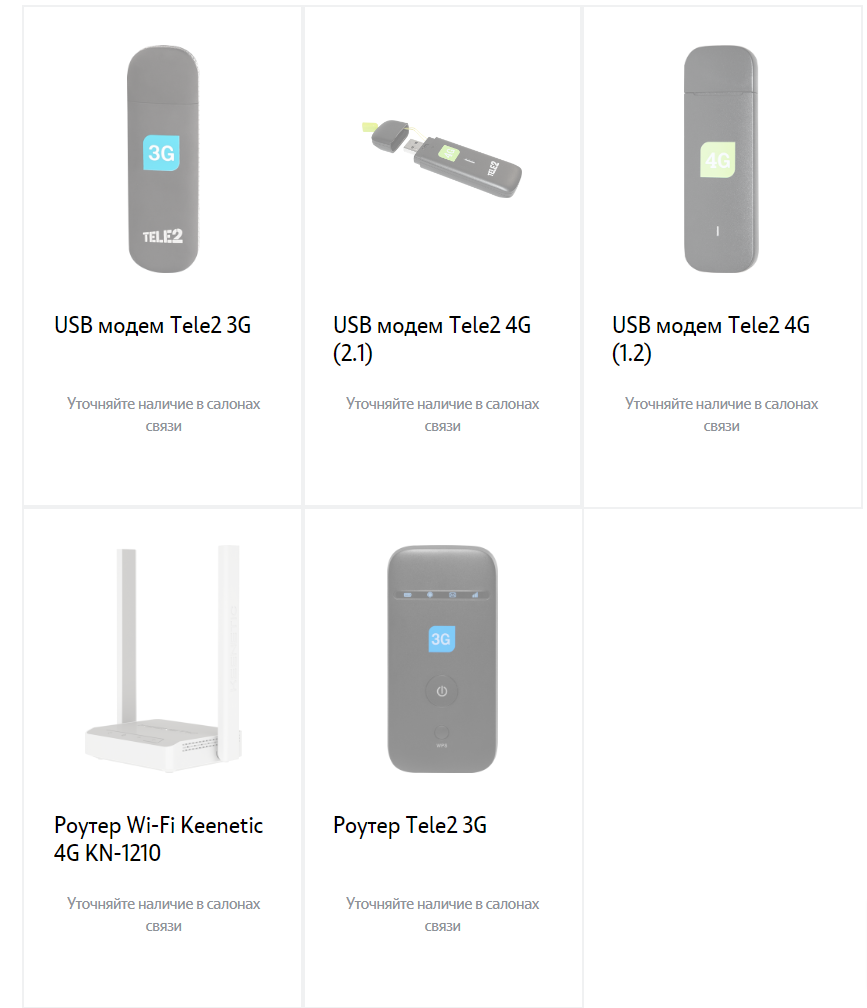Использование Google-аккаунта стало неотъемлемой частью нашей повседневной жизни. С ним мы можем получать доступ к различным сервисам Google, таким как Gmail, Google Drive, YouTube и многим другим. Однако иногда может возникнуть необходимость сменить аккаунт по умолчанию.
Если вы заблокировали доступ к своему Google-аккаунту или просто хотите использовать другой аккаунт, будь то ваш профессиональный или личный, следуйте нижеуказанным пунктам, которые помогут вам сменить Google-аккаунт по умолчанию. Учтите, что данные пункты могут незначительно отличаться в зависимости от версии Android на вашем устройстве.
Первое, что нужно сделать, это открыть меню настройки вашего телефона. Для этого нажмите на иконку зубчатого колесика или иконку с настройками, которая обычно находится на экране приложений или в верхней панели уведомлений. Затем найдите раздел «Учетная запись Google» или «Google» в меню настроек.
После открытия раздела «Учетная запись Google» или «Google» вы должны увидеть список всех учетных записей Google-аккаунтов, которые добавлены на вашем устройстве. Ниже каждого Google-аккаунта будет изображение, которое вы выбирают для своей записи, а также адрес Gmail, связанный с этим аккаунтом. Найдите аккаунт, который вы хотите сделать аккаунтом по умолчанию.
Чтобы сменить Google-аккаунт по умолчанию, нажмите на желаемый аккаунт. Затем вы увидите информацию об учетной записи и множество опций управления. Вам может потребоваться прокрутить страницу вниз, чтобы найти опцию «Сделать аккаунтом по умолчанию», «Сменить аккаунт по умолчанию» или схожую по смыслу.
- Шаг 1: Откройте настройки аккаунта Google
- Шаг 1.1: Зайдите во вкладку «Учетные записи и конфиденциальность»
- Шаг 2: Выберите аккаунт для смены
- Шаг 2.1: Нажмите на кнопку «Управление аккаунтами на этом устройстве»
- Шаг 2.2: Выберите желаемый аккаунт из списка
- Шаг 3: Измените аккаунт на телефоне
- Шаг 3.1: Откройте настройки телефона
- Видео:
- Как изменить платёжный аккаунт Google ПРОСТО
Шаг 1: Откройте настройки аккаунта Google

В нашем случае, настройки аккаунта Google можно найти в меню «Управление аккаунтами и данными» в разделе «Добавление и учётная запись изображения второго гугле-аккаунта записи аккаунт. Затем нажмите на «Управление вашими данными Google».
Учтите, что в зависимости от вашего устройства и версии операционной системы, навигация может быть несколько отличаться. Однако, основные пункты для смены Google-аккаунта будут примерно одинаковыми.
Повторите все пункты для смены вашего текущего Google-аккаунта на новый.
Вместо телефонного пароля аккаунта, который используется для входа в аккаунт Gmail, Google может предложить вам выполнить еще несколько шагов для более защищенной смены аккаунта.
Первое, что вам может быть предложено, это выбрать второе имя вашей записи Google-аккаунта, которую вы можете использовать вместо вашего текущего имени. Помимо того, что это поможет вам легко отличить разные Google-аккаунты, это также может быть полезно, если вы хотите сохранить конфиденциальность вашей личной информации.
Другие параметры, которые могут помочь вам защитить вашу учетную запись Google, включают добавление или изменение пароля вашей учетной записи.
| 1 | 2 | 3 |
| 4 | 5 | 6 |
| 7 | 8 | 9 |
Шаг 1.1: Зайдите во вкладку «Учетные записи и конфиденциальность»
Первым шагом для смены Google-аккаунта по умолчанию вам необходимо зайти во вкладку «Учетные записи и конфиденциальность». Для этого:
|
|
Помните, если у вас есть проблемы с доступом к вашей учетной записи или паролями, вы можете найти помощь и руководство в нашей базе данных по настройкам Google.
Учтите, что ваш Google-аккаунт защищен и данные на вашем телефоне будут доступны только после ввода пароля.
Шаг 2: Выберите аккаунт для смены
Хорошо, теперь, когда мы знаем как открыть меню управления в Google, перейдем к следующему шагу. Найдите и нажмите на кнопку «Настройки», которая обычно находится в правом верхнем углу экрана, рядом с вашим фото или изображением. Если у вас несколько учетных записей Google, под которыми вы вошли, вам может потребоваться нажать на свое изображение или иконку профиля, чтобы открыть меню выбора аккаунта.
В открывшемся меню выберите опцию «Управление аккаунтами Google». Это откроет страницу с настройками вашего Google-аккаунта.
На странице настроек вы увидите пункты меню на левой стороне экрана. Один из этих пунктов называется «Учетная запись Google». Нажмите на него.
В разделе «Учетная запись Google» вы можете управлять различными настройками вашего аккаунта, включая доступ к данным, добавление или удаление аккаунтов и изменение настроек безопасности.
Теперь надо найти и нажать на пункт «Изображение профиля». В нижней части этого раздела отобразится список всех доступных вам Google-аккаунтов. Найдите ту, которую вы хотели бы сделать аккаунтом по умолчанию, и выберите ее, нажав на ее изображение.
Это все! Вы только что выбрали новый аккаунт по умолчанию для своего Gmail и других сервисов Google. Учтите, что выбранный вами аккаунт будет использоваться для всех будущих входов в сервисы Google на этом устройстве.
Не забудьте повторить этот процесс для всех ваших устройств, на которых используется аккаунт Google.
Шаг 2.1: Нажмите на кнопку «Управление аккаунтами на этом устройстве»

Для смены Google-аккаунта вам потребуется зайти в раздел Настройки на вашем устройстве. Пожалуйста, учтите, что наименование и расположение пунктов меню могут отличаться в зависимости от модели вашего телефона.
1. Начните с открытия Настроек на вашем телефоне. Этот пункт обычно можно найти в основном меню или панели быстрых настроек. Изображение настройки обычно выглядит как шестеренка или колесико.
2. Далее найдите раздел Учетные записи и синхронизация. Он может быть размещен в различных разделах, например, в разделе Cloud and accounts или Google. Используйте поиск по параметрам, если вам необходимо быстро найти нужный пункт.
3. В разделе учетных записей выбирают пункт Google, который позволяет управлять вашими Google-аккаунтами. Затем найдите и нажмите на кнопку Управление аккаунтами на этом устройстве.
4. Ниже вы увидите список всех Google-аккаунтов, которые связаны с вашим устройством. Второе изображение обозначает ваш текущий аккаунт по умолчанию. Нажмите на запись аккаунта, который вы хотели бы сменить.
5. В меню, которое откроется, выберите пункт Управление помощью Google. В этом разделе вы найдете все настройки и функции, связанные с вашим аккаунтом Google.
Пожалуйста, учтите, что если ваш аккаунт защищен паролем или с помощью других методов аутентификации, вам, возможно, потребуется повторить введение пароля для безопасности ваших данных.
Теперь вы знаете, как найти именно ту учетную запись Google, которую вы хотите сменить, и как получить доступ к настройкам этого аккаунта на вашем устройстве! Продолжайте чтение, чтобы узнать, как сменить аккаунт Gmail на устройстве Android.
Шаг 2.2: Выберите желаемый аккаунт из списка
После того, как вы зайдете в меню «Настройки» на вашем устройстве, найдите раздел «Учетные записи и данные» или «Google-аккаунты». Затем выберите «Управление аккаунтами» или «Управление Google-аккаунтами». В этом разделе вы увидите список всех доступных google-аккаунтов, которые привязаны к вашему телефону или другому устройству.
Чтобы выбрать новую учетную запись, нажмите на изображение профиля аккаунта либо на значок меню (обычно это три точки), который расположен в правом верхнем углу изображения. Затем выберите базу данных google-аккаунтов из списка, которую вы хотите использовать.
Если вы хотите добавить новый аккаунт Google, выберите пункт «Добавить аккаунт» или «Добавить Google-аккаунт». Следуйте инструкциям на экране, чтобы ввести данные нового аккаунта и повторите шаги, чтобы выбрать его из списка.
Не забудьте, что для доступа к google-аккаунту потребуется пароль. Будьте осторожны при выборе аккаунта, чтобы не допустить переключения на чужие аккаунты или учетные записи, содержащие личные данные.
Если вы не видите нужного аккаунта в списке, попробуйте обновить список, нажав на соответствующую опцию в меню. Если проблема не устраняется, проверьте настройки аккаунтов Google, чтобы удостовериться, что данная запись защищена и синхронизирована с вашим устройством.
Помните, что вы можете выбрать только один google-аккаунт по умолчанию, который будет использоваться для всех связанных с ним сервисов и приложений, таких как Gmail и других служб Google.
После выбора нужной учетной записи, вернитесь в меню или настройки, чтобы завершить процесс смены аккаунтов. На этом шаге у вас должна быть новая учетная запись Google, которую вы выбрали в качестве аккаунта по умолчанию.
Шаг 3: Измените аккаунт на телефоне
Если вы хотите сменить учетную запись Google на своем телефоне, вам потребуется зайти в настройки устройства. Это может быть немного различным в зависимости от модели телефона, но обычно вы можете найти настройки с помощью иконки «Настройки» на главном экране или в выдвижном меню.
- Нажав на иконку «Настройки», найдите раздел «Учетные записи» или «Аккаунты».
- В разделе «Учетные записи» вы увидите список всех аккаунтов на вашем телефоне, включая Google-аккаунты.
- Выберите запись Google-аккаунта, который вы хотите сменить.
- Вам может понадобиться ввести пароль для подтверждения изменений. Пожалуйста, учтите, что безопасность вашего Google-аккаунта базируется на вашем пароле, поэтому обязательно помните его и не делитесь им с кем-либо.
- После ввода пароля, вы можете увидеть настройки аккаунта и иметь доступ к дополнительным функциям, таким как управление данными, изображение профиля и другие.
- Если вы хотите добавить другой Google-аккаунт, нажмите на опцию «Добавить аккаунт» или «Добавить учетную запись».
- При необходимости повторите пункты с 3 по 5 для смены аккаунта на другой Google-аккаунт.
Учтите, что смена Google-аккаунта на вашем телефоне не повлияет на вашу учетную запись Gmail или другие данные, связанные с этим аккаунтом. Все эти данные будут сохранены в базе данных Google и будут доступны вам, когда вы снова войдете в свою учетную запись.
Шаг 3.1: Откройте настройки телефона
Перейдите к настройкам вашего телефона, чтобы изменить аккаунт Google по умолчанию. В зависимости от модели и версии операционной системы, пути доступа к настройкам могут немного отличаться, но основные принципы остаются неизменными.
Для начала, найдите и откройте меню настройки на вашем телефоне. Обычно иконка этого меню представляет собой изображение шестеренки и может быть расположена на главном экране или в списке приложений. Можете также воспользоваться поиском по телефону, нажав на значок «Поиск» или «Google» внизу экрана и введя запрос «настройки».
После того как вы откроете меню настройки, прокрутите его вниз, чтобы найти раздел «Аккаунты» или «Учетные записи». Возможно, вы также увидите иконку Gmail или Google, которая поможет вам найти нужное место быстрее.
Внутри этого раздела вы обнаружите список всех аккаунтов, которые привязаны к вашему телефону. Здесь вы можете управлять аккаунтами, добавлять новые или удалять ненужные. Запомните, что для смены Google-аккаунта по умолчанию, вам нужно добавить второй аккаунт, а затем выбрать его в базе данных настройки учетной записи Гугла.
Чтобы добавить новый Google-аккаунт, нажмите на пункт меню «Добавить аккаунт». Вам может потребоваться ввести данные вашей учетной записи, такие как адрес электронной почты и пароль, а также подтвердить правильность введенных данных. Используйте учетную запись Google, которую вы хотите сделать новым аккаунтом по умолчанию.
После добавления нового аккаунта, вернитесь к списку аккаунтов и найдите вторую запись Google-аккаунта. Нажмите на нее и убедитесь, что аккаунт стал активным — это обычно подтверждается значком или отметкой рядом с именем аккаунта. Если нужный аккаунт активен, вы сможете переключиться на него и сделать его основным.
При смене аккаунта Google на вашем телефоне учтите, что все данные, связанные с текущей учетной записью, будут защищены паролем. Если вы решите удалить аккаунт, все данные, включая контакты, календари и другие личные данные, могут быть потеряны навсегда. Поэтому перед сменой аккаунта рекомендуется сделать резервную копию всех важных данных.