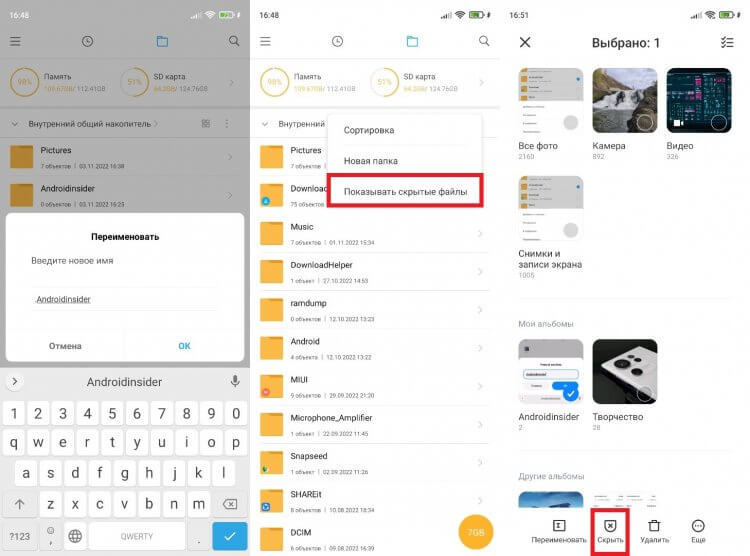Хранение файлов на устройствах с операционной системой Android давно перестало быть простым и прямолинейным процессом. Вместе с накоплением всё большего количества данных на телефоне появляется необходимость упорядочить их для удобного доступа. Создание, редактирование и удаление папок стали важной задачей для пользователей Android, и именно эти функции мы сегодня рассмотрим в данной статье.
Android предлагает несколько способов для управления файлами и создания папок. Один из самых простых способов — использование встроенного файлового менеджера, доступного на большинстве устройств. Однако, если вам не нравится его функционал или вы хотите получить больше возможностей, существуют и другие программы для работы с файлами, которые вы можете загрузить из Google Play.
Для создания новой папки с файлами в своём Android-устройстве, вам нужно открыть файловый менеджер и найти экран со списком файлов. Обычно это главный экран файлового менеджера, на некоторых устройствах он может называться «Файлы» или «Мой файл». Затем вы должны выбрать папку, где вы хотите создать новую папку, и нажать на плюс или другую иконку, означающую создание папки. Приложение предложит ввести название для новой папки и после подтверждения она будет создана.
- Создание папки на Андроид
- Шаг 1: Создание папки на внутренней памяти телефона
- Шаг 2: Создание папки на SD-карте
- Шаг 3: Создание папки на встроенной памяти с помощью проводника на компьютере
- Удаление папки на Андроид
- Шаг 1. Найти файловый менеджер
- Шаг 2. Зайти в файловую систему
- Шаг 3. Найти папку для удаления
- Шаг 4. Удалить папку
- Скрытие папки на Андроид
- Использование встроенного менеджера файлов
- Использование стороннего файлового менеджера
- Использование точки в начале названия папки
- Видео:
- Удалил СКРЫТЫЙ Раздел на Android и Офигел От того СКОЛЬКО Памяти ОСВОБОДИЛОСЬ
Создание папки на Андроид

На смартфонах Android есть возможность создавать папки, чтобы организовать файлы и приложения в удобную иерархию. Создание папки на Андроид позволяет легко находить нужные файлы и быстро перемещать их по местам. В этой статье мы расскажем, как создать папку на Андроид и что означают контекстные действия.
Шаг 1: Создание папки на внутренней памяти телефона
Встроенный проводник в Android позволяет легко создавать папки во встроенной внутренней памяти устройства. Чтобы создать папку, выполните следующие шаги:
- Откройте приложение «Мои файлы» или «Проводник». Если у вас не установлено соответствующее приложение, вы можете загрузить его из Google Play.
- Перейдите в папку, где вы хотите создать новую папку.
- Нажмите на значок меню или выберите опцию «Создать папку».
- Введите название новой папки и нажмите «Готово».
Теперь в выбранной папке появится новая папка, которую вы только что создали. Вы можете перемещать файлы в эту папку или копировать файлы из других мест на устройстве.
Шаг 2: Создание папки на SD-карте
Если у вас есть SD-карта на вашем устройстве Android, вы также можете создавать папки на ней. Чтобы создать папку на SD-карте, выполните следующие шаги:
- Откройте приложение «Мои файлы» или «Проводник».
- Выберите SD-карту в списке доступных мест.
- Перейдите в папку, где вы хотите создать новую папку.
- Нажмите на значок меню или выберите опцию «Создать папку».
- Введите название новой папки и нажмите «Готово».
Теперь на вашей SD-карте появится новая папка, в которую вы можете переместить или скопировать файлы.
Шаг 3: Создание папки на встроенной памяти с помощью проводника на компьютере
Если ваше устройство Android подключено к компьютеру, вы также можете создать папку с помощью проводника на компьютере. Для этого выполните следующие шаги:
- Подключите ваше устройство Android к компьютеру с помощью USB-кабеля.
- На устройстве разрешите доступ к файлам, если появится запрос.
- Откройте проводник на компьютере.
- В списке устройств найдите ваше устройство Android и откройте его.
- Перейдите в папку, где вы хотите создать новую папку.
- Нажмите правой кнопкой мыши и выберите опцию «Создать новую папку».
- Введите название новой папки и нажмите «Enter».
Теперь на встроенной памяти вашего устройства Android появится новая папка.
Такие же шаги можно использовать для создания папки на SD-карте, если ваше устройство поддерживает такую функцию.
Вот и все! Теперь вы знаете, как создать папку на Андроид и организовать свои файлы и приложения в удобную иерархию.
Удаление папки на Андроид
Если у вас есть ненужная папка на Андроиде, в которой хранятся файлы или фотографии, которые вы хотите удалить, то вам необходимо выполнить несколько простых шагов.
Шаг 1. Найти файловый менеджер
Сначала вам нужно найти файловый менеджер на вашем смартфоне. Обычно на Андроид устройствах он называется «Файлы» или «Мой телефон». Вы можете найти его на главном экране или в других папках, таких как «Приложения» или «Мои программы». Если у вас нет предустановленного файлового менеджера, вы можете скачать одну из множества доступных в Google Play Store.
Шаг 2. Зайти в файловую систему

После того, как вы найдете файловый менеджер, откройте его и перейдите во внутреннюю память вашего устройства. Обычно эта папка называется «Внутренняя память» или «SD-карта». Если вы хотите удалить папку, которая находится на SD-карте, выберите ее вместо внутренней памяти.
Шаг 3. Найти папку для удаления

Теперь вы должны разобраться в иерархии файлов и найти папку, которую вы хотите удалить. Если вы не знаете, где именно находятся ваши файлы, вам может помочь поиск. Известные папки, где находятся фотографии и музыка, обычно называются DCIM или Music.
Шаг 4. Удалить папку
Когда вы нашли папку, которую хотите удалить, зажмите на ней пальцем. Появится контекстное меню, где вы сможете выбрать действия с папкой. Чтобы удалить папку, выберите опцию «Удалить» или «Удалить папку». В некоторых файловых менеджерах вам может потребоваться нажать на значок корзины, расположенный где-то на экране.
📌 Обратите внимание, что удаленные файлы обычно перемещаются в корзину, где они будут храниться до тех пор, пока вы не удалите их окончательно. Если вы случайно удалили папку, вы можете еще раз открыть файловый менеджер, зайти в корзину и восстановить папку.
Скрытие папки на Андроид

На смартфонах с операционной системой Android можно скрыть папки с собственными файлами, такими как фотографии, чтобы сохранить их конфиденциальность. В этой статье описаны шаги, которые нужно выполнить, чтобы скрыть папку на Android.
Использование встроенного менеджера файлов
Android поставляется с встроенным файловым менеджером, который может быть использован для управления файлами и папками на устройстве. Чтобы скрыть папку с помощью встроенного менеджера файлов, выполните следующие шаги:
- Откройте файловый менеджер на своем Android устройстве. Если у вас нет файлового менеджера, можно скачать одну из множества программ, доступных в Google Play Store.
- Перейдите к папке, которую вы хотите скрыть.
- Выберите нужную папку и нажмите на кнопку «Переместить» или «Вырезать».
- Перейдите к другой папке, выберите пункт меню «Вставить» или «Вставить здесь».
Теперь выбранная папка будет скрыта и не будет отображаться в галерее или других приложениях, которые работают с файлами.
Использование стороннего файлового менеджера
Кроме встроенного файлового менеджера, на Android можно использовать сторонние программы, которые предлагают более мощные возможности управления файлами. Некоторые из таких приложений позволяют создавать скрытые папки, где вы можете хранить свои конфиденциальные данные.
Для использования стороннего файлового менеджера, загрузите и установите программу с поддержкой скрытых папок из Google Play Store. После установки следуйте инструкциям приложения для создания и управления скрытыми папками.
Использование точки в начале названия папки
Еще один способ скрыть папку на Android – использовать точку в начале ее названия. Android не отображает папки, название которых начинается с точки. Чтобы скрыть папку с помощью этого метода, выполните следующие шаги:
- Откройте файловый менеджер на своем Android устройстве или подключите устройство к компьютеру, используя универсальный кабель.
- Перейдите к папке, которую вы хотите скрыть.
- Переименуйте папку, добавив точку в начале названия папки.
Теперь выбранная папка будет скрыта и не будет видна при обычном просмотре папок на Android устройстве.
| Примечание |
|---|
| Некоторые приложения и системные уведомления все равно могут получать доступ к скрытым папкам и их содержимому, поэтому убедитесь, что вы храните в них только те данные, которые предпочитаете сохранить в секрете. |