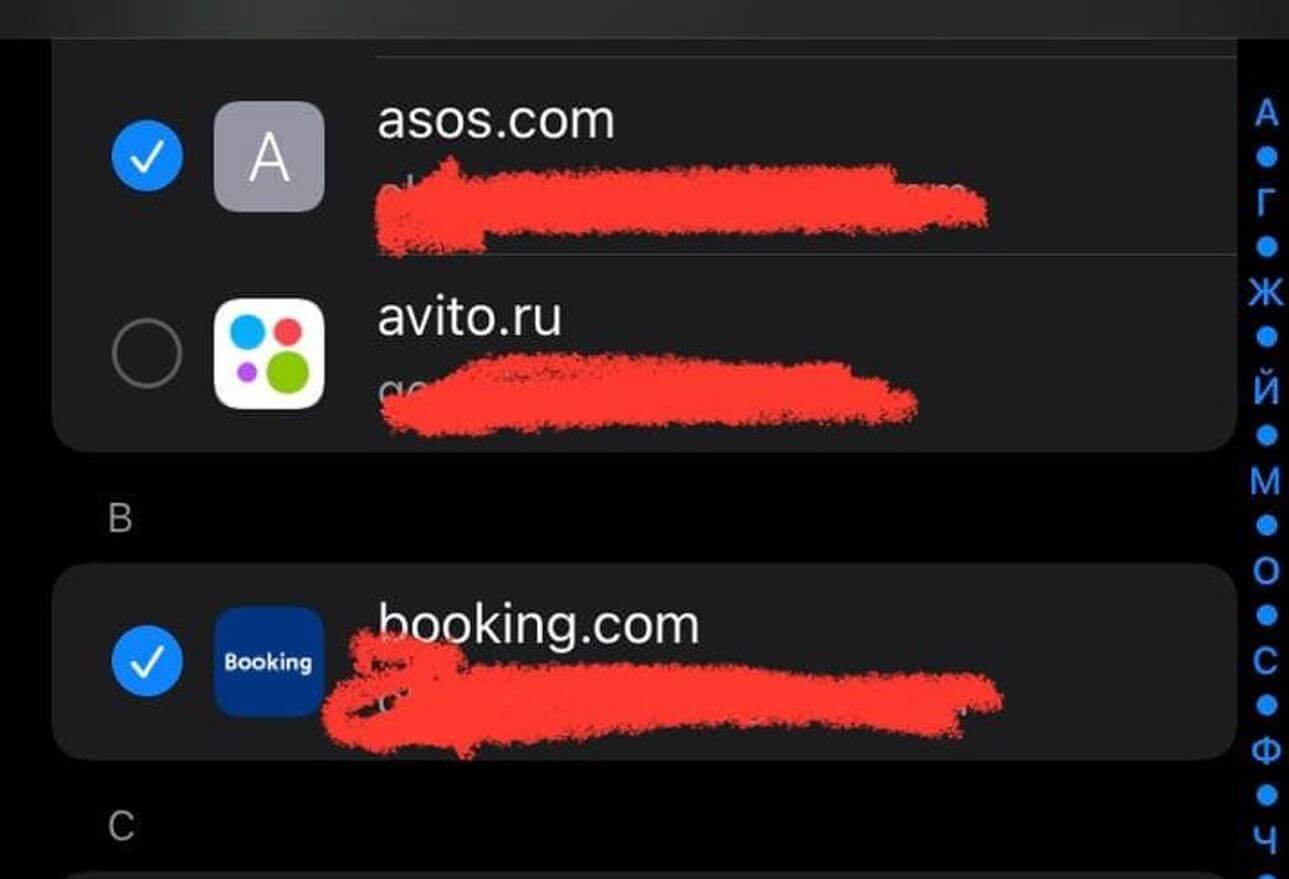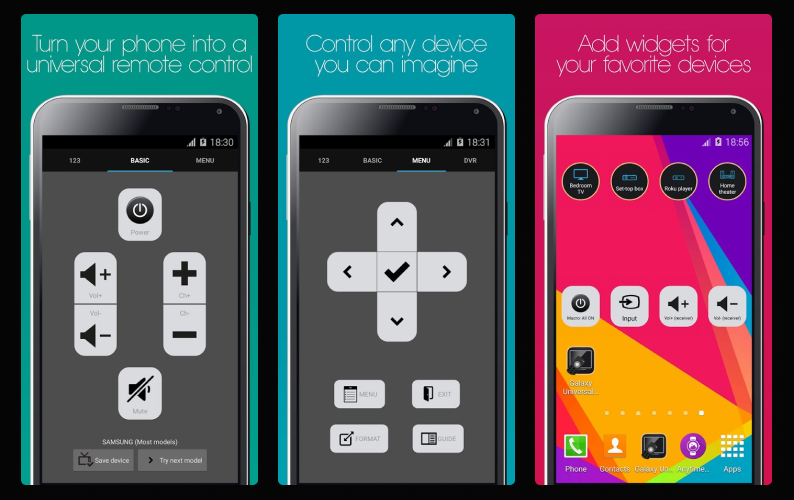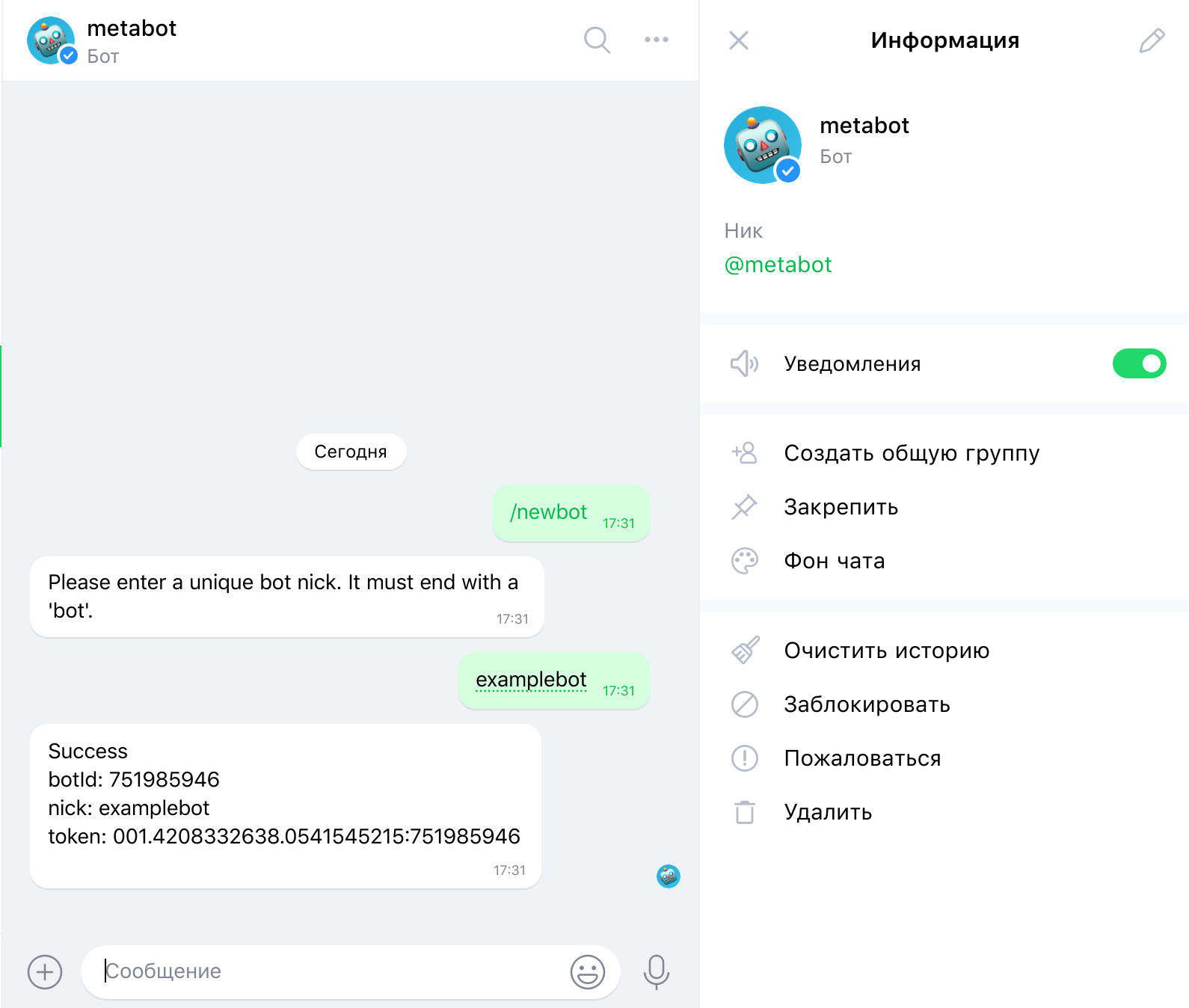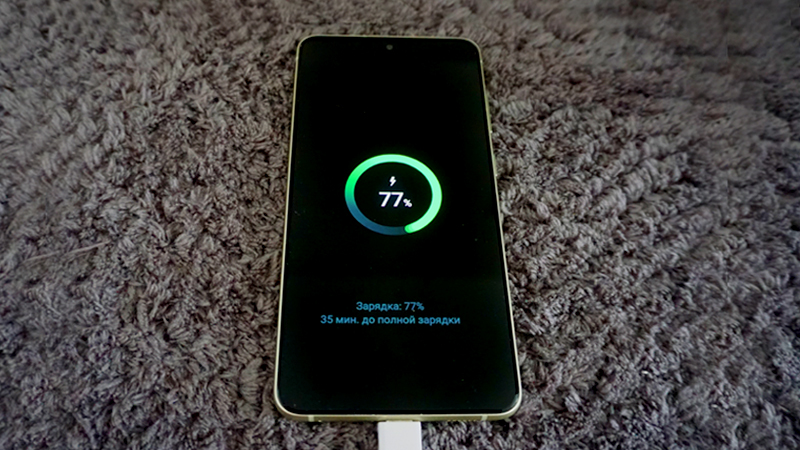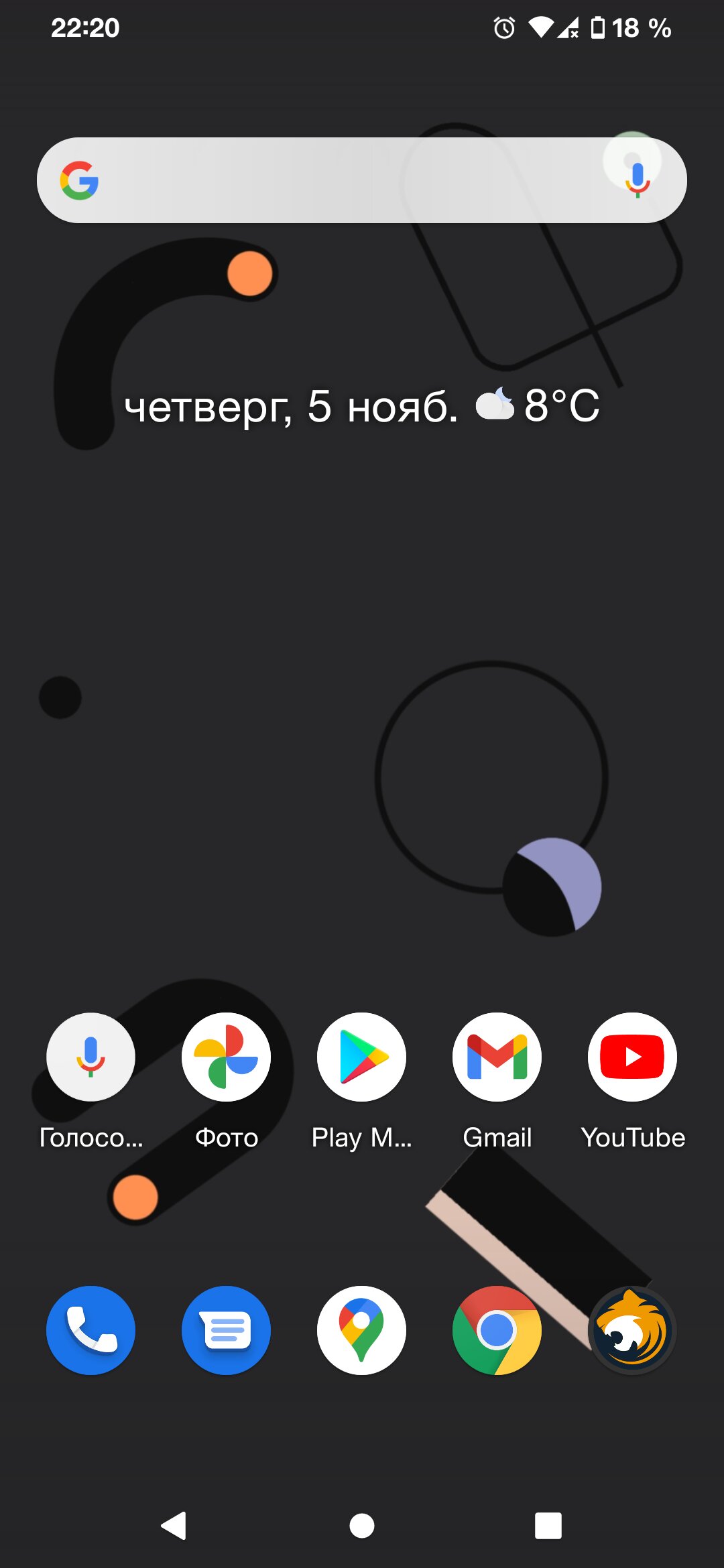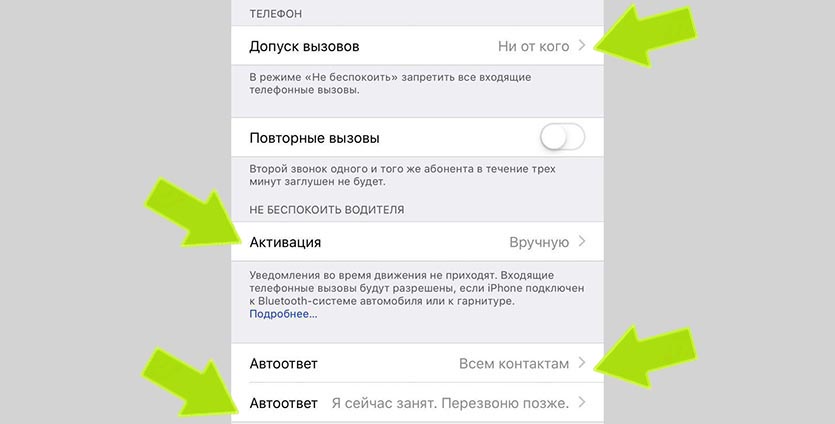Сохранение паролей на Айфоне может быть очень полезной функцией, особенно когда вы часто пользуетесь различными приложениями или веб-сайтами. Однако, если вы используете общедоступные устройства или просто хотите убедиться в безопасности своих данных, удаление сохраненных паролей может быть необходимым действием.
Существует несколько способов удаления сохраненных паролей на Айфоне. Один из наиболее простых способов — через настройки Айфона. Для этого перейдите в меню «Настройки», затем выберите «Пароли и ключи» или «Пароли и автозаполнение». В этой части меню вы увидите список всех сохраненных паролей и ключей, которые Айфон хранит для вас. Просто выберите нужную запись и удалите ее, нажав на кнопку «Удалить запись».
Также вы можете удалить сохраненные пароли и ключи с помощью Siri — виртуального ассистента на Айфоне. Просто скажите «Удалить пароли» или «Удалить ключи» и Siri сама удалит все сохраненные данные.
Если вы хотите удалить сохраненные пароли только для конкретных приложений или веб-сайтов, вы можете сделать это непосредственно в настройках приложений. Например, чтобы удалить сохраненный пароль для приложения Instagram, зайдите в раздел «Настройки» на вашем Айфоне, найдите приложение Instagram в списке установленных приложений и выберите его. Затем прокрутите вниз и найдите опцию «Удалить пароль». Просто нажмите на эту опцию, чтобы удалить пароль, связанный с приложением.
Помните, что удаление сохраненных паролей может быть опасным, поскольку вы можете забыть некоторые важные данные. Прежде чем удалять пароли, убедитесь, что у вас есть все необходимые данные или создайте резервные копии. Также, учтите, что удаление паролей не является конечной мерой безопасности — всегда защищайте свои устройства паролем или передачей отпечатков пальцев.
Как удалить сохраненные пароли на Айфоне
Ваш iPhone может сохранять пароли для различных приложений и сайтов, что позволяет автоматически заполнять данные при необходимости. Однако, если вы забыли пароль или просто хотите удалить сохраненные пароли, то это можно сделать с помощью встроенного менеджера паролей.
Вот как удалить сохраненные пароли на Айфоне:
- На вашем iPhone откройте меню «Настройки».
- Прокрутите вниз и выберите раздел «Пароли» (обычно расположен в разделе «Настройки iCloud»).
- На этой странице вы увидите список всех сохраненных паролей. Если у вас включена функция «iCloud Keychain», то пароли будут доступны на всех ваших устройствах Apple (например, iPhone, iPad, iPod).
- Нажмите на запись пароля, который вы хотите удалить.
- На открывшейся странице вы увидите кнопку «Показать пароль».
- Убедитесь, что вы вводите пароль, чтобы разблокировать запись.
- Выше кнопки «Показать пароль» вы увидите кнопку «Удалить пароль». Нажмите на нее.
После выполнения этих шагов выбранная запись пароля будет удалена с вашего iPhone.
Кроме того, вы можете настроить функцию автозаполнения паролей на вашем iPhone:
- В меню «Настройки» найдите раздел «Пароли».
- Ниже списка сохраненных паролей, вы увидите опцию «Автозаполнение паролей».
- Нажмите на эту опцию и выберите предпочтительный уровень настройки (например, «Всегда разрешать» или «Запрашивать пароль»).
Теперь ваш iPhone будет делать автоматическое заполнение паролей в вашем приложении или веб-браузере, в зависимости от настроек, которые вы выбрали.
Удаление сохраненных паролей на вашем iPhone — это хороший способ управлять безопасностью ваших данных. Не забудьте время от времени проверять список сохраненных паролей и удалять ненужные записи.
Все, что нужно знать

1. Откройте меню «Настройки» на вашем устройстве iPhone или iPad.
2. Найдите пункт «Wi-Fi» в этом меню и выберите его.
3. Вы увидите список сохраненных сетей Wi-Fi. Найдите ту сеть, пароль которой хотите удалить. Нажмите на нее.
4. На экране будет надпись «Забыть сеть» и кнопка «Забыть сеть». Нажмите на кнопку «Забыть», чтобы удалить пароль этой сети Wi-Fi.
5. Убедитесь, что вы хотите удалить пароль, нажав на кнопку «Забыть» в появившемся диалоговом окне.
6. После этого ваш iPhone или iPad больше не будет автоматически подключаться к этой сети Wi-Fi и вам потребуется ввести пароль заново.
К сожалению, удаление пароля Wi-Fi связано только с сохраненной сетью. Если у вас есть несколько сохраненных паролей Wi-Fi, вам нужно будет повторить эти шаги для каждой сети.
Важно отметить, что метод удаления паролей, описанный выше, применяется только к сохраненным сетям Wi-Fi. Вы не можете удалить пароли от других записей, например, пароли от приложений или сайтов.
Если вы хотите удалять и управлять паролями от различных записей, можете воспользоваться менеджером паролей. Наиболее популярный менеджер паролей, который поставляется с iPhone, iPad и iPod Touch, — это iCloud Keychain. Это приложение позволяет сохранить и управлять вашими паролями, а также автоматически заполнять пароли на различных сайтах и приложениях.
Если вы хотите удалить или изменить пароли, сохраненные в iCloud Keychain, вы можете сделать это следующим образом:
1. Откройте меню «Настройки» на вашем iPhone или iPad.
2. Найдите пункт «Пароли и ключи» в этом меню и выберите его.
3. Введите ваш пароль или используйте функцию Touch ID / Face ID для аутентификации.
4. В разделе «Пароли» вы увидите список всех сохраненных паролей.
5. Чтобы удалить пароль, просто нажмите на него и выберите опцию «Удалить».
6. Если вы хотите изменить пароль, нажмите на него и выберите опцию «Изменить пароль».
Также есть другие лучшие менеджеры паролей, которые вы можете установить с App Store, например, 1Password или LastPass. Они предлагают более широкий набор функций и интеграцию с другими приложениями и сервисами.
Теперь вы знаете, как можно удалить сохраненные пароли на iPhone или iPad. Убедитесь, что вы правильно настроили свое устройство, чтобы сохранить количество паролей на уровне данных, которое вам нужно.
Как найти сохраненные пароли

Настройка автозаполнения паролей на вашем iPhone или iPad позволяет сохранить пароли для различных приложений и сервисов, чтобы вам не приходилось вводить их каждый раз.
Хранение и управление этими записями паролей осуществляется через меню «Пароли и ключи» на вашем устройстве. Чтобы найти сохраненные пароли:
- Откройте настройки на вашем iPhone или iPad и выберите раздел «Пароли и ключи».
- На экране «Пароли и ключи» вы увидите список всех сохраненных паролей и данных автозаполнения.
- Выберите нужную запись пароля, чтобы открыть ее и узнать подробности.
- Вы можете удалить пароль или изменить его, нажав на соответствующие кнопки на экране.
Обратите внимание, что уровень доступа к сохраненным паролям может быть различным. Некоторые пароли могут быть доступны только при использовании пароля вашего устройства или Touch ID.
Также, при использовании приложений, таких как Safari или Google Chrome, вы можете управлять сохраненными паролями непосредственно через соответствующее меню внутри приложения.
Убедитесь, что вы выбрали наиболее надежный пароль для вашего устройства, чтобы предотвратить несанкционированный доступ к вашим сохраненным паролям и данным.
Как удалить сохраненные пароли
1. Настройте меню паролей и ключей Wi-Fi на вашем iPhone или iPad:
- Перейдите в «Настройки» на вашем устройстве.
- Выберите «Пароли и ключи Wi-Fi».
- Убедитесь, что функция «Автозаполнение паролей» включена.
- Настройте уровень безопасности паролей приложений и ключей Wi-Fi, чтобы выбрать, когда вы хотите, чтобы ваше устройство сохраняло пароли.
2. Удаление сохраненных паролей:
- На вашем iPhone или iPad откройте приложение «Настройки».
- Выберите «Сафари».
- Прокрутите вниз до раздела «Автозаполнение» и нажмите на него.
- Выберите «Имена пользователей и пароли».
- Вы увидите список всех сохраненных паролей на вашем устройстве.
- Чтобы удалить сохраненный пароль, нажмите на него, затем на «Удалить пароль».
- Убедитесь, что вы хотите удалить пароль, и нажмите «Удалить».
- Повторяйте эти шаги для всех сохраненных паролей, которые вы хотите удалить.
Если у вас есть поддержка Siri на вашем устройстве, вы также можете использовать голосовые команды для удаления сохраненных паролей. Просто скажите «Удалить сохраненный пароль» или аналогичную фразу, и Siri справится с этой задачей.
Когда вы удаляете сохраненные пароли, это не означает, что они полностью удаляются с вашего устройства. Вместо этого они перезаписываются случайными данными, так что они не могут быть восстановлены. Однако, если вы хотите быть наиболее уверенными в безопасности ваших данных, лучше всего использовать менеджер паролей, который поставляется с вашим iPhone или iPad, или же использовать сторонний менеджер паролей, такой как 1Password или LastPass.
Как защититься от несанкционированного доступа

Помимо удаления сохраненных паролей на Айфоне, существуют и другие способы защиты от несанкционированного доступа к вашим данным:
- Установите пароль на экран блокировки вашего iPhone, iPad или iPod touch. Надежный пароль позволит предотвратить доступ к приложениям и сохраненным данным на вашем устройстве.
- Настройте автозаполнение паролей в меню «Пароли и аккаунты». Эта функция позволяет сохранить пароли от различных сервисов, чтобы не вводить их каждый раз вручную.
- Если вы забыли пароль от Wi-Fi сети, на вашем устройстве есть функция «Wi-Fi пароли». Здесь вы можете выбрать сеть и посмотреть пароль, который ранее был сохранен на вашем устройстве.
- Убедитесь, что ваше устройство всегда находится под надежной защитой Apple ID. Обязательно используйте надежный пароль для вашего Apple ID и двухфакторную аутентификацию, чтобы никто, кроме вас, не мог получить доступ к вашим данным.
- Не делайте jailbreak своего iPhone или iPad. При этом вы можете потерять гарантию на устройство и открыть доступ к вашим данным со стороны третьих лиц.
- Не доверяйте незнакомым приложениям или файлам с паролем вашего Apple ID. Не ставьте приложения из ненадежных источников и не перезаписывайте файлы на вашем устройстве, если вы не уверены в их безопасности.
- Отключите функцию Siri на экране блокировки, если вы не используете ее в автоматическом режиме. Siri позволяет получать доступ к некоторым данным на вашем устройстве без ввода пароля.
- Используйте надежное приложение для управления и хранения паролей, например, LastPass или 1Password. Эти приложения позволяют сохранить все ваши пароли под надежной защитой и автоматически заполнять их на нужных вам сайтах.
Топ 1 1Password

Для использования 1Password настройте автозаполнение паролей на вашем устройстве. На экране меню, перейдите к разделу «Пароли и аккаунты», выберите 1Password в списке менеджеров паролей и включите автозаполнение.
Когда вы забыли пароль, 1Password может его восстановить. Если ваш iPhone или iPad поддерживает функцию Siri, вы можете использовать ее для восстановления пароля. Просто скажите «Siri, показать мои пароли» и убедитесь, что ваше устройство разблокировано. Siri отобразит надпись «Выберите запись, чтобы раскрыть пароль» и вы попадете в 1Password, где сможете увидеть ваш пароль.
Вы можете также удалить сохраненные пароли в 1Password. Для этого откройте приложение, выберите пароль, который хотите удалить, и нажмите на кнопку «Удалить». Убедитесь, что вы хотите удалить пароль, и подтвердите удаление.
1Password также предлагает возможность сохранить пароли наиболее часто используемых сайтов. Например, если вы постоянно пользуетесь Google или Facebook, 1Password может автоматически заполнять поля логина и пароля на этих сайтах.
В 1Password вы также можете перевести пароли из других менеджеров паролей. Просто выберите опцию «Импорт» и следуйте инструкциям на экране.
Таким образом, 1Password — это отличный менеджер паролей, который позволяет удобно и безопасно хранить и управлять вашими паролями и другими важными данными на iPhone, iPad или iPod.