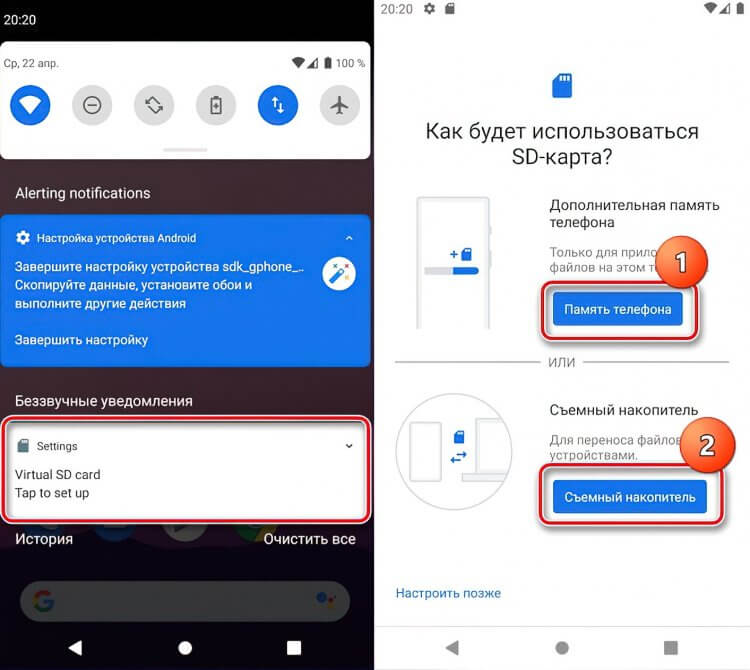Один из наиболее распространенных вопросов, связанных с телефонами на Android, — это как установить приложения на карту памяти. И это вполне логично, ведь объем внутренней памяти смартфона часто ограничен, а на внешнюю карту памяти можно сохранять гораздо больше информации. К счастью, разработчики операционной системы Android предусмотрели несколько способов переноса приложений на карту памяти.
Специальных программ для переноса приложений из внутренней памяти телефона на карту памяти не требуется. В Android есть два способа перемещать приложения на карту памяти. Один из них осуществляется через настройки системы, а другой — с помощью специальных программ.
Перенос приложений на карту памяти — это процесс перемещения программ и игр из внутренней памяти смартфона на внешний накопитель, установленный в виде карты памяти. Разработчики системы Andorid уже на предыдущих версиях включили в нее функцию переноса приложений на внешний накопитель. Как только было известно о разработке разработчика, приложения стали переноситься без проблем. И вот теперь в основных версиях этой системы уже нет проблем в этом вопросе.
- Как установить приложения на карту памяти на Android
- Пошаговая инструкция для установки приложений на внешнюю карту памяти
- Отключение SD-карты и превращение её в обычное хранилище
- Перенос приложений на SD-карту в Android версии до 6.0 (Marshmallow)
- Перенос приложений на SD-карту в Android версии 6.0 (Marshmallow) и выше
- Отключение SD-карты и восстановление обычного использования
- Видео:
- Как СРАЗУ СКАЧИВАТЬ на SD КАРТУ ПАМЯТИ на ANDROID Телефоне
Как установить приложения на карту памяти на Android

Установка приложений на карту памяти может быть полезной задачей для пользователей Android. Это позволяет освободить место во внутренней памяти устройства и расширить возможности хранения данных. В данном разделе представлена пошаговая инструкция по установке приложений на карту памяти.
Шаг 1: Проверьте, установлена ли карта памяти в вашем устройстве Android. В некоторых устройствах карта памяти может быть предварительно установлена, в то время как в других вам может потребоваться самостоятельно приобрести и установить ее. Учитывайте, что наличие слота для карт памяти может различаться в разных моделях и версиях Android.
Шаг 2: Включите отладку по USB на своем Android-устройстве. Чтобы это сделать, перейдите в раздел «Настройки» → «Дополнительно» → «О устройстве» → «Номер сборки» и нажмите на него несколько раз, пока не получите уведомление о том, что режим разработчика активирован. Затем вернитесь назад и войдите в раздел «Настройки» → «Дополнительно» → «Опции разработчика» и включите «Отладку по USB».
Шаг 3: Соедините свое устройство с компьютером при помощи USB-кабеля. У вас должен быть установлен Android Debug Bridge (ADB) на компьютере. Если у вас его нет, вы можете скачать его по ссылке: https://developer.android.com/studio/releases/platform-tools.
Шаг 4: Откройте командную строку на компьютере и перейдите в директорию, где у вас установлен ADB. Введите команду «adb devices», чтобы проверить, видит ли ваш компьютер ваше устройство.
Шаг 5: Загрузите приложение AppMgr на ваше устройство Android. AppMgr позволит вам переносить приложения между внутренней памятью и картой памяти. Вы можете найти это приложение в Google Play Store. Установите его на ваше устройство Android.
Шаг 6: Откройте AppMgr на вашем устройстве Android. Вы увидите список установленных приложений. Чтобы переместить приложение на карту памяти, нажмите на него и выберите опцию «Переместить на SD-карту». Если опции «Переместить на SD-карту» нет, значит, это приложение не может быть перемещено на карту памяти.
Шаг 7: После выбора опции «Переместить на SD-карту», приложение будет перемещено на карту памяти. Обратите внимание, что не все приложения могут быть перемещены на карту памяти, и некоторые из них могут потребовать перезагрузки устройства после перемещения.
Шаг 8: После перемещения приложения на карту памяти, вы можете использовать AppMgr для переключения между хранилищами: внутренней памятью устройства и картой памяти.
Заключение: Установка приложений на карту памяти на Android может быть полезной задачей в случае нехватки места во внутренней памяти устройства. Следуйте вышеуказанным шагам, чтобы установить и перемещать приложения на карту памяти в своем Android-устройстве.
Пошаговая инструкция для установки приложений на внешнюю карту памяти
Многие современные смартфоны, включая устройства Samsung, Honor и любые другие на базе ОС Android, имеют возможность перемещать приложения на внешнюю карту памяти. Если встроенная память телефона ограничена и вам необходимо освободить место для новых программ, игр или данных, вы можете установить их на внешнюю карту памяти. В данный момент это стало значительной задачей для пользователей, поэтому варианты перемещения приложений на карту памяти были увеличены.
1. Найти пункт «Настройки» в меню вашего телефона.
В зависимости от версии операционной системы вашего устройства и его производителя, символы и местоположение может немного отличаться. Обычно их можно найти в панели управления или на рабочем столе вашего устройства.
2. Перейти в раздел «Память и хранилище».
Зайдите в настройки вашего телефона и найдите пункт «Память и хранилище» или аналогичный раздел, такой как «Устройство» или «Хранилище».
3. Найти раздел «Установленные приложения».
В этом разделе вы найдете все установленные на вашем устройстве программы, в том числе и игры. Если раздел «Установленные приложения» находится в другом месте, найти его можно через поиск в настройках вашего телефона.
4. Выбрать программу, которую вы хотите переместить на карту памяти.
Прокрутите список установленных приложений и найдите нужную программу или игру, которую вы хотите переместить на карту памяти.
5. Нажать на программу и выбрать вариант «Переместить на карту памяти».
В меню программы выберите пункт «Переместить на карту памяти» или аналогичное действие, которое позволяет переместить приложение на внешнюю карту памяти.
6. Дождаться завершения перемещения программы.
После выбора команды «Переместить на карту памяти» позвольте вашему телефону выполнить необходимые операции для перемещения приложения. Время перемещения зависит от размера приложения и скорости вашей карты памяти.
7. Проверить, что приложение было установлено на внешнюю карту памяти.
После завершения перемещения, проверьте раздел «Установленные приложения» и убедитесь, что приложение теперь находится на внешней карте памяти, а не во внутренней памяти устройства.
Примечание: в некоторых версиях ОС Android до 6.0 Marshmallow может быть невозможно перемещать приложения на внешнюю карту памяти без root-доступа или дополнительных средств разработчика. В этом случае варианты перемещения могут быть ограничены.
Отключение SD-карты и превращение её в обычное хранилище
Многие пользователи Android-устройств хотят переносить приложения на SD-карту, чтобы освободить память телефона. Однако, на некоторых устройствах это требует root-прав или специальных приложений. Существуют возможные варианты, но их использование может иметь некоторые последствия.
Перенос приложений на SD-карту в Android версии до 6.0 (Marshmallow)
В старых версиях операционной системы Android, приложения по умолчанию устанавливаются во внутреннюю память телефона. Перемещать их на SD-карту можно только через специальные программы, такие как AppMgr или Link2SD. Прежде чем перенести приложение на карту памяти, убедитесь, что программа скачивается во внутреннюю память телефона, а не на карту. После скачивания приложения можно перенести на SD-карту используя программы или настройки телефона.
Перенос приложений на SD-карту в Android версии 6.0 (Marshmallow) и выше
В новых версиях Android появилась возможность не только перемещать приложения на SD-карту, но и использовать её как обычное хранилище для установленных приложений. Теперь нет необходимости в root-правах или специальных приложениях.
| Шаг | Действие |
|---|---|
| 1 | Вставьте SD-карту в слот карт памяти вашего устройства. |
| 2 | Откройте настройки телефона и перейдите в раздел «Память». Обратите внимание, что наличие этого раздела может отличаться в зависимости от версии Android и модели устройства. |
| 3 | Найдите пункт «Использовать SD-карту как внутреннюю память» или «Форматировать SD-карту как внутренний накопитель» и выберите его. |
| 4 | Продолжайте процесс форматирования SD-карты согласно инструкциям на экране. |
| 5 | После завершения форматирования, система объединит внутреннюю память телефона и SD-карту. Теперь SD-карта будет использоваться как основное хранилище приложений. |
| 6 | В дальнейшем, когда вы будете устанавливать новые приложения, они будут автоматически устанавливаться на SD-карту. |
Отключение SD-карты и восстановление обычного использования

Если вы захотите вернуть SD-карту к стандартному использованию, то в настройках устройства найдите пункт «Перенести на SD-карту». В этом случае все установленные приложения и данные будут возвращены на внутреннюю память телефона.
Важно отметить, что при отключении SD-карты все файлы и данные, которые были перемещены на карту, будут недоступны. Поэтому перед отключением рекомендуется извлечь карту и скопировать важные данные на другой носитель.