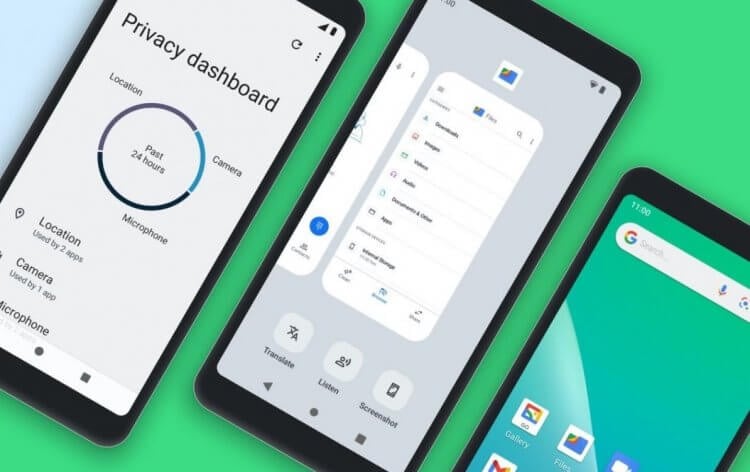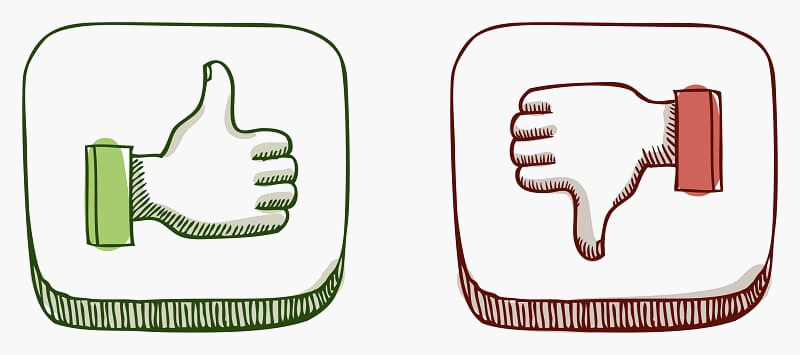Если вы хотите увидеть изображения с экрана своего смартфона или планшета на более большом мониторе или экране компьютера, вам понадобится функция Miracast, которая находит широкое применение в современных устройствах. Данная технология позволяет потоковую передачу видео и изображений с одного устройства на другое без использования проводов или сложной настройки.
Для использования функции Miracast на компьютере под управлением Windows 10 Anniversary Update и более новой версии вам потребуется программное обеспечение под названием Connect. Это приложение позволит вам просто и быстро подключить ваше Android-устройство к компьютеру через беспроводную сеть WiFi и вывести изображение на его экран.
Для начала убедитесь, что на вашем компьютере установлена последняя версия Windows 10. Затем откройте окно Поиск, нажав клавишу Win+P, и выберите вариант «Подключить к беспроводному устройству». После этого на экране компьютера появится окно с названием вашего устройства, которое вы хотите подключить.
Теперь на вашем Android-смартфоне или планшете найдите и откройте настройки экрана. В зависимости от модели устройства и версии операционной системы, функция Miracast может иметь разное название, например, «Беспроводной дисплей». Включите функцию Miracast и ваше устройство начнет искать доступные устройства для проектирования изображения.
На компьютере вам необходимо открыть программу Connect, которая устанавливается вместе с Windows 10 Anniversary Update. Затем на вашем Android-устройстве откройте приложение, которое позволяет проецировать изображение на экране, например, Google Play или YouTube.
Выберите видео или фото, которые вы хотите вывести на экран компьютера, и в приложении нажмите кнопку «Проецирование» или «Зеркалирование». В процессе подключения у вас может быть задержка, но после этого изображение с Android-устройства будет отображаться на компьютере.
Теперь вы знаете, как вывести экран Android на Windows ПК через технологию Miracast. Пользуйтесь этой функцией, когда вам потребуется увидеть изображение с вашего Android-устройства на более большом экране или в случаем, когда вам необходимо проецировать видео или фото на компьютере.
- Шаг 1: Готовим смартфон к трансляции экрана
- Откройте настройки Wi-Fi на устройстве
- Найдите и выберите опцию «Настройки экрана» или «Трансляция экрана»
- Шаг 2: Подготовка Windows ПК
- Удостоверьтесь, что ваш компьютер поддерживает Miracast
- Включите Wi-Fi на компьютере
- Видео:
- Как передать изображение с Android на ПК с Windows 11 | Mirror Android Screen to Windows 11 PC
Шаг 1: Готовим смартфон к трансляции экрана
Перед тем, как вывести экран Android на компьютере через Miracast, необходимо подготовить свой смартфон к трансляции экрана. Для этой функции вам понадобится соединение с wifi и наличие подключенного к компьютеру протокола Miracast.
- Откройте настройки вашего смартфона, найдите раздел с настройками дисплея или экрана (названия могут быть разными в зависимости от модели и версии Android).
- В этой части настроек выберите функцию проектирования или дисплея (может называться «Screen Mirroring», «Screen Mirroring» или «Wireless Display»).
- Выберите ваш компьютер в списке устройств. Теперь экран вашего смартфона будет отображаться на мониторе компьютера.
- Теперь на вашем компьютере должно появиться окно с изображением экрана смартфона. Время отображения на мониторе может немного отличаться от действий на смартфоне из-за задержки.
- Если ваш компьютер не находится в списке доступных устройств, проверьте, включена ли функция Miracast на нем, и убедитесь, что он находится в одной WiFi-сети с вашим смартфоном.
- Если задержка отображения слишком большая, то вы можете попробовать использовать программу, такую как WinP или MyPhoneExplorer, которая позволяет беспроводное подключение телефона к компьютеру через WiFi.
Теперь ваш смартфон готов к трансляции экрана на компьютере через Miracast. Но важно помнить, что данная функция может не быть доступна на всех устройствах. Чтобы узнать, поддерживает ли ваш смартфон Miracast, прочитайте его руководство или поищите информацию в Интернете.
- Перейдите в настройки вашего смартфона. Данная функция может находиться в разных местах в зависимости от модели и марки вашего телефона.
- В настройках найдите вкладку «Wi-Fi» и выберите ее.
- На экране будет показан список доступных Wi-Fi сетей. Чтобы подключиться к вашему компьютеру, выберите сеть с названием, похожим на «MyPhoneExplorer» или «WInP».
- Если сеть защищена паролем, вам потребуется ввести пароль для подключения. Введите пароль и нажмите «Подключиться».
- После успешного подключения, на экране вашего смартфона должно появиться окно с настройками подключения. Нажмите «ОК» или «Да», чтобы подтвердить настройки.
Теперь ваш смартфон подключен к вашему компьютеру по беспроводному Wi-Fi подключению. Это позволяет передавать видео и изображения с экрана вашего смартфона на монитор вашего компьютера. Однако, следует учесть, что в зависимости от устройств и программы, которая используется для проецирования экрана, может возникнуть задержка между действиями на смартфоне и их отображением на компьютере.
Откройте настройки Wi-Fi на устройстве

Wi-Fi является ключевым элементом в процессе передачи видео с задержкой с одного устройства на другое при помощи технологии Miracast. Miracast — это функция проектирования экрана смартфона на мониторе компьютера или телевизора. Для активации этой функции на вашем смартфоне должно быть включено подключение Wi-Fi.
Чтобы подключиться к Wi-Fi на вашем устройстве, откройте настройки телефона и найдите раздел «Wi-Fi». Обычно он находится в разделе «Сеть и интернет» или «Беспроводные сети». Если вы не можете найти настройки Wi-Fi на вашем телефоне, попробуйте ввести в поиск настроек ключевые слова, такие как «Wi-Fi» или «беспроводные сети».
При установке соединения Wi-Fi будет необходимо подключиться к Wi-Fi сети с выбранным вами имением и ввести пароль (если требуется). Название Wi-Fi сети, с которой требуется установить подключение, будет отображено на компьютере. Если ваш компьютер находится в одной сети с вашим смартфоном, то имя сети можно найти в настройках компьютера.
После подключения вашего устройства к Wi-Fi сети, необходимо будет настроить приложение, которое будет отображать трансляцию с вашего телефона на экране вашего компьютера. Для этого можете использовать специальную программу, такую как «MyPhoneExplorer», которая предоставляет функцию удаленного зеркалирования экрана вашего устройства на компьютере. Найдите и установите подобную программу на вашем компьютере.
На Windows ПК поддержка технологии Miracast может потребовать наличие дополнительного обеспечения, такого как «WiFi-Direct», «Miracast», или обновления до новой версии Windows с поддержкой Miracast (например, Windows 10 Anniversary Update или более новая версия). Убедитесь, что ваш компьютер соответствует этим требованиям.
Теперь вы готовы насладиться просмотром видео и контента с вашего Android телефона на большом дисплее вашего компьютера без потребности в проводах или дополнительных устройствах. Это отличный способ увеличить размер экрана вашего телефона и насладиться добавленной функциональностью и удобством.
Найдите и выберите опцию «Настройки экрана» или «Трансляция экрана»

Для начала, убедитесь, что на вашем телефоне подключение к Wi-Fi сети активно и включена функция трансляции экрана (беспроводного экрана). В новом обновлении Android, таком как Android Anniversary, данная функция может называться по-разному, поэтому вам может понадобится использовать поиск в настройках телефона.
Чтобы найти эту функцию, вы можете попробовать следующие варианты:
- Перейдите в настройки вашего смартфона и найдите раздел «Настройки экрана», «Трансляция экрана» или «Беспроводный экран». В некоторых устройствах, эта опция может быть скрыта в подменю под названием «Дисплей» или «Отображение».
- Воспользуйтесь поиском настройки. Введите в поиске слова, связанные с экраном, зеркалированием или проецированием. Некоторые примеры ключевых слов: «экран», «дисплей», «зеркалирование», «трансляцию», «проектирования».
- Если у вас есть возможность подключить ваш смартфон к компьютеру с помощью USB, вы можете установить приложение, такое как «MyPhoneExplorer» или «WinP». С помощью этих программ, вы сможете управлять вашим телефоном с компьютера и настроить свойства экрана, включая зеркалирование экрана.
Когда вы нашли настройку «Трансляция экрана» или «Беспроводный экран» на вашем устройстве, выберите эту опцию. На вашем компьютере может появиться окно с предложением подключиться к вашему устройству.
Теперь выберите устройство с названием вашего смартфона или его модели из списка доступных устройств. Если вы видите несколько вариантов, выберите тот, который соответствует вашему смартфону.
После выбора устройства, на вашем компьютере будет отображаться экран вашего смартфона. Обратите внимание, что изображение может быть немного задержано по сравнению с экраном вашего телефона.
Теперь вы можете использовать ваш смартфон как пульт управления на удаленном экране. Вы можете смотреть видео, играть в игры и использовать приложения на большом экране вашего компьютера или монитора.
Если вы хотите завершить трансляцию экрана, просто отключите опцию «Трансляция экрана» на телефоне или закройте программу, которую вы использовали для зеркалирования экрана.
Таким образом, вы сможете легко вывести экран Android на Windows ПК и наслаждаться просмотром контента, играми и использованием приложений на большом экране.
Шаг 2: Подготовка Windows ПК

| Требуется | Windows 10 Anniversary Update или новее |
| Монитор | |
| Программа | MyPhoneExplorer или WinP Remote Screen |
1. Убедитесь, что ваш компьютер подключен к беспроводной сети Wi-Fi.
2. Загрузите и установите программу MyPhoneExplorer или WinP Remote Screen на компьютере. Обе программы поддерживают функцию зеркалирования экрана на Android-устройство.
3. Откройте приложение на компьютере и следуйте инструкциям по установке и настройке.
4. Подключите ваш телефон или планшет к компьютеру с помощью USB-кабеля или по Wi-Fi, если ваше устройство поддерживает функцию беспроводного подключения.
5. В приложении на телефоне выберите опцию «Удаленный экран» или «Remote Screen».
6. На компьютере выберите опцию «Поиск устройств» или «Search Devices», чтобы ваш телефон был обнаружен программой.
7. Выберите устройство в списке и нажмите на него, чтобы установить соединение.
8. Теперь вы можете видеть экран вашего смартфона или планшета на компьютере. Приложение обеспечивает задержку, поэтому вводите команды на компьютере с небольшой задержкой на телефоне.
В данной таблице приведен пример подключения устройства находящегося в подключенном к компьютеру состоянии.
| Название устройства | Состояние устройства |
| Смартфоны и планшеты на Android | Подключенное устройство |
| Монитор на Windows ПК |
Удостоверьтесь, что ваш компьютер поддерживает Miracast
Перед началом процесса трансляции экрана вашего смартфона или планшета на компьютере с помощью Miracast, убедитесь, что ваш компьютер поддерживает эту функцию. Ниже приведены шаги, которые помогут вам проверить совместимость.
1. Поиск в настройках компьютера
В окне поиска на компьютере введите «Miracast». Если ваш компьютер поддерживает беспроводное зеркалирование экрана, вы должны увидеть вариант связанных настроек.
2. Проверка наличия обновлений
Если на вашем компьютере есть программы для проектирования видео или монитор, введите их названия в окне поиска и проверьте, есть ли обновления, которые добавляют поддержку Miracast. Если это возможно, установите эти обновления.
3. Использование встроенной функции
Если ваш компьютер не показывает результатов при поиске «Miracast» или наличия обновлений, это может означать, что ваше устройство не поддерживает Miracast. Однако, это не проблема! Существуют сторонние программы, такие как MyPhoneExplorer, которые позволяют зеркалировать экран Android-телефонов на компьютере с помощью WiFi соединения. Используйте эту программу, если ваш компьютер не может подключиться по Miracast.
Обратите внимание, что точный процесс подключения и настройки может немного отличаться в зависимости от вашего компьютера и программы, которую вы используете.
Включите Wi-Fi на компьютере

Перед тем как приступить к подключению экрана Android к Windows ПК через miracast, убедитесь, что на компьютере включен Wi-Fi. Если у вас нет встроенного Wi-Fi модуля, то можете использовать внешний адаптер.
Для включения Wi-Fi на компьютере вам потребуется:
- Программа Miracast, которую можно скачать с официального сайта разработчика или через магазин приложений.
- Операционная система Windows, совместимая с Miracast. Если у вас нет такой системы, то можете обновить ее до поддерживаемой версии.
- Wi-Fi адаптер или встроенный модуль Wi-Fi на вашем компьютере.
Читайте далее, чтобы узнать, как включить Wi-Fi на компьютере и подключить его к экрану Android через miracast.