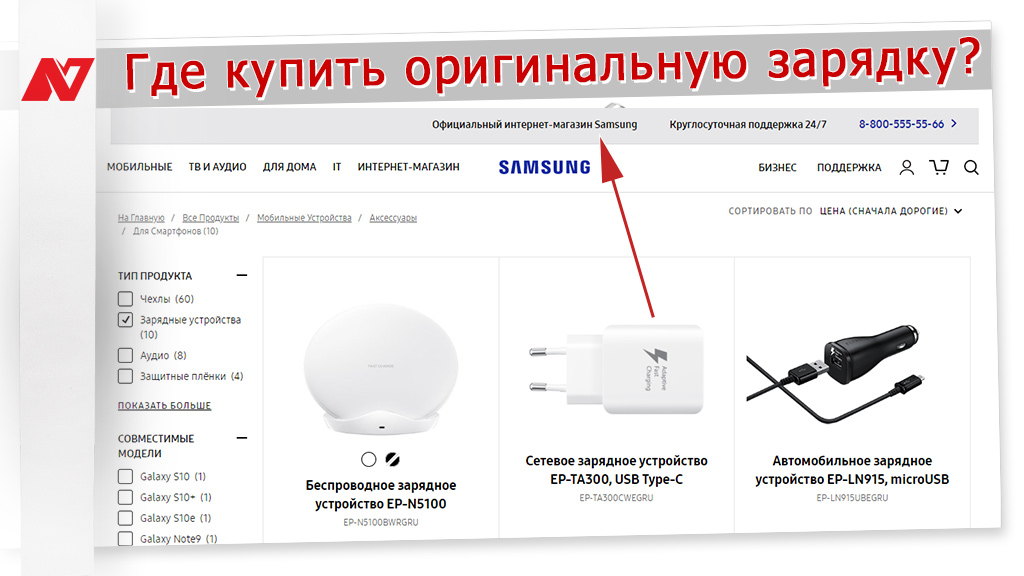Поздравляем! Вы только что приобрели новый IPad и готовы полноценно начать пользоваться всеми его возможностями. Но перед тем, как устройство станет вашим надежным помощником, необходимо пройти несколько важных этапов настройки.
Первое, что вам нужно сделать после включения устройства — это выбрать язык настройки. Нажмите на значок «Настройки» на главном экране IPad и перейдите в раздел «Общие». Там вы найдете пункт «Язык и регион», где можете выбрать нужный язык для вашего IPad.
На следующем этапе вам будет предложено настроить пароль. Не пренебрегайте этим шагом, так как он поможет обезопасить ваше устройство и ваши личные данные. Выбирайте надежный пароль, состоящий из комбинации цифр и символов, чтобы быть уверенным в защите ваших данных.
Есть несколько важных параметров, которые стоит проверить при настройке вашего нового IPad. В разделе «Настройки» вы найдете вкладку «Cellular Data» (мобильные данные), где можно установить предпочтительные настройки передачи данных. Также, обратите внимание на раздел «Location Services» (службы геолокации), где можно настроить доступ приложений к вашему местоположению.
Если вы недавний обладатель другого устройства Apple, то можете выбрать функцию «Переход с устройства», чтобы перенести важные данные и настройки. Это упростит ваш переход на новый IPad и сохранит большую часть вашей жизни в одном устройстве.
Когда вы закончите основную настройку, обратите внимание на последние важные параметры. В разделе «Настройки» найдите опцию «Accessibility» (доступность), где можно включить функции, такие как Voiceover, чтобы поддержать людей с ограниченными возможностями.
Не забудьте обновить операционную систему IPad до последней версии. Для этого перейдите в раздел «Общие» в настройках, найдите раздел «Обновление ПО» и следуйте инструкциям там. Обновления обеспечивают безопасность устройства и добавляют новые функциональные возможности.
Теперь ваш IPad готов к использованию! Устройтесь поудобнее и наслаждайтесь новым планшетом Apple. Все настройки можно изменить и настроить под свои потребности по мере использования устройства.
Если у вас возникнут какие-либо вопросы или сложности в процессе настройки IPad, не стесняйтесь обратиться за помощью к технической поддержке Apple или поискать информацию на официальном сайте.
Настройка IPad после первого включения; Отпечаток пальца на iPad
После первого включения IPad требуется выполнить некоторые основные шаги настройки, чтобы готовить устройство к использованию. Одна из важных функций, которую можно настроить в этапе настройки, это отпечаток пальца на iPad.
Настройка отпечатка пальца на iPad позволяет усилить безопасность устройства и использовать его для авторизации приложений и покупок. Чтобы настроить отпечаток пальца, следуйте простым шагам:
- Настройки IPad открываются после того, как устройство включится в первый раз. Если вы уже настроили устройство и хотите добавить отпечаток пальца, найдите иконку «Настройки» на домашнем экране.
- В разделе «Настройки» прокрутите вниз и найдите пункт «Touch ID и код доступа».
- Нажмите на пункт «Добавить отпечаток пальца».
- Следуйте инструкциям на экране для сканирования вашего отпечатка пальца. Вам будет предложено несколько раз прикоснуться к датчику Touch ID на iPad с разных сторон пальцем.
- Когда процесс сканирования завершится, вам будет предложено настроить код доступа, на случай, если сканер отпечатка пальца не сработает или будет недоступен.
- После завершения настройки отпечатка пальца, вы сможете использовать свой палец для разблокировки iPad, автозаполнения паролей, покупок в App Store и других операций, требующих вашей аутентификации.
Отпечаток пальца на iPad обеспечивает удобство и безопасность в повседневной жизни. Хотя некоторые устройства и планшета могут иметь другие методы аутентификации, настройка и использование отпечатка пальца является одним из наиболее распространенных и эффективных способов защиты вашего iPad.
Настройка IPad после первого включения
Когда вы включаете новый IPad, первым шагом будет настройка устройства. Возможно, вам будет предложено выбрать язык, страну и настройки локации.
При настройке подключения к Интернету, вы можете использовать Wi-Fi или настроить подключение к сети сотовой связи (cellular), если ваш IPad поддерживает данную функцию.
Когда вы выбираете настройки VoiceOver, устройство будет говорить вам о том, что происходит на экране. Это может быть полезно для пользователей с нарушениями зрения или слуха.
При переходе к настройкам Apple ID и iCloud, вы можете использовать свой существующий Apple ID или создать новый, чтобы получить доступ к различным сервисам и приложениям.
Важный этап в настройке IPad — это настройка экранного пароля. Надо создать пароль, состоящий из шести или более символов. Хотя IPad поддерживает автозаполнение пароля, рекомендуется использовать надежные пароли для защиты вашего устройства и личных данных.
В настройках IPad также можно выбрать, хотите ли вы перенести данные с вашего предыдущего устройства (если таковое имелось) или начать настройку с чистого листа.
Недавние обновления IPadOS добавили новые функции, такие как виджеты, боковая панель, улучшенные мультитаскинг и другие. При настройке можно выбрать, хотите ли вы использовать эти новые функции или оставить все настройки по умолчанию.
Есть несколько дополнительных настроек, которые можно настроить в процессе настройки IPad, такие как настройки экрана, автозаполнение форм и использование данных.
Когда вы заканчиваете настройку IPad, устройство будет готово к использованию. Совет: хотя последние IPad могут активироваться голосовыми командами «Эй, Siri!», вам может потребоваться активировать Siri в настройках, если вызов Siri не включится автоматически.
Основные шаги для начинающих пользователей

При первом включении iPad вы будете проведены через процесс настройки, который поможет вам задать основные параметры вашего нового планшета. Вот основные шаги, которые вам следует выполнить:
1. Выбираем язык и страну
На первом этапе настройки вам будет предложено выбрать язык, чтобы ваш iPad отображался на нужном вам языке, и страну, чтобы определить настройки региона.
2. Перенос данных с предыдущего устройства
Если у вас есть другое устройство Apple, которое работало недавно, вы можете использовать функцию переноса данных, чтобы быстро и легко передать данные на ваш новый iPad. Просто выберите это устройство и следуйте инструкциям на экране.
3. Подключение к сети Wi-Fi или использование Cellular
Для использования интернета и других онлайн-сервисов на вашем устройстве iPad вам нужно настроить соединение Wi-Fi или активировать функцию Cellular, если ваш планшет поддерживает такую возможность.
4. Создание пароля или использование Touch ID/Face ID
В настройках безопасности вы можете создать пароль или использовать встроенные функции биометрической идентификации, такие как Touch ID или Face ID, для разблокировки вашего устройства и защиты ваших данных.
5. Настройка Apple ID и iCloud
Apple ID – это ваш универсальный аккаунт для использования всех сервисов и приложений Apple. Если у вас еще нет Apple ID, вам будет предложено создать его. Вы также можете настроить соединение с облачным сервисом iCloud для резервного копирования данных и синхронизации информации между устройствами.
6. Обновления и настройки приложений
Когда ваш iPad готов к использованию, убедитесь, что у вас установлены последние обновления операционной системы iPadOS и ваших приложений. В настройках устройства найдите раздел «Обновления», чтобы проверить наличие новых обновлений.
7. Настройка функциональности устройства
После первого включения iPad вы можете приступить к настройке основных функций и параметров устройства, таких как уведомления, настройки экрана, язык и регион, голосовой помощник Siri и многое другое.
8. Советы по использованию
Не забудьте ознакомиться с советами и рекомендациями, которые предлагает вам iPad при первом включении, чтобы получить полезную информацию о возможностях вашего нового устройства.
Важно отметить, что при настройке iPad вы в любой момент можете вернуться к настройкам и изменить их по вашему желанию. Используйте эту возможность, чтобы точно настроить планшет под свои нужды и предпочтения.
Установка и активация IPad
После первого включения вашего нового устройства IPad вам потребуется выполнить несколько шагов для его настройки и активации. В этом разделе мы дадим вам советы о том, что делать на каждом этапе.
1. Включение устройства
Первым делом включите IPad, нажав и удерживая кнопку включения, которая находится на верхней части устройства. При включении IPad вы увидите экран приветствия.
2. Выбор языка
Следующим шагом необходимо выбрать язык, на котором будет отображаться весь интерфейс IPad. Выберите язык, который вам удобен.
3. Подключение к Wi-Fi
Чтобы получить доступ к сети интернет, выберите Wi-Fi сеть, к которой хотите подключиться, и введите пароль, если он требуется. Нажмите «Присоединиться». Если Wi-Fi сеть отсутствует, вы можете пропустить этот шаг и подключиться позже через раздел настроек.
4. Обновления IPad
После подключения к Wi-Fi, IPad предложит вам обновить операционную систему до последней версии. Рекомендуется выполнить обновление, чтобы получить все новые функции и исправления ошибок.
5. Вход в учетную запись Apple
Когда обновления IPad завершены, вам будет предложено войти в свою учетную запись Apple. Если у вас уже есть учетная запись, введите свой Apple ID и пароль. Если у вас еще нет учетной записи, вы можете создать новую, следуя инструкциям на экране.
6. Активация устройства
После входа в учетную запись Apple, вы будете перенаправлены на экран активации устройства. Здесь IPad может предложить установить настройки и данные с вашего предыдущего устройства, если они были сохранены в iCloud. Выберите какие данные и настройки вы хотите перенести, а затем следуйте инструкциям на экране для завершения активации.
7. Настройка опций и функциональности
После активации вашего IPad, вы сможете настроить ряд дополнительных параметров и функций. Настройки IPadOS позволяют вам персонализировать ваш планшет под ваши нужды. Например, вы можете настроить автозаполнение, voiceover, недавние вызовы и многое другое. Используйте настройки для выбора комбинации, которая наиболее подходит вам.
8. Установка и обновление приложений
Настройка IPad включает установку и обновление различных приложений. Чтобы установить новые приложения, перейдите в App Store и выберите нужное вам приложение. Затем нажмите «Установить» и дождитесь завершения установки. Чтобы обновить приложения, перейдите в раздел «Обновления» в App Store и нажмите «Обновить» рядом с нужным приложением.
Поздравляем! Теперь вы завершили основные шаги настройки и активации вашего IPad и готовы выполнить переход к использованию устройства в повседневной жизни.
Настройка Wi-Fi и интернет-соединения

Для настройки Wi-Fi необходимо выполнить следующие шаги:
- Включите устройство iPad. Перейдите в Настройки, для этого на главном экране найдите и выберите иконку «Настройки» (зубчатая шестеренка).
- В меню настроек выберите раздел «Wi-Fi».
- Включите Wi-Fi, переключив соответствующий переключатель.
- После включения Wi-Fi, ваш iPad автоматически начнет сканировать доступные сети. Вам нужно будет выбрать нужную сеть из списка. Если вы не знаете пароль от сети, обратитесь к владельцу сети для получения пароля.
- После выбора сети введите пароль, если он требуется.
- После ввода пароля нажмите на кнопку «Присоединиться».
Поздравляю! Вы успешно настроили Wi-Fi и интернет-соединение на вашем iPad. Теперь вы можете наслаждаться полными возможностями планшета!
Совет: когда вы находитесь в общественном месте, где есть открытые сети Wi-Fi, будьте осторожны и предпочтительно не подключайтесь к ним. Так как такие сети не защищены паролем, ваши личные данные могут быть украдены злоумышленниками.
Кроме Wi-Fi, вы также можете настроить интернет-соединение через сеть данных, если у вашего iPad есть модуль cellular. Для этого выполните следующие шаги:
- Перейдите в Настройки, затем выберите раздел «Cellular» (мобильная сеть).
- Включите сотовую связь, переключив соответствующий переключатель.
- Если у вас есть сим-карта, выберите нужного оператора из предлагаемого списка. Если у вас нет сим-карты, вам необходимо обратиться к оператору связи для ее приобретения.
- После выбора оператора, iPad автоматически начнет искать доступную сеть и подключится к ней.
Важно отметить, что использование сети данных может потребовать дополнительных платежей в зависимости от тарифа вашего оператора связи.
Теперь у вас есть полностью настроенное Wi-Fi и интернет-соединение на вашем iPad. Вы можете наслаждаться обновлениями приложений, загрузкой данных и многими другими возможностями, которые дает вам ваш новый планшет Apple.
Настройка iCloud и Apple ID

На первом этапе настройки вам будет предложено ввести ваш Apple ID. Если у вас уже есть учетная запись Apple, вы можете указать ее на этом этапе. Если же вы новый пользователь, вы можете создать новый Apple ID.
Когда вы завершите настройку Apple ID, вам будет предложено включить в iCloud различные сервисы: Фото, Контакты, Календарь, Заметки, Safari, Находки, Настройки, iCloud Drive и др. Вы можете выбрать только те сервисы, которые вам нужны.
Важно также настроить синхронизацию контактов, календаря и других данных с вашими другими устройствами Apple. Можно включить опцию «Синхронизировать» в настройках iCloud на других устройствах, и все контакты, календарные события и прочие данные будут автоматически перенесены на ваш новый планшет.
На этом этапе можно также настроить синхронизацию паролей, заполнение данных автоматически и настройки «Управление данными».
Будучи продвинутым пользователем, вы можете попробовать новые возможности iPadOS, такие как рукописный ввод редактирование текста с помощью Apple Pencil, использование комбинации клавиш для быстрого доступа к функциям и т.д.
Совет: если у вас есть возможность, настройте функцию «Распознавание голоса прикосновений». Это позволит использовать голосовые команды для управления устройством.
На этом этапе настройка iPad завершена. Теперь ваш планшет полностью готов к использованию. Наслаждайтесь новым устройством и его возможностями!