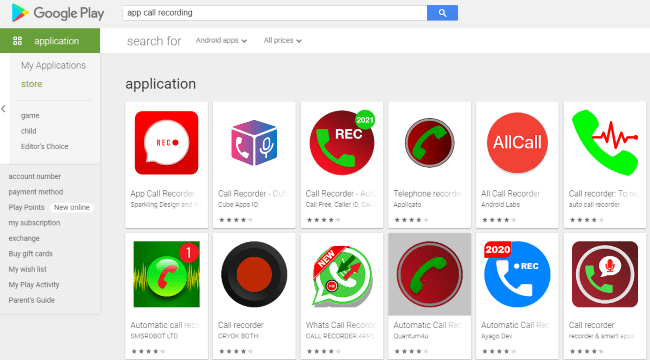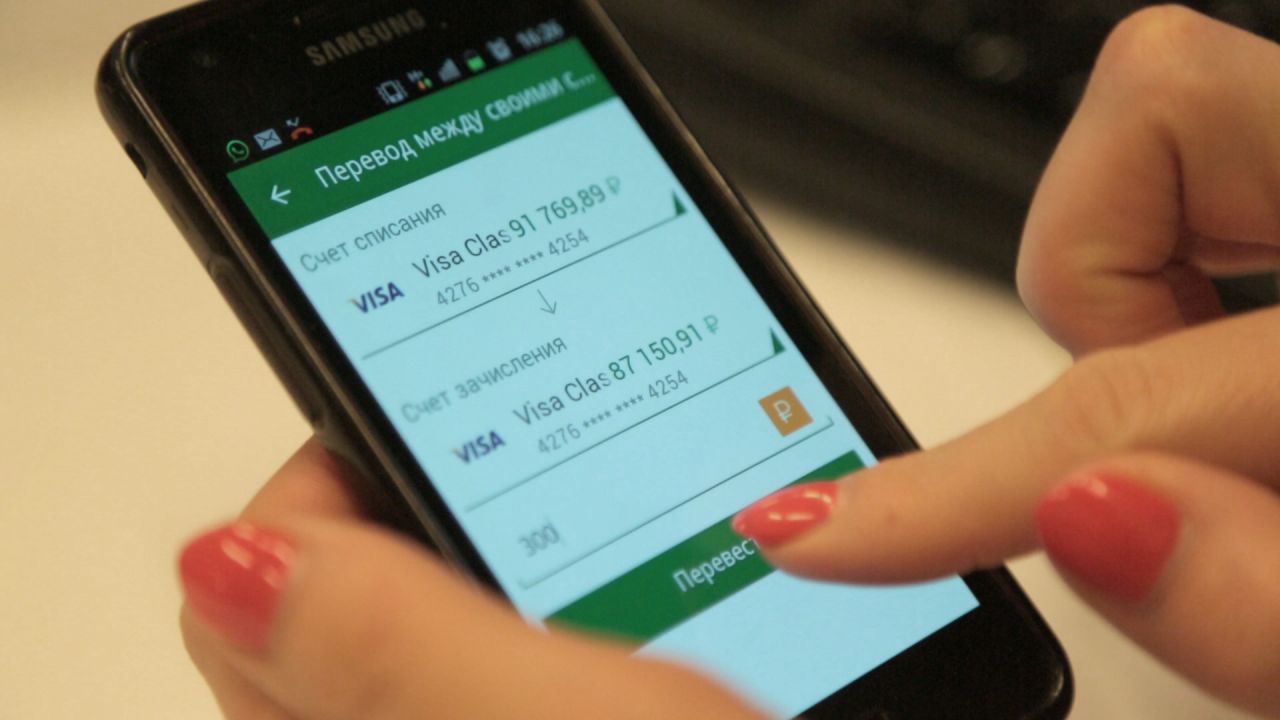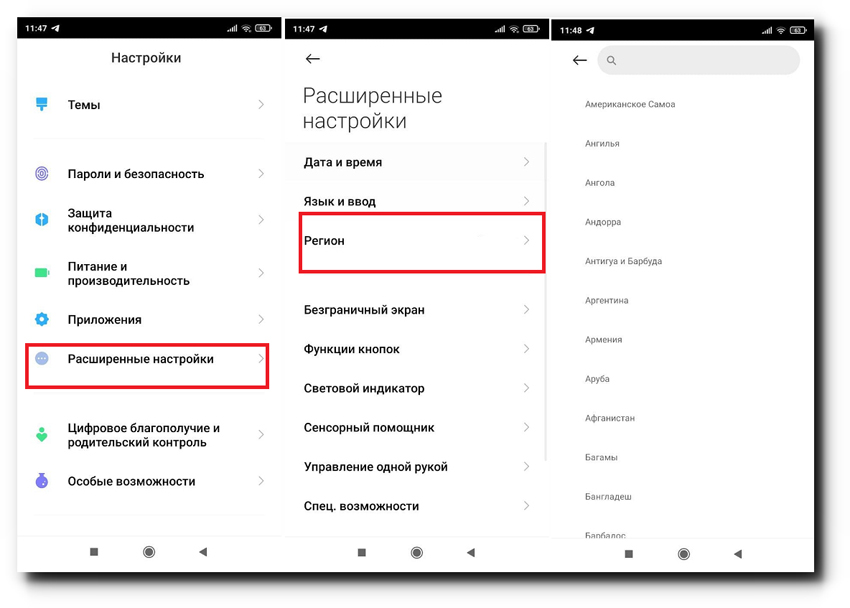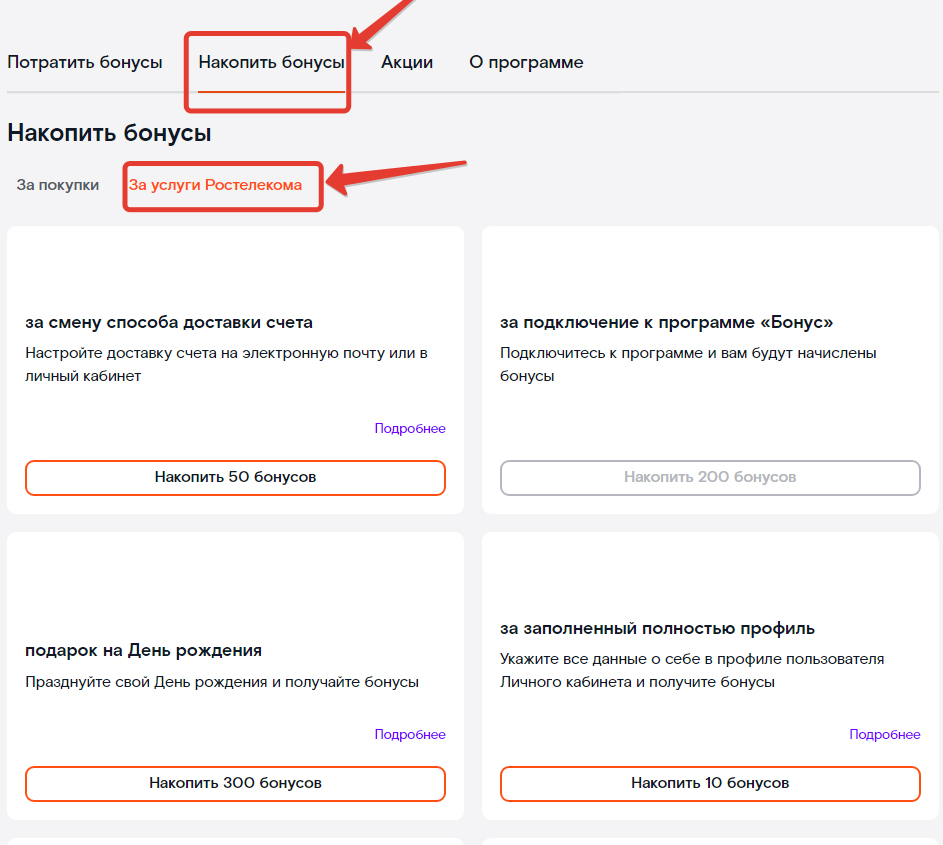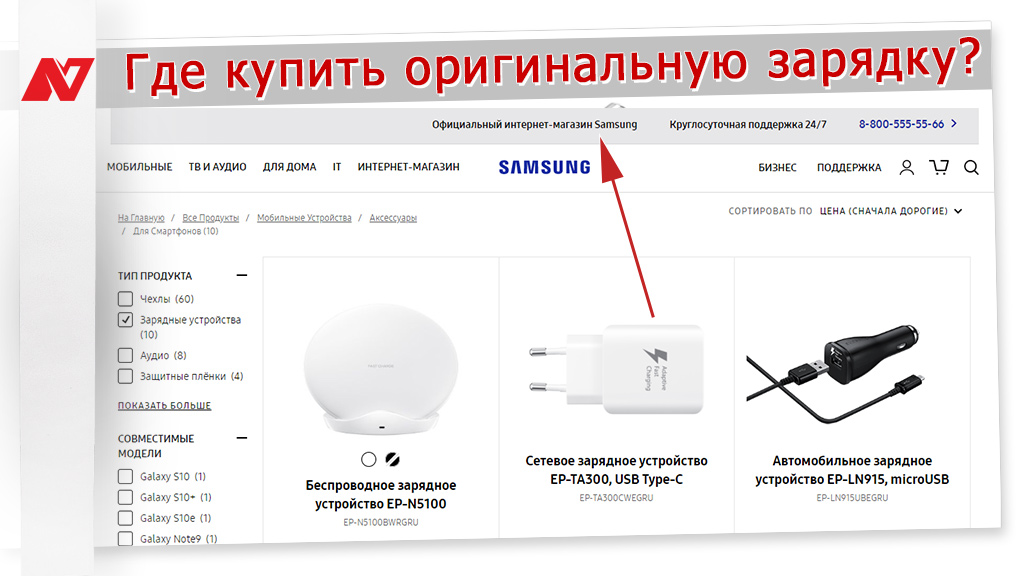Настройка электронной почты Яндекс — это простой и быстрый процесс, который позволит вам получать и отправлять письма с вашего ящика. В этой статье мы подробно рассмотрим все этапы настройки, чтобы у вас не возникло никаких проблем или вопросов.
Для начала вам потребуется создать учетную запись на Яндексе. Если у вас уже есть аккаунт на Яндексе, пропустите этот шаг и перейдите к следующему. Чтобы создать аккаунт, перейдите на сайт mail.yandex.ru, нажмите кнопку «Создать аккаунт» вверху страницы и следуйте указанным инструкциям.
Когда у вас есть аккаунт, заходим в почту, открываем раздел «Настройки» (он находится в правом верхнем углу) и выбираем раздел «Управление аккаунтом». В этом разделе вы найдете все необходимые настройки для вашего ящика.
Нажимаете на пункт «Настройка почты» и открываем раздел «Серверы» (он находится в левой части страницы). В этом разделе вам нужно будет заполнить данные для входящей и исходящей почты.
Для входящих писем сервер — это imap.yandex.ru, порт — 993 и протокол — SSL/TLS. Для исходящих писем сервер — это smtp.yandex.ru, порт — 465 и протокол — SSL/TLS. Все эти данные можно найти на странице под названием «Настройка почты» в разделе «Яндекс почта».
После заполнения всех данных нажмите кнопку «Применить изменения». Вся настройка электронной почты Яндекс завершена! Теперь вы можете получать и отправлять письма со своего ящика, вспомнить можно посмотреть в черновиках.
Однако, помните, что в зависимости от программы или почтового клиента, который вы используете, настройка может отличаться. В этом случае вам придется самостоятельно установить все необходимые данные, указав название серверов и портов. Но это несложно, и вы справитесь!
Также хочется отметить, что настройка электронной почты Яндекс имеет свои плюсы и минусы. Среди плюсов можно выделить простоту и удобство использования, высокий уровень безопасности и защиты данных. Среди минусов — возможные проблемы с отправкой писем с некоторых телефонов или программ, а также ограничения на количество писем, которые можно отправить или получить в день.
В любом случае, настройка электронной почты Яндекс — это важный и необходимый шаг для работы с почтой. Следуйте нашей инструкции, и вы быстро сможете организовать свою электронную переписку без проблем!
- Раздел 1: Регистрация почтового ящика на Яндекс
- Подраздел 1.1: Создание учетной записи
- Подраздел 1.2: Выбор надежного пароля
- Подраздел 1.3: Подтверждение номера телефона
- Раздел 2: Настройка почты Яндекс на разных устройствах
- Настройка почты Яндекс в почтовом клиенте
- Настройка почты Яндекс на мобильных телефонах
- Подраздел 2.1: Настройка почты на компьютере
- Шаг 1: Получение данных от Яндекса
- Шаг 2: Настройка программы для работы с почтой
- Подраздел 2.2: Настройка почты на мобильном устройстве
- Подраздел 2.3: Настройка почты на планшете
- Видео:
- Как создать Электронную почту Яндекс
Раздел 1: Регистрация почтового ящика на Яндекс
Для начала пользования почтой на Яндексе, вам необходимо зарегистрировать свой почтовый ящик. Это можно сделать следующим образом:
- Открываем сайт Яндекса по адресу www.yandex.ru.
- На главной странице, в верхней части, нажимаем на ссылку «Почта».
- После этого откроется страница авторизации, где нужно указать свои данные для создания нового почтового ящика.
- Вводим информацию по инструкции, заполняем все необходимые поля, выбираем удобный для вас логин (название вашего ящика, которое вы будете использовать для авторизации).
- После успешной регистрации вашего почтового ящика, вы будете перенаправлены на страницу вашего нового аккаунта в Яндексе.
Вот и всё! Теперь вы можете пользоваться своей почтой на Яндексе, отправлять и получать письма, создавать папки для удобной организации почты и многое другое.
Запомните свои данные для авторизации (логин и пароль), чтобы в будущем не возникло проблем с доступом к вашему почтовому ящику.
Подраздел 1.1: Создание учетной записи
Перед тем, как приступить к настройке электронной почты Яндекс, вам понадобится учетная запись. Если у вас уже есть почта на яндексе, вам не нужно создавать новый аккаунт, вы можете использовать свои данные для авторизации.
Если же у вас еще нет почты на Яндексе, сделать это очень просто. Вам необходимо открыть главную страницу Яндекс.Почты и в верхнем правом углу нажать на кнопку «Зарегистрироваться».
В открывшемся окне вы увидите форму для создания учетной записи. Заполните все требуемые данные, используя ваш почтовый адрес и номер телефона. После заполнения данных, нажмите кнопку «Получить код» для подтверждения. Введите полученный код и нажмите кнопку «Подтвердить». Теперь ваша учетная запись создана.
После создания учетной записи вы можете приступить к настройке почты на любом устройстве или приложении. Для этого вы должны знать данные серверов Яндекса.
Для настройки исходящей почты на доступ к серверам Яндекса используется протокол SMTP, а адрес ящика и пароль – данные учетной записи Яндекс.Почты. Для этого вы должны знать адреса и порты SMTP-серверов Яндекса. Вам необходимо указать следующие данные:
| Протокол | Сервер | Порт |
|---|---|---|
| SMTP | smtp.yandex.ru | 25, 465 или 587 |
Для настройки входящей почты на доступ к серверам Яндекса используется протокол POP3 или IMAP. Адрес ящика и пароль – данные учетной записи Яндекс.Почты. Для этого вы должны знать адреса и порты POP3 и IMAP-серверов Яндекса. Вам необходимо указать следующие данные:
| Протокол | Сервер | Порт |
|---|---|---|
| POP3 | pop.yandex.ru | 995 |
| IMAP | imap.yandex.ru | 993 |
Чтобы установить эти данные в вашем приложении или программе для управления почтой, вам необходимо открыть настройки вашего почтового клиента и в разделе «Учетные записи» добавить новую учетную запись. Заполните все необходимые данные, указав адрес вашего ящика, пароль и данные серверов Яндекса.
Теперь вы можете приступить к работе с почтовым клиентом на вашем устройстве или приложение. Все ваши входящие и исходящие письма будут автоматически синхронизироваться с серверами Яндекса. Это удобно, так как вы сможете читать и писать письма в любом устройстве, подключенном к интернету.
Подраздел 1.2: Выбор надежного пароля
В процессе настройки электронной почты Яндекс необходимо уделить особое внимание выбору надежного пароля для вашего почтового ящика.
Следует помнить, что ваш ящик на popyandex.ru содержит множество личных данных, включая письма, черновики и другую важную информацию. Поэтому выбираем пароль, который будет достаточно сложным, чтобы предотвратить несанкционированный доступ к вашему аккаунту.
Для того чтобы выбрать пароль надежным, рекомендуется использовать сочетание больших и маленьких букв, цифр и специальных символов. Также стоит избегать использования личных данных, таких как дата рождения или имя, чтобы предотвратить угадывание пароля третьими лицами.
Настройка пароля для почтового ящика в яндексе выполняется следующим образом:
- Открываем главную страницу почтового ящика на Яндексе (например, yandex.ru).
- В верхней части страницы нажимаем на кнопку «Войти в почту».
- В почтовом приложении Яндекса вводим свои данные аккаунта (логин и пароль).
- После успешной авторизации справа вверху нажимаем на шестеренку для управления настройками почты.
- В разделе «Настройки» выбираем пункт «Безопасность».
- Открываем раздел «Пароли» и вводим текущий пароль.
- После этого вам будет предложено придумать новый пароль и его подтверждение.
- Новый пароль должен соответствовать требованиям к надежности.
- После успешного создания нового пароля сохраняем изменения.
Теперь ваш почтовый ящик на Яндексе обладает надежной защитой. Помните, что важно время от времени менять пароль, чтобы предотвращать несанкционированный доступ к вашим письмам и данным.
Подраздел 1.3: Подтверждение номера телефона
Чтобы начать использовать почтовый ящик Яндекс, необходимо подтвердить свой номер телефона. Это дополнительная мера безопасности, которая позволяет защитить вашу яндекс-почту от несанкционированного доступа.
Для подтверждения номера телефона на Яндексе, необходимо выполнить следующие шаги:
- После создания почтового ящика на главной странице Яндекса появится окно с предложением подтвердить номер телефона.
- Нажмите на кнопку «Продолжить».
- На открывшейся странице введите ваш номер телефона без пробелов и дефисов.
- Нажмите на кнопку «Продолжить».
- На указанный номер телефона будет выслано SMS-сообщение с кодом подтверждения.
- Вернитесь на страницу подтверждения и введите полученный код.
- Нажмите на кнопку «Продолжить».
После успешного подтверждения номера телефона, вы сможете пользоваться всеми возможностями яндекспочты, восстанавливать доступ к учетной записи, изменять настройки безопасности и другое.
Раздел 2: Настройка почты Яндекс на разных устройствах
Настройка почты Яндекс на различных устройствах позволяет вам получать и отправлять электронные письма с вашего ящика Яндекс на любом устройстве, будь то компьютер, смартфон или планшет. Это очень удобно, так как позволяет вам оставаться на связи и управлять вашими сообщениями в любое время и в любом месте.
Для настройки электронной почты Яндекс на различных устройствах следуйте инструкциям ниже:
Настройка почты Яндекс в почтовом клиенте

- Заходим в почтовой клиент и переходим в настройки аккаунта.
- Находим раздел «Добавить почтовый ящик» и нажимаем на него.
- При заполнении данных о почте, вводим ваш адрес электронной почты Яндекс и пароль.
- В разделе «Настройки входящей почты» выбираем протокол IMAP и указываем сервер входящей почты — imapyandex.ru.
- При выборе настроек исходящей почты, указываем сервер и порт для протокола SMTP: smtp.yandex.ru, 465.
- После завершения настройки клиента нажимаем кнопку «Продолжить» и авторизуемся в аккаунте Яндекса.
Теперь ваш почтовый клиент готов к работе с Яндексом, и вы можете управлять своими письмами прямо из приложения.
Настройка почты Яндекс на мобильных телефонах
- На вашем мобильном телефоне перейдите в раздел «Настройки».
- Выберите «Учетные записи» и нажмите на «+ Добавить аккаунт».
- В списке доступных аккаунтов выберите «Яндекс» и введите свою почту и пароль.
- Нажмите на кнопку «Добавить аккаунт» и подождите, пока настройки автоматически загрузятся.
Теперь ваш мобильный телефон готов к работе с почтой Яндекс, и вы сможете читать, отправлять и управлять своими письмами прямо с вашего телефона.
Подраздел 2.1: Настройка почты на компьютере
Настройка почты на компьютере позволяет вам управлять своими ящиками Яндекса с помощью почтовых клиентов, таких как Mozilla Thunderbird или любая другая программа для работы с почтой. Чтобы настроить почту, следуйте инструкции ниже:
Шаг 1: Получение данных от Яндекса
1. Откройте главную страницу Яндекса и авторизуйтесь в своем аккаунте.
2. Перейдите в раздел «Управление почтой» и откройте раздел «Настройки почты».
3. В разделе «Почтовый клиент» найдите пункт «SMTP-сервер» и запишите его данные, включая порты и протоколы.
4. Для данных входящей почты перейдите в раздел «Серверы приема почты» и запишите данные POP и IMAP серверов.
Шаг 2: Настройка программы для работы с почтой
1. Установите на компьютер программу для работы с почтой, например, Mozilla Thunderbird.
2. Откройте программу и перейдите в настройки клиента почты.
3. В разделе настроек найдите раздел «Аккаунт» и нажмите на кнопку «Добавить аккаунт».
4. Введите свою почтовый адрес в поле «Яндекс.Почта» и нажмите «Далее».
5. Нажмите на кнопку «Перейти вручную» и заполните данные сервера и портов, которые вы получили от Яндекса.
6. Включите опцию авторизации на сервере и укажите свои данные для входа.
7. Введите данные для отправки и получения писем на данном аккаунте.
8. Нажмите «Готово» и закройте настройки клиента почты.
9. Теперь вы можете работать с почтой в программе, например, читать и отправлять письма, создавать черновики и т.д.
Ваша почта Яндекса настроена на компьютере и готова к использованию!
Подраздел 2.2: Настройка почты на мобильном устройстве
Настройка почтового аккаунта Яндекс.Почты на мобильных устройствах также не представляет сложностей. Для начала открываем настройки почты, нажав на иконку «шестеренки» в правом верхнем углу экрана.
Далее выбираем раздел «Почта для телефонов» и нажимаем кнопку «Добавить аккаунт». В окне настройки вводим данные аккаунта – адрес электронной почты и пароль.
Перед тем как продолжить настройку, необходимо заполнить данные серверов ящика. В поле «Исходящая почта» выбираем «SMTP» и указываем данные сервера для отправки писем – smtp.yandex.ru.
В поле «Входящая почта» выбираем протокол, которым будем управлять своим почтовым ящиком: IMAP или POP3. Для примера возьмем IMAP. Изменение данного значения можно сделать по необходимости, в зависимости от настроек вашего аккаунта. Для настройки IMAP необходимо использовать сервер imap.yandex.ru.
После заполнения всех данных, нажимаем кнопку «Продолжить». Если данные почтового аккаунта и серверов введены правильно, то настройка должна завершиться успешно.
Теперь можно вернуться к работе с почтой и управлять письмами на своем мобильном устройстве. По умолчанию, все входящие письма будут отображаться в папке «Входящие», а отправленные письма – в папке «Отправленные». Все черновики можно найти в папке «Черновики».
Для открытия почтового ящика можно воспользоваться официальным приложением Яндекс.Почты, которое можно установить из магазина приложений Google Play. Заходим в приложение и вспоминаем свою авторизацию. После входа в почтовый клиент можно перейти к работе с письмами.
В верхней части экрана, в разделе «Почта», можно выбрать разные папки с письмами: входящие, отправленные, черновики и т.д. При необходимости можно установить фильтры и сортировку писем в настройках.
Тема данного раздела была посвящена настройке почты на мобильном устройстве. Здесь были представлены основные шаги для настройки аккаунта Яндекс.Почты на телефонах и планшетах. Важно запомнить правильность введенных данных и наличие подключения к интернету.
Подраздел 2.3: Настройка почты на планшете

Если вы выбираете настройку почты через приложение, вам потребуется установить его из Google Play и авторизоваться в аккаунте Яндекса. После этого открываем приложение и нажимаем на иконку меню в верхнем левом углу. Далее выбираем пункт «Управление ящиками», а потом нажимаем на иконку плюса в верхнем правом углу.
На этом этапе необходимо заполнить следующие данные:
- Адрес электронной почты – вводим адрес вашего ящика Яндекс.Почта (например, «[email protected]»)
- Пароль – вводим пароль от вашего ящика Яндекс.Почта
- Входящие и исходящие серверы – выбираем протокол «IMAP» или «POP3» в зависимости от ваших предпочтений и заполняем поля с адресами серверов. Для протокола «IMAP» в поле «имя сервера» вводим «imap.yandex.ru», а для протокола «POP3» – «pop.yandex.ru»
- Порты серверов – оставляем значения портов по умолчанию (для «IMAP» – 993, «POP3» – 995)
- Обновление почты – выбираем нужную настройку обновления почты (например, «Каждые 15 минут»)
- Заполнение данных – настройте таким образом, чтобы приложение автоматически заполняло данные для новых писем, установив галочки «Заполнять поле «От» обратным адресом» и «Заполнять поле «Кому» адресами отправителей»
После заполнения всех полей нажимаем на кнопку «Продолжить».
Если вы предпочитаете настраивать почту на планшете через почтовый клиент, вам потребуется знать данные серверов и протокола для настройки. Пример настройки для клиента на Android-планшетах:
- Имя учетной записи – вводим ваш адрес электронной почты Яндекса
- Получаемая почта – вводим адрес сервера в виде «imap.yandex.ru» и выбираем протокол IMAP
- Отправляемая почта – вводим адрес сервера в виде «smtp.yandex.ru»
- Авторизация – выбираем метод авторизации (например, «Автоматическая»)
- Пример настройки – в случае почтового клиента K9 Mail для Android:
Входящие серверы:
- Протокол: IMAP
- Имя сервера: «imapyandex.ru»
- Порт: 993
- Шифрование: SSL
Исходящие серверы:
- Протокол: SMTP
- Имя сервера: «popyandex.ru»
- Порт: 465
- Шифрование: SSL
После настройки всех данных, вы можете продолжить использовать свой ящик Яндекс.Почта на планшете, добавлять новые адреса электронной почты, читать и отправлять письма, а также управлять папками и фильтрами на своё усмотрение.