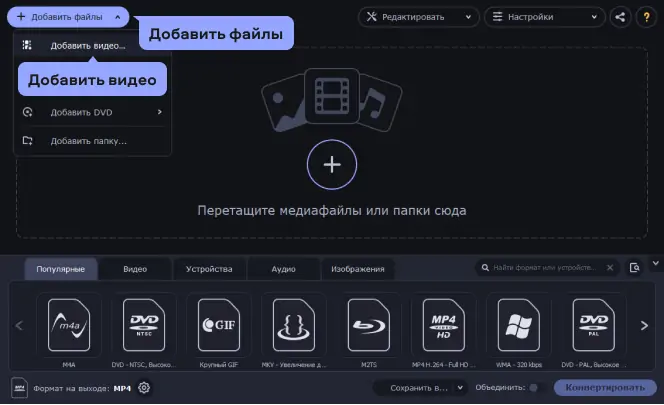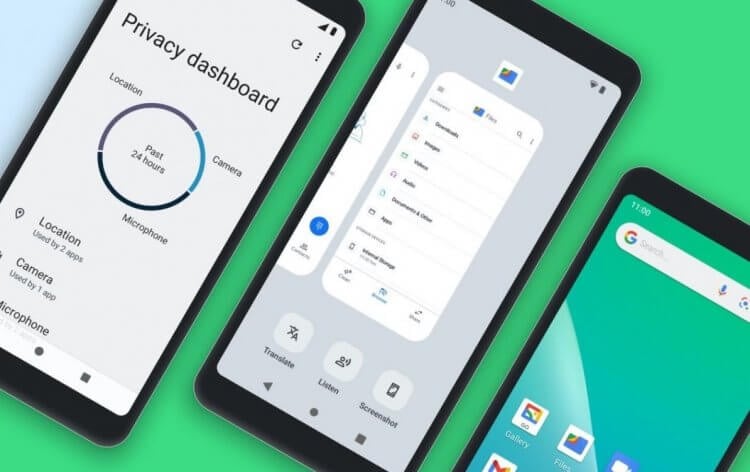Текущая клавиатура, которая используется на вашем Android телефоне, может не всегда соответствовать вашим потребностям. Вы можете начать настраивать клавиатуру, чтобы она лучше соответствовала вашим требованиям. Следуя простым инструкциям, вы сможете изменить различные настройки клавиатуры на своем телефоне Android.
Для начала, тапните на иконку «Настройки» на главном экране вашего Android телефона. Затем, найдите и тапните на пункт «Язык и ввод». В этом меню вы найдете множество настроек, связанных с языком и вводом.
Чтобы изменить текущую клавиатуру, тапните на пункт «Управление клавиатурами». Выберите нужную вам клавиатуру из списка предложенных вариантов. Если вы хотите, чтобы на вашем Android телефоне была установлена клавиатура от Google, тапните на пункт «Google Клавиатура». Если вы предпочитаете клавиатуру от Microsoft, то откройте пункт «Microsoft SwiftKey».
Когда вы выбрали подходящий вариант, перейдите к настройке клавиатуры. Тапните на пункт «Настройки клавиатуры», чтобы открыть окно с настройками. В зависимости от выбранной клавиатуры, вам будет предложено множество настроек для изменения внешнего вида и способа ввода. Например, вы можете настроить раскладку клавиатуры, выбрав нужные символы и регистры, а также настроить всплывающие подсказки и автоматическую замену слов.
После того как вы настроили клавиатуру согласно вашим предпочтениям, можно приступить к вводу текста. Откройте любое приложение, в котором требуется ввод текста, например, «Сообщения» или «Блокнот». Тапните на поле ввода текста, чтобы активировать клавиатуру. Теперь вы сможете набирать текст с помощью настроенной клавиатуры.
Как можно заметить, настройка клавиатуры на Android телефоне несложна и позволяет значительно улучшить опыт ввода текста. Благодаря шагу за шагом руководству вы сможете легко изменить клавиатуру на телефоне Android и настроить ее под ваши индивидуальные предпочтения. Попробуйте различные клавиатуры и найдите наиболее комфортный и удобный вариант для вас.
Выбор и установка сторонней клавиатуры
Если вам не нравится стандартная клавиатура на вашем Android телефоне, вы можете установить стороннюю клавиатуру. Чтобы начать настройку, откройте раздел «Настройки» на вашем устройстве.
Есть несколько сторонних клавиатур, которые вы можете выбрать и установить на свое устройство. Одним из наиболее популярных вариантов является клавиатура Google, которая предлагает широкий выбор настроек и возможность персонализации. Кроме того, есть также клавиатура от Microsoft, которая также обладает различными функциями и удобными возможностями.
Чтобы выбрать и установить стороннюю клавиатуру, перейдите в раздел «Язык и ввод» в настройках. Там вы найдете текущую клавиатуру, которую использует ваше устройство. Тапните на этот пункт, чтобы открыть настройки клавиатуры.
В открывшемся меню вы увидите список доступных клавиатур. Тапните на пункт «Управление клавиатурами» или «Выбрать клавиатуру», чтобы открыть полный список клавиатур, доступных для установки.
Выберите клавиатуру, которую хотите использовать, и следуйте инструкциям для ее установки. Некоторые сторонние клавиатуры может потребоваться скачать и установить из Google Play Store. После установки, вы сможете настроить клавиатуру по своему усмотрению.
Установленные сторонние клавиатуры доступны для использования в любом приложении, где требуется ввод текста. При набирании текста, если вы хотите переключиться на другую клавиатуру, нажмите на кнопку с изображением мирового шара или двумя точками, которая появляется рядом с клавишей пробела.
Выбор и установка сторонней клавиатуры на Android телефоне даст вам намного больше возможностей и удобств при наборе текста. Настройте нужную клавиатуру и наслаждайтесь удобством ввода!
Перейдите в настройки
Чтобы настроить клавиатуру на Android телефоне, перейдите в настройки. В разных версиях операционной системы Android, путь может немного отличаться, но обычно он выглядит следующим образом:
| Microsoft | |
|---|---|
| 1. Найдите пункт «Настройки» на вашем телефоне. | 1. Найдите иконку «Настройки» на экране приложений. |
| 2. Тапните на него, чтобы открыть настройки. | 2. Тапните на иконку «Настройки», чтобы открыть окно настроек. |
После этого приступайте к следующему шагу.
Выберите пункт «Язык и ввод»

Если хотите настроить клавиатуру на своем Android-телефоне, то вам понадобится открыть меню управления настройками. Для этого нажмите на значок «Настройки», который обычно представлен в виде шестеренки или зубчатого колеса. Затем найдите пункт «Язык и ввод» и выберите его.
В открывшемся меню «Язык и ввод» вы увидите различные настройки, связанные с языком и вводом на вашем устройстве. В этом разделе вы можете выбрать нужную вам настройку для клавиатуры.
Если вам нужно настроить ввод на другом языке, тапните на пункт «Язык и раскладка» или «Язык и ввод клавиатуры». В этом разделе вы сможете выбрать предпочитаемый язык ввода, а также добавить или удалить доступные языки. Если вы часто пользуетесь несколькими языками на своем телефоне, то эта настройка поможет вам значительно ускорить процесс набора текста.
Кроме того, в данном меню есть возможность настроить дополнительные параметры клавиатуры, такие как автозамена слов или функции свайпа. При помощи таких функций можно намного быстрее и удобнее набирать текст на клавиатуре. Также можно выбрать стандартную или другую клавиатуру, если на вашем устройстве уже установлены другие варианты, например, клавиатуры Google или Bluetooth.
На этом шаге можно настроить также и клавиши клавиатуры. В данном меню можно выбрать параметры поведения клавиш в процессе ввода текста, а также настроить способ вибрации или звукового оповещения при нажатии на клавиши. Это дополнительные возможности, которые могут сделать набор текста еще комфортнее и удобнее.
Не забудьте нажать на кнопку «Сохранить» или «Применить», чтобы внести все изменения, которые вы сделали в настройках клавиатуры. После этого вы сможете использовать новые настройки при вводе текста на своем устройстве.
Нажмите на «Установленные службы»

Настройка клавиатуры на Android телефоне включает несколько шагов. Чтобы начать, тапните на «Установленные службы» в меню управления клавиатурами.
- Откройте «Настройка ввода» и выберите «Клавиатуры».
- В появившемся списке установленных клавиатур найдите нужную и тапните на нее. В текущей версии Android у вас могут быть установлены, например, Google Keyboard, Microsoft SwiftKey, Gboard или даже Bluetooth-клавиатура.
- Намного удобнее, когда можно использовать несколько вариантов ввода, например, при вводе на разных языках. В таком случае, откройте пункт «Методы ввода» на экране клавиатуры. Здесь вы можете включить нужные варианты ввода и настроить их параметры.
- Часто клавиатуры имеют свои дополнительные функции, такие как автоподстановка слова или быстрый доступ к символам. Такие настройки можно найти в разделе «Дополнительно» или «Настройки клавиатуры».
Выбрав и настроив нужную клавиатуру, вы готовы начать набирать текст с помощью установленных служб. Не забывайте о том, что если вы вводите текст на другом языке, то нужно правильно настроить раскладку языка для удобства ввода.
Настройка раскладки клавиатуры и способа ввода
Шаг 1: Чтобы начать настройку раскладки клавиатуры, откройте «Настройки» на вашем телефоне.
Шаг 2: В разделе «Язык и ввод» найдите пункт «Клавиатура и метод ввода». В этом меню вы найдете список доступных клавиатур на вашем устройстве.
Шаг 3: Нажмите на «Клавиатура Google» или «Клавиатура Microsoft» (в зависимости от того, какая клавиатура установлена на вашем телефоне).
Шаг 4: В открывшемся меню выберите «Раскладка клавиатуры» или «Методы ввода».
Шаг 5: Вам будет предложено выбрать текущую раскладку клавиатуры. Нажмите на нужную раскладку, чтобы настроить его.
Шаг 6: Для изменения способа ввода, перейдите в раздел «Методы ввода» и выберите нужный метод.
Шаг 7: Некоторые клавиатуры, включая Bluetooth-клавиатуры, позволяют также выбирать язык ввода. Чтобы настроить язык ввода, вернитесь в меню «Язык и ввод» и выберите «Язык ввода».
Теперь вы можете набирать текст на клавиатуре с выбранной раскладкой и способом ввода. Управление клавишами и функциями может изменяться в зависимости от настроек, поэтому рекомендуется ознакомиться с документацией для вашей конкретной клавиатуры.
Выбор языка и раскладки клавиатуры

Настройка языка и раскладки клавиатуры на Android-устройстве позволяет вам набирать тексты на нужной вам клавиатуре. Это особенно полезно, если у вас есть несколько языковых пар и вы часто переключаетесь между ними. В этом уроке мы покажем, как можно настроить нужную вам раскладку и язык клавиатуры на Android-смартфоне.
1. Чтобы начать настройку, откройте «Настройки» на своем устройстве. Для этого нажмите на значок «Настройки», который обычно представлен иконкой шестеренки.
2. После открытия «Настройки» прокрутите список до раздела «Система» и нажмите на него.
3. Далее, найдите и нажмите на пункт «Язык и ввод», который находится ниже раздела «Система».
4. В разделе «Язык и ввод» вы увидите разные пункты, связанные с языками и клавиатурами. Если вам нужно настроить язык, нажмите на пункт «Язык».
5. Вам предоставляется выбор языка из списка доступных на вашем устройстве. Прокрутите список и выберите нужный язык клавиатуры, например, Русский.
6. После выбора нужного языка, система предложит вам выбрать раскладку клавиатуры. Раскладка клавиатуры определяет расположение клавиш и символов на клавиатуре. Выберите нужную вам раскладку.
7. Теперь ваша новая клавиатура языка станет текущей. Когда вы будете вводить текст, она будет использоваться по умолчанию.
8. Для настройки дополнительных параметров клавиатуры, таких как автоподстановка слов, автозамена и другие, вы можете нажать на пункт «Управление вводом». Это даст вам доступ к дополнительным настройкам клавиатуры.
9. Если у вас есть Bluetooth клавиатура, вы можете подключить ее к вашему Android-устройству. Чтобы это сделать, откройте «Настройки», найдите и нажмите на пункт «Язык и ввод» и выберите «Физическая клавиатура». Затем следуйте инструкциям на экране, чтобы подключить и настроить Bluetooth клавиатуру.
Таким образом, настройка языка и раскладки клавиатуры на Android-устройстве делается несколькими шагами. При желании можно настроить несколько разных языков и клавиатур, чтобы было удобно набирать текст на разных языках или использовать разные раскладки клавиатуры.