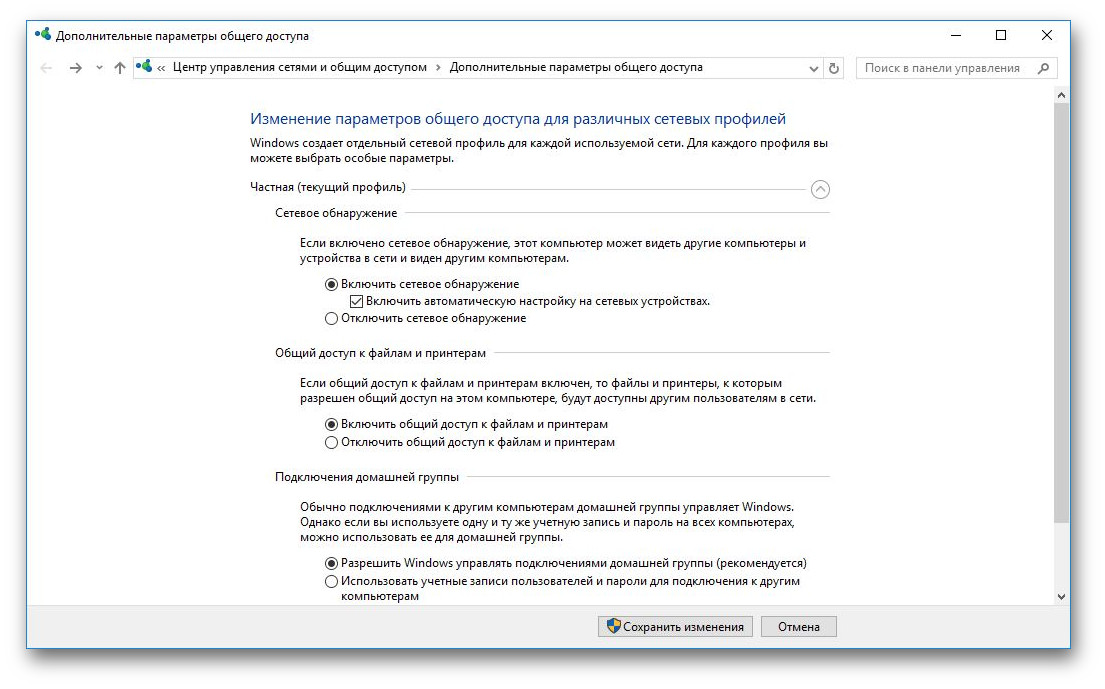Взаимодействие между компьютерами под управлением операционной системы Windows и смартфоном Android может быть очень полезным в различных ситуациях. Быстрый доступ к файлам с разных устройств может значительно упростить работу и повысить вашу продуктивность. В этой статье мы рассмотрим несколько способов обмена данными между Windows и Android через локальную сеть.
Существует множество приложений, предназначенных для передачи файлов и данных между Windows и Android. Однако, наиболее простым и удобным вариантом является использование приложения Airdroid. Airdroid позволяет без проблем подключиться к вашему смартфону Android через локальную сеть и получить доступ к файлам, фотографиям, видео и другим данным с помощью веб-интерфейса на вашем компьютере. Для работы с Airdroid вам потребуется установленное приложение на вашем смартфоне и доступ к интернету через Wi-Fi или мобильный интернет.
После установки и запуска Airdroid на вашем смартфоне, вы можете настроить подключение к вашей домашней сети. Это обычно делается через настройки вашего роутера или специальное приложение для управления роутером. При подключении телефона к домашней сети, вы получаете постоянную возможность доступа к вашим файлам и данным на смартфоне через веб-интерфейс Airdroid без необходимости каждый раз вводить логин и пароль.
После правильной настройки и подключения к вашей домашней сети вы сможете без проблем обмениваться данными между компьютером и смартфоном с помощью Airdroid. Вы сможете просматривать, копировать, перемещать и удалять файлы на вашем смартфоне прямо с рабочего стола вашего компьютера. Вы также можете создать расшаренные папки на вашем смартфоне, к которым будут иметь доступ только определенные пользователи из вашей группы.
- Обмен данных между Windows и Android по локальной сети: руководство
- Шаг 1: Установка Airdroid на устройствах Android и Windows
- Шаг 2: Подключение к одной Wi-Fi сети
- Шаг 3: Создание учетной записи на Airdroid
- Шаг 4: Подключение к Airdroid на компьютере
- Шаг 5: Получение доступа к данным
- Заключение
- Установка и настройка соединения
- Подготовка устройств
- Настройка общего доступа к папке
- Подключение телефона Android к общей папке
- Передача файлов и папок
- Управление Android устройством через Windows
- Видео:
- Локальный простой обмен файлами с помощью Snapdrop
Обмен данных между Windows и Android по локальной сети: руководство
Шаг 1: Установка Airdroid на устройствах Android и Windows
Первым шагом необходимо установить приложение Airdroid на ваш смартфон или планшет под управлением Android. Для этого откройте Google Play Store на вашем устройстве Android и найдите приложение Airdroid, затем установите его.
На вашем компьютере под управлением Windows перейдите по адресу airdroid.com и нажмите на кнопку «Загрузить Airdroid на Windows». Скачайте установочный файл и выполните его установку на компьютере.
Шаг 2: Подключение к одной Wi-Fi сети
Для успешного обмена данными между устройствами, важно, чтобы они были подключены к одной Wi-Fi сети. Убедитесь, что как ваш смартфон или планшет, так и ваш компьютер, подключены к одной и той же Wi-Fi сети.
Шаг 3: Создание учетной записи на Airdroid
После установки Airdroid на вашем устройстве Android, откройте приложение и следуйте предварительным настройкам для создания учетной записи. Это потребуется для авторизации на вашем компьютере.
Шаг 4: Подключение к Airdroid на компьютере
Откройте установленное приложение Airdroid на вашем компьютере. В окне программы введите адрес Wi-Fi роутера и нажмите кнопку «Подключиться». Если все настройки выполнены правильно, вы успешно подключитесь к Airdroid.
Шаг 5: Получение доступа к данным
После успешного подключения вы сможете получить доступ к различным данным на вашем устройстве Android с помощью Airdroid на компьютере. Вы сможете просматривать и управлять файлами, добавлять новые файлы на устройство, устанавливать и удалять приложения, просматривать фотографии и видео, управлять контактами и многое другое.
Заключение
Обмен данных между Windows и Android по локальной сети с использованием приложения Airdroid является важным решением, когда вам требуется доступ к данным на другом устройстве без необходимости физического подключения или использования общего носителя информации, такого как USB-флешка или жесткий диск. Следуя этому руководству, вы сможете успешно настроить Airdroid и обмениваться данными между вашим Windows-компьютером и Android-устройством в локальной сети. Удачи!
Установка и настройка соединения
Подготовка устройств

1. Убедитесь, что у вас установлена соответствующая программа-менеджер файлов на вашем телефоне Android. Если у вас нет подходящего менеджера, вы можете скачать его из общественных источников или магазина приложений.
2. Включите Wi-Fi на вашем телефоне Android и подключите его к вашей локальной сети. Если вы не знаете, как это сделать, обратитесь к руководству пользователя вашего телефона или проводнику Android для получения подробной информации.
3. Убедитесь, что ваш компьютер Windows также подключен к той же локальной сети.
4. Зайдите в настройки вашего телефона Android и найдите раздел Wi-Fi. Вы должны видеть список доступных сетей Wi-Fi. Найдите вашу Wi-Fi сеть и подключитесь к ней, введя правильный пароль (если таковой имеется).
Настройка общего доступа к папке

1. Зайдите в проводник Windows и найдите папку или файлы, которые вы хотите поделиться со своим телефоном Android.
2. Щелкните правой кнопкой мыши на выбранной папке или файле и выберите «Свойства».
3. В открывшемся окне выберите вкладку «Общие» и отметьте флажок «Разрешить сетевым пользователям изменять мои файлы».
4. Далее, выберите вкладку «Общий доступ» и нажмите кнопку «Добавить». В появившемся окне введите имя пользователя вашего телефона Android или группу, к которой он принадлежит.
5. После добавления пользователя или группы, вы можете настроить права доступа к файлам и папкам, изменяя разрешения для чтения, записи и выполнения.
Подключение телефона Android к общей папке

1. На вашем телефоне Android запустите менеджер файлов и перейдите в раздел «Сеть» или «Общий доступ».
2. В списках доступных сетей выберите ваш компьютер Windows или его IP-адрес.
3. Если требуется, введите имя пользователя и пароль вашего компьютера для доступа к общим папкам.
4. После успешного подключения, вы должны увидеть ваш компьютер и общую папку в списке файлов вашего телефона Android.
5. Теперь вы можете свободно обмениваться файлами между устройствами, копируя, перемещая или удаляя их.
При возникновении неполадок с подключением, убедитесь, что ваш Wi-Fi роутер включен и настроен правильно, ваш телефон и компьютер находятся в одной локальной сети, и вы предоставили правильные учетные данные для доступа к общим папкам.
Передача файлов и папок
Передача файлов и папок между устройствами, когда они находятся в одной локальной сети, делается с помощью протокола FTP. Для этого требуется знать IP-адреса устройств и настроить соединение. Вот шаги, которые нужно выполнить.
- Настройка в Windows:
- — Подключаемся к роутеру Wi-Fi и заходим в настройки сети.
- — Создаем новую папку, которую хотим расшарить.
- — Находим эту папку в проводнике, щелкаем правой кнопкой мыши и выбираем «Свойства».
- — В открывшемся окне переходим на вкладку «Общие».
- — Включаем общий доступ к папке и задаем нужные права для пользователей.
- — Создаем нового пользователя или используем анонимный доступ.
- Настройка в Android-устройстве:
- — Подключаемся к тому же Wi-Fi, к которому подключен компьютер.
- — Заходим в настройки Wi-Fi и настраиваем его на подключение к роутеру.
- — В приложении файлового менеджера создаем новую папку.
- — Настроиваем права для пользователей и создание пароля для FTP-доступа.
- Подключение и передача файлов:
- — Открываем файловый менеджер на Android-устройстве и заходим в раздел «Сеть».
- — Подключаемся к компьютеру с помощью IP-адреса, который мы указывали ранее в настройках Wi-Fi.
- — Видим расшаренные папки и файлы на компьютере и можем управлять ими.
Если у вас возникают неполадки при подключении или передаче файлов, то проверьте настройки в Windows и Android-устройстве, а также настройки роутера.
Управление Android устройством через Windows
Для начала, убедитесь, что на вашем мобильном устройстве установлено приложение, которое поддерживает эту функцию. К примеру, вы можете установить программу ES Файловый менеджер, которая предоставляет широкие возможности по работе с файлами в локальной сети.
Следующим шагом будет настройка соединения между вашим компьютером и мобильным устройством. Откройте приложение ES Файловый менеджер и в левой колонке выберите пункт «Управление на ПК» в группе «Общие настройки». Вы получите на экране андроид-устройства анонимный FTP-логин и пароль — необходимые данные для подключения.
Теперь вам необходимо открыть проводник Windows и в адресной строке ввести ftp://
Если вы предпочитаете использовать приложение для FTP-доступа, вы можете воспользоваться FileZilla или другой аналогичной программой. Применение таких приложений может быть особенно полезным в случаях, когда требуется передать большие объемы данных с компьютера на мобильное устройство или наоборот.
Таким образом, управление Android устройством через Windows можно осуществить с помощью локальной сети. С использованием программы ES Файловый менеджер или одной из возможных альтернатив, вы можете подключиться к мобильному устройству и управлять файлами в общей среде.