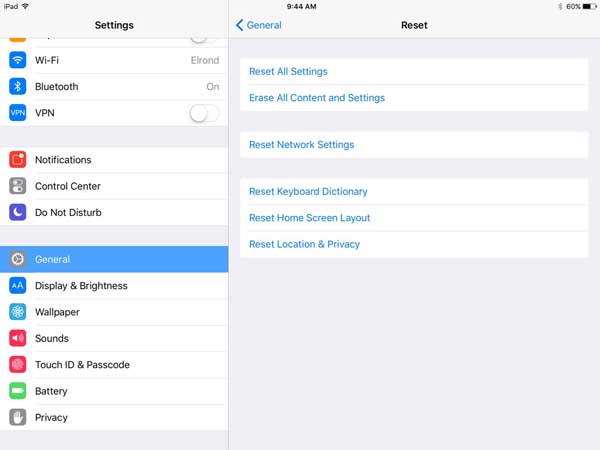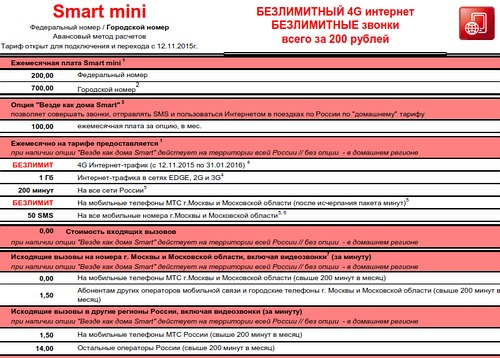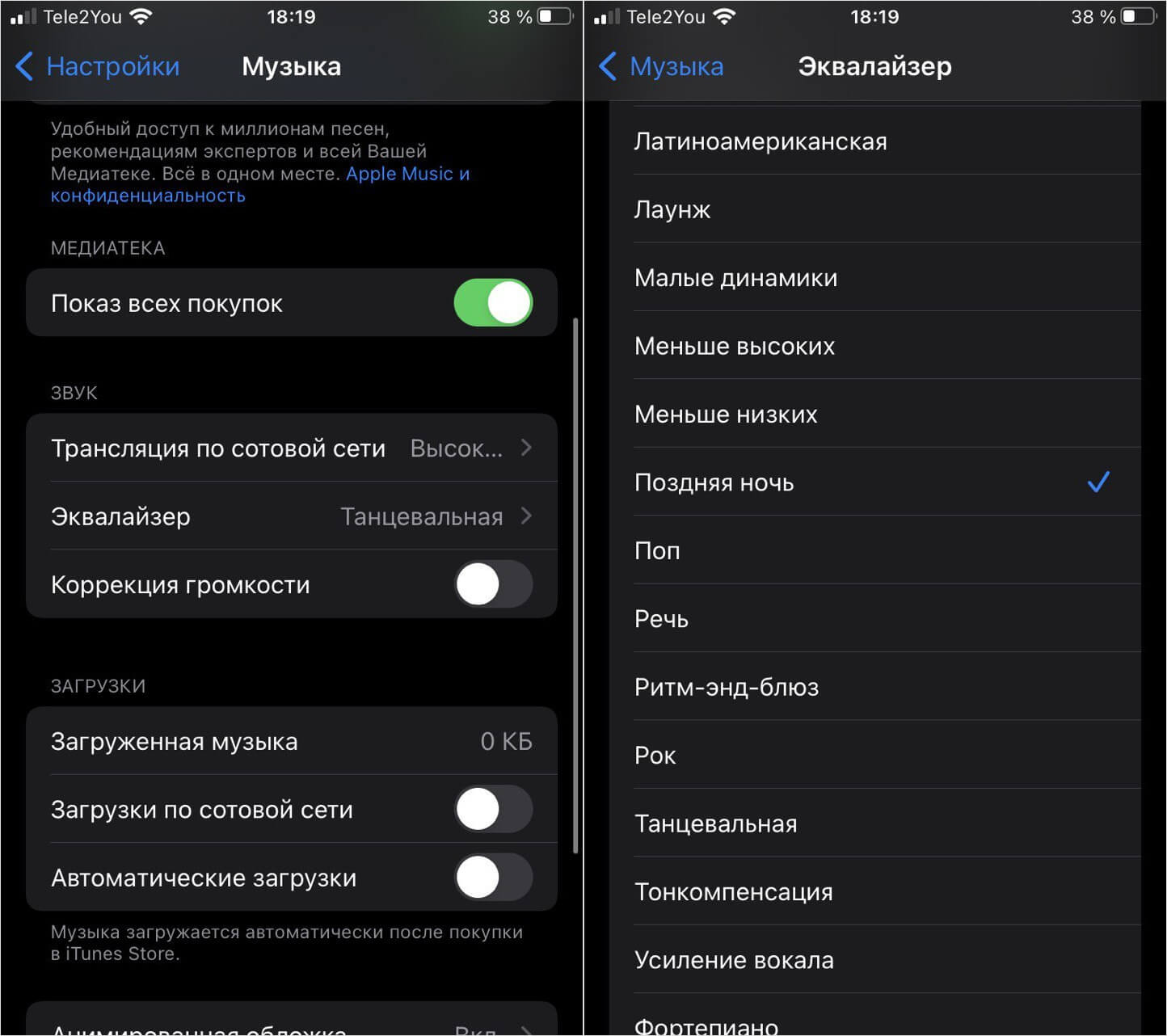Обновление операционной системы вашего iPad — это один из важных шагов для обеспечения безопасности и свежести вашего устройства. Независимо от того, вы обновляетесь с помощью компьютера или iPhone, есть несколько простых и удобных способов, чтобы ваш планшет был всегда в актуальной версии.
Один из самых простых способов обновить iPad — подключить его к компьютеру через USB-кабель. Зачем нужно делать это? Когда вы подключаете свое устройство к компьютеру, вы получаете возможность загрузиться в режиме восстановления, чтобы обновиться до последней версии. Этот способ удобен тем, что вы можете сохранить все ваши данные и приложения на iPad, используя подключение к компьютеру.
Есть и другой выбор для пользователей macOS Catalina и выше. Если у вас есть Mac с Catalina или более поздней версией, то вы можете использовать iPadOS для обновления своего iPad. Вам просто нужно подключить свое устройство с помощью кабеля USB, и ваш Mac загрузится в режиме восстановления. Ниже вам будет предложено обновить системное программное обеспечение вашего iPad до последней версии.
Еще один способ обновления iPad — это использование функции «Автообновление». Чтобы воспользоваться этой функцией, вам нужно открыть раздел «Обновление ПО» в настройках iPad. Затем обновление будет загружено и установлено автоматически без необходимости подключения к компьютеру или iPhone. Этот способ удобен в том случае, если у вас достаточно места на устройстве и вы не хотите заморачиваться с подключением к компьютеру.
Независимо от того, какой способ обновления iPad вы выберете, помните о правилах безопасности. Перед обновлением сделайте бэкап всех своих данных, чтобы в случае непредвиденных ситуаций вы могли вернуться назад. Также убедитесь, что ваш планшет имеет достаточно заряда батареи для завершения обновления.
- Переход на последнюю версию операционной системы
- Для пользователей Windows:
- Для пользователей macOS:
- Проверка наличия обновления
- Скачивание и установка обновления
- Перезагрузка устройства
- Использование iTunes для обновления iPad
- Подключение iPad к компьютеру
- Запуск iTunes и выбор устройства
- Скачивание и установка обновления
- Видео:
- Обновление старого iPad. Как загрузить фотографии в iPhone или iPad
Переход на последнюю версию операционной системы
Первое, что вам нужно сделать, это подключить свое устройство к компьютеру. Вы можете использовать как компьютер на базе Windows, так и Mac. В зависимости от вашего выбора, ниже вы найдете рекомендации по обновлению для каждой операционной системы.
Для пользователей Windows:
- Подключите iPad к компьютеру с помощью кабеля Lightning.
- На вашем компьютере должен быть установлен iTunes, если его нет, скачайте и установите его с официального сайта Apple.
- Откройте iTunes и дождитесь, пока ваше устройство будет распознано.
- В меню iTunes выберите ваше устройство и перейдите в раздел «Обзор».
- В разделе «Обзор» найдите кнопку «Проверить наличие обновлений» и нажмите на нее.
- Если доступна новая версия iPadOS, iTunes предложит вам ее скачать и установить. Следуйте инструкциям на экране.
- После завершения обновления ваш iPad будет перезагружен и загрузится с уже установленной последней версией операционной системы.
Для пользователей macOS:
- Подключите iPad к компьютеру с помощью кабеля Lightning.
- Убедитесь, что ваш Mac работает на последней версии macOS (например, Catalina), установите обновление, если необходимо.
- На вашем Mac откройте приложение «Finder».
- В боковой панели Finder найдите ваше устройство и щелкните по нему.
- В разделе «Обзор» найдите кнопку «Проверить наличие обновлений» и нажмите на нее.
- Если доступна новая версия iPadOS, Finder предложит вам ее скачать и установить. Следуйте инструкциям на экране.
- После завершения обновления ваш iPad будет перезагружен и загрузится с уже установленной последней версией операционной системы.
Важно помнить, что перед обновлением iPad рекомендуется сделать резервную копию вашего устройства. В некоторых ситуациях, например, если произошел сбой при обновлении, это может позволить вам вернуться назад и сохранить вашу информацию. Вы можете создать резервную копию на вашем компьютере, используя iTunes или Finder.
Теперь, когда вы знаете, как обновить iPad до последней версии ОС, вы можете легко и безопасно обновлять свое устройство, чтобы получить все преимущества нового программного обеспечения.
Проверка наличия обновления
Для того чтобы обновить iPad, можно воспользоваться компьютером. В некоторых ситуациях это может быть единственным способом обновления устройства. Но зачем лишний раз подключать iPad к компьютеру, если вы можете проверить наличие обновлений прямо на самом устройстве?
Ваш iPad автоматически проверяет наличие обновления операционной системы. Если новая версия iOS/iPadOS доступна, устройство предложит вам установить ее. Но чтобы узнать, есть ли обновление, вы можете также самостоятельно проверить его наличие.
Просто подключите свое устройство к Wi-Fi сети, зайдите в настройки, затем перейдите в раздел «Общие». В этом разделе вам нужно выбрать пункт «Обновление программного обеспечения». После этого ваш iPad проверит наличие обновления и покажет вам информацию о самой последней доступной версии.
Если вы понимаете, что ваша версия iOS/iPadOS устарела, нажмите на кнопку «Загрузить и установить». Однако перед этим рекомендуется сделать бэкап данных на вашем устройстве. Выбор установки обновления зависит только от вас, но будьте внимательны, так как после обновления назад вернуться к предыдущей версии уже нельзя.
Если у вас не хватает места для установки обновления, iPad предложит удалить некоторые файлы или приложения, чтобы освободить необходимое место. Вы можете выбрать файлы и приложения, которые будете удалять, чтобы сделать достаточно свободного места.
| Шаги для проверки наличия обновлений: |
| 1. Подключите ваш iPad к Wi-Fi сети. |
| 2. Откройте настройки вашего устройства. |
| 3. Перейдите в раздел «Общие». |
| 4. Выберите пункт «Обновление программного обеспечения». |
| 5. Проверьте наличие новой версии iOS/iPadOS. Если обновление доступно, нажмите на кнопку «Загрузить и установить». |
| 6. При необходимости освободите место на устройстве. |
После завершения загрузки обновления и установки ваш iPad будет обновлен до последней версии операционной системы, что позволит вам использовать все новые функции и улучшения, которые предлагает обновленная версия.
Скачивание и установка обновления

Для своего устройства iPad или iPadOS обновление можно скачать и установить непосредственно на самом устройстве. Однако, если у вас есть iPod или iPhone с более маленьким экраном, вам может быть удобнее скачать и обновить свое устройство через iTunes на компьютере.
Чтобы скачать обновление на свое устройство, следуйте этим шагам:
- Подключите свое устройство к компьютеру при помощи кабеля USB.
- Откройте iTunes (если у вас macOS Catalina 10.15 или новее, воспользуйтесь Finder).
- Выберите свое устройство, появившееся в iTunes или Finder.
- Перейдите в раздел «Общие» или «Обзор».
- Нажмите на кнопку «Проверить наличие обновлений».
- Когда обновление будет найдено, нажмите на кнопку «Обновить».
- Подтвердите установку обновления, следуя инструкциям.
Если у вас iPad или iPadOS 13 и вы решите обновляться через само устройство, вы можете просто перейти в раздел «Настройки», выбрать «Общие», а затем «Обновление ПО». Затем просто нажмите на «Загрузить и установить» и введите свой код-пароль, если это потребуется.
Обратите внимание, что перед обновлением рекомендуется сделать резервную копию своего устройства, чтобы защитить свои данные в случае непредвиденных ситуаций. Вы можете сделать это через iCloud или путем подключения устройства к компьютеру и выполнения резервного копирования через iTunes или Finder.
Перезагрузка устройства
В некоторых ситуациях может возникнуть необходимость перезагрузить ваш iPad. Например, если устройство зависло или не загружается, перезагрузка может помочь восстановить его работоспособность.
Для начала, попробуйте простую перезагрузку устройства. Для этого выполните следующие шаги:
| 1. | Удерживайте кнопку включения/выключения (на верхней грани устройства) до тех пор, пока не появится ползунок «Выключить». |
| 2. | Переместите ползунок вправо, чтобы выключить устройство. |
| 3. | Подождите несколько секунд, затем снова удерживайте кнопку включения/выключения, чтобы включить устройство. При этом на экране должен появиться логотип Apple. |
Если ваш iPad все еще не загружается, попробуйте выполнить перезагрузку в режиме Восстановления. Для этого вам потребуется компьютер с установленной последней версией macOS или Windows:
| 1. | Подключите ваш iPad к компьютеру с помощью кабеля USB. |
| 2. | Откройте программу Finder (на Mac с macOS Catalina) или iTunes (на Mac с macOS Mojave и ниже и на компьютерах с Windows). |
| 3. | В разделе «Устройства» выберите свое iPad. |
| 4. | Нажмите и отпустите кнопку «Установить» или «Обновить». |
| 5. | Следуйте инструкциям на экране для завершения установки новой операционной системы или восстановления предыдущей версии. |
Понимая, что не все пользователи имеют доступ к своему компьютеру, Apple предоставляет автообновление для устройств на iPadOS/iOS 13 и новее. Это означает, что вы можете настроить ваше устройство на автоматическое обновление. Такое обновление выполняется прямо на самом устройстве, без привлечения компьютера. Чтобы включить автообновление, следуйте этим шагам:
| 1. | Откройте «Настройки». |
| 2. | Перейдите в «Общие» и выберите «Обновление ПО». |
| 3. | Убедитесь, что опция «Автоматически установить обновления» включена. |
Теперь ваш iPad будет обновляться автоматически, когда новая версия операционной системы станет доступной.
Использование iTunes для обновления iPad

Сегодняшний раздел статьи посвящен использованию iTunes для обновления iPad. Если у вас есть устройство iPad, которое можно обновить до последней версии операционной системы iOS/iPadOS, вы можете воспользоваться iTunes на компьютере (как на macOS, так и на Windows) для обновления его программного обеспечения.
Перед началом обновления iPad рекомендуется создать резервную копию вашего устройства через iTunes, чтобы в случае сбоя во время обновления вы могли восстановить свою информацию. Для этого подключите ваш iPad к компьютеру, запустите iTunes и выберите ваше устройство в нижней части экрана iTunes.
После выбора вашего iPad откроется информационное окно, в котором вы сможете увидеть основную информацию об устройстве, такую как серийный номер, версия iOS/iPadOS и доступное пространство на устройстве.
В разделе «Резервирование и восстановление» вы найдете кнопку «Создать резервную копию сейчас». Нажмите ее, чтобы создать полный бэкап вашего устройства. Обратите внимание, что создание резервной копии может занять некоторое время, в зависимости от объема информации на вашем устройстве.
После создания резервной копии вы можете приступить к обновлению вашего iPad. Для этого нажмите на кнопку «Обновить» в разделе «Версия программного обеспечения». iTunes загрузит последнюю доступную версию iOS/iPadOS и начнет процедуру обновления устройства.
Во время обновления ваш iPad перезагрузится несколько раз, а iTunes загрузит и установит новую версию операционной системы на ваше устройство. Убедитесь, что ваш iPad остается подключенным к компьютеру и не отключается во время этого процесса.
После завершения обновления ваш iPad загрузится в новой версии iOS/iPadOS. Вы можете отсоединить его от компьютера и начать использовать свою обновленную операционную систему.
В некоторых случаях, когда ваш iPad не смог загрузиться в режиме обновления, вы можете воспользоваться функцией восстановления через iTunes. Для этого нажмите и удерживайте кнопку «Домой» на вашем устройстве и подключите его к компьютеру. iTunes определит, что ваше устройство находится в режиме восстановления и предложит вам вариант восстановления или обновления устройства. Выберите нужный вам вариант и следуйте инструкциям на экране.
Теперь вы знаете, как использовать iTunes для обновления вашего iPad. Наверняка, это простое и удобное решение для многих пользователей, особенно для тех, кто предпочитает обновлять свое устройство через компьютер.
Подключение iPad к компьютеру
Для обновления вашего устройства iPad можете воспользоваться подключением его к компьютеру. Это простое и эффективное решение, которое позволяет обновить операционную систему вашего планшета всего за несколько шагов.
Ниже представлены инструкции по подключению iPad к компьютеру:
- Убедитесь, что ваш компьютер работает на операционной системе Windows или macOS Catalina и выше.
- Включите ваш iPad и разблокируйте его, введя код-пароль или использовав Touch ID / Face ID.
- Подключите iPad к компьютеру с помощью USB-кабеля.
- На iPad появится сообщение, запрашивающее разрешение на подключение к компьютеру. Разрешите это действие, введя код-пароль вашего устройства.
- На компьютере откройте программу iTunes (для Windows) или Finder (для macOS Catalina и выше).
- В разделе «Устройства» выберите свой iPad.
- На странице устройства будет отображено общее состояние вашего iPad и информация о доступных обновлениях.
- Нажмите на кнопку «Проверить обновления».
- Если доступно новое обновление, выберите его и нажмите на кнопку «Загрузить и обновить».
- Подождите, пока обновление загрузится и установится на ваше устройство. В это время не отключайте iPad от компьютера и не выключайте его.
- Когда обновление будет завершено, ваш iPad перезагрузится и будет готов к использованию с последней версией iOS/iPadOS.
Важно понимать, что в некоторых ситуациях автообновление вашего устройства может быть отключено, поэтому рекомендуется периодически проверять наличие новых обновлений в разделе «Настройки» > «Общие» > «Обновление программного обеспечения». Если обновление уже было начато и прервано, вы можете загрузить его заново на вашем устройстве.
Современные пользователи iPad могут обновляться только до последней версии iOS/iPadOS, поэтому ваше устройство может не иметь доступа ко всем версиям операционной системы. Также стоит отметить, что не все модели iPad могут поддерживать самые новые версии iOS/iPadOS, поэтому перед обновлением рекомендуется ознакомиться с минимальными требованиями системы.
В случае, если вам необходимо сохранить все данные с вашего iPad, рекомендуется создать резервную копию устройства перед обновлением. Это можно сделать через iTunes или iCloud, чтобы в случае неудачи можно было восстановить информацию обратно на ваше устройство.
Теперь, когда у вас есть все необходимые сведения о подключении iPad к компьютеру для обновления, вы можете смело обновляться и наслаждаться всеми новыми функциями и улучшениями операционной системы.
Запуск iTunes и выбор устройства

При обновлении iPad до более новой версии операционной системы, вам потребуется компьютер с установленным iTunes. Когда у вас имеется новейшая версия программы и iPad уже подключен к вашему компьютеру, вы можете приступить к самому обновлению.
Сегодняшний мир требует больше эффективности от наших устройств, поэтому обновление вашего iPad до последней версии iOS/iPadOS является отличным решением. Обновление операционной системы добавляет новые функции и исправляет ошибки, что позволяет вашему планшету работать еще более плавно и безопасно.
Перед обновлением убедитесь, что у вас есть достаточно свободного места на вашем компьютере. Проверьте, есть ли на вашем устройстве достаточно места для обновления, иначе вам придется освободить некоторое пространство.
Важно отметить, что обновление до iPadOS 13 или macOS Catalina может быть осуществлено только на компьютерах с macOS Catalina или более новой версией системы, так что убедитесь, что ваш компьютер подходит по всем требованиям.
Когда все необходимые требования выполнены, вы можете приступить к обновлению. В этой статье мы разберем простые шаги, которые должен выполнить пользователь, чтобы обновление было успешно выполнено.
- Первым делом, убедитесь, что автообновление на вашем iPad включено. Вы можете проверить это, перейдя в раздел «Настройки», затем «Общие» и «Обновление ПО».
- В случае, если автообновление не включено, вы найдете доступное обновление, перейдя по пути «Настройки» – «Общие» – «Обновление ПО».
- Затем выберите «Загрузить и установить». Обновление начнется после ввода код-пароля.
- Если ваше устройство будет удалено назад, то вам необходимо перейти к разделу «Обновление ПО» и нажать на «Загрузить и установить».
- Если ваше устройство еще не обновлено до последней версии iOS/iPadOS, то вам нужно сделать это сейчас. Включите свое устройство и подождите, пока загрузится экран приветствия. Затем выполните настройки Wi-Fi, учетной записи iCloud и прочие рекомендации, которые вам будет предложено выполнить.
В некоторых ситуациях пользователи могут предпочесть обновить свое устройство через компьютер. Это может быть полезно, если у вас есть проблемы с сетью или если у вас нет свободного места на устройстве для обновления.
Чтобы обновить iPad через компьютер, вам понадобится последняя версия iTunes на вашем компьютере. Выберите свое устройство в разделе «Устройства» в iTunes и выберите «Проверить обновления». Затем следуйте инструкциям по обновлению до последней версии iOS/iPadOS.
Завершена установка обновления, ваш iPad может загрузиться заново, чтобы обновлению было введено в действие. Обновление будет производиться в фоновом режиме, поэтому не трогайте устройство, пока оно обновляется.
Обновление вашего iPad — это простой процесс, который требует всего нескольких шагов. Завершив обновление, ваш планшет будет обеспечен последней версией операционной системы, что позволит ему работать эффективно и безопасно.
Скачивание и установка обновления
Прежде чем начать обновление, убедитесь, что у вас достаточно свободного места на вашем устройстве. Ваша iPad или iPhone должны иметь не менее 50% заряда батареи, чтобы обновление могло успешно установиться.
Затем, вы можете скачать и установить обновление двумя способами: через ваше устройство или через iTunes/Finder на компьютере.
Обновление через устройство:
- На вашем iPad или iPhone перейдите в раздел «Настройки».
- Выберите раздел «Общие».
- В разделе «Общие» найдите и нажмите на «Обновление ПО».
- В этой ситуациих разделе вы увидите информацию о последней доступной версии iOS/iPadOS и кнопку «Загрузить и установить».
- Прежде чем загрузить и установить обновление, лучше сделать бэкап всех ваших данных, чтобы в случае непредвиденных ситуаций вы могли восстановить важную информацию.
- После создания резервной копии вам будет предложено ввести код-пароль устройства.
- После ввода кода-пароля ваше устройство автоматически загрузится и обновится до последней версии iOS/iPadOS.
Обновление через компьютер (iTunes/Finder):
- Соедините ваш iPad или iPhone с компьютером, используя кабель USB.
- Откройте iTunes или Finder на вашем компьютере и выберите ваше устройство.
- В разделе «Обзор» или «Поддержка» найдите и нажмите на кнопку «Проверить наличие обновлений».
- Если обновление доступно, вы увидите кнопку «Загрузить и установить».
- Вам также будет предложено сделать резервную копию прошивки устройства перед обновлением.
- Щелкните кнопку «Загрузить и установить», чтобы начать установку.
После завершения обновления ваше устройство будет загружаться и на нем будет установлена последняя версия iOS/iPadOS.
Учтите, что во время обновления вашего устройства нельзя использовать его для других целей. Поэтому рекомендуется выбрать момент, когда вам не потребуется планшет или телефон в течение нескольких часов.