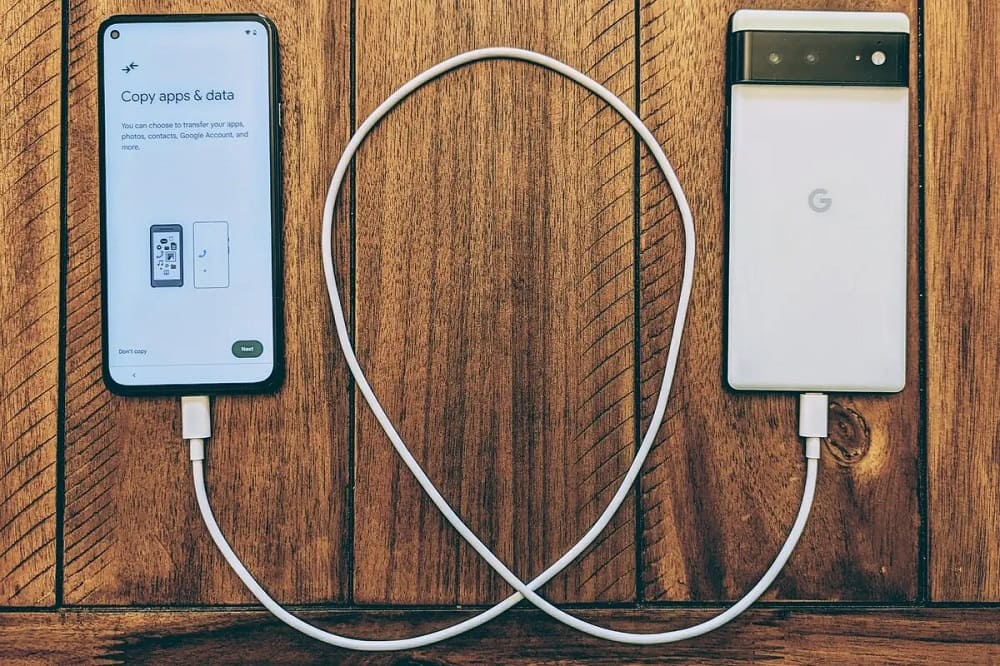Современные смартфоны стали нашими незаменимыми помощниками в повседневной жизни. Мы всегда с собой несем свои мобильные телефоны, в которых хранятся фотографии, видео, документы и другие важные файлы. Но иногда возникает необходимость перенести данные с компьютера на телефон или наоборот. В этой статье мы рассмотрим 5 эффективных способов передачи данных между компьютером и мобильным устройством.
1. С помощью USB-кабеля: USB-кабель – один из самых простых и быстрых способов передачи данных между компьютером и смартфоном. Просто подключите свой телефон к компьютеру с помощью USB-кабеля и скопируйте нужные файлы. При этом ваш телефон будет отображаться как внешнее устройство в проводнике компьютера. Программы для копирования данных, такие как FEEM, Fonelab и другие, могут облегчить процесс копирования.
2. Через облачное хранилище: В настоящее время облачные хранилища, такие как Яндекс.Диск, Google Диск, Dropbox и др., являются популярным способом хранения и передачи данных. Вы можете загрузить нужные файлы на компьютере в облачное хранилище и затем скачать их на телефон, используя приложение облачного хранилища на вашем мобильном устройстве. Этот способ удобен тем, что вы можете получить доступ к своим данным с любого устройства, подключенного к сети Интернет.
3. По Wi-Fi с помощью приложений: Существует множество приложений, которые позволяют передавать файлы между компьютером и телефоном по беспроводной сети Wi-Fi. Например, Xender — одно из самых популярных приложений для передачи файлов по Wi-Fi. Просто установите приложение на своем телефоне и компьютере, подключитесь к одной Wi-Fi-сети и следуйте пошаговой инструкции приложения для передачи данных.
4. Через Bluetooth: Если ваш компьютер и телефон поддерживают технику Bluetooth, вы можете парой этих устройств передать данные между ними. Просто включите функцию Bluetooth на обоих устройствах, выберите опцию «Поиск устройств» и следуйте указаниям для передачи файлов.
5. С помощью кабеля OTG: Если ваш телефон поддерживает функцию USB-хоста, вы можете использовать специальный кабель OTG для подключения флеш-накопителя или другого внешнего устройства напрямую к вашему телефону. Таким образом, вы сможете переместить файлы с компьютера на флеш-накопитель, а затем подключить флеш-накопитель к телефону и перенести файлы на мобильное устройство.
В завершении, выберите наиболее удобный способ для себя и следуйте пошаговой инструкции для переноса данных между компьютером и мобильным устройством. Независимо от выбранного метода, помните, что процесс передачи файлов может отличаться в зависимости от операционных систем компьютера и телефона, а также производителей устройств. Здесь мы рассмотрели лишь несколько наиболее распространенных способов. Пробелы системных настроек и возможностей можно смело заполнить, ознакомившись с учебными материалами производителей.
Кабель USB
Одна сторона кабеля вставляется в порт USB на компьютере или ноутбуке, а другая сторона — в порт USB на мобильном устройстве. После установки соединения можно осуществлять передачу данных.
Кабель USB позволяет копировать данные, такие как фото, видеозаписи, музыку и т.д., с компьютера на мобильное устройство или наоборот. Копирование данных может выполняться как вручную, путем перетаскивания файлов с одного устройства на другое, так и с помощью специальных приложений.
Синхронизация с компьютером может быть осуществлена с помощью программного обеспечения, такого как Sync, iTunes или iCloud для устройств Apple. Для устройств с операционной системой Android можно использовать Wi-Fi, а также организовывать сеть хранилища данных в облаке, такие как Google Диск, Dropbox и др.
Копирование данных на карту памяти также является одним из вариантов переноса информации. Когда устройство подключается к компьютеру по USB, карта памяти должна быть доступна для копирования или просмотра файлов.
Bluetooth-соединение

Когда Bluetooth-соединение было впервые разработано, оно использовалось преимущественно для подключения беспроводных наушников или клавиатур к компьютеру. Со временем появились стандарты, позволяющие использовать Bluetooth для передачи файлов и данных между разными устройствами, включая компьютер и смартфон.
Все, что вам понадобится для этого способа – это Bluetooth-модуль на вашем компьютере и мобильном устройстве. В большинстве случаев компьютеры и телефоны уже имеют встроенный Bluetooth.
Чтобы отправить файл с компьютера на телефон через Bluetooth-соединение, вам потребуется выполнить следующие шаги:
- На компьютере выбираем нужный файл (фото, видеозапись, документ и т.д.) и копируем его.
- На телефоне открываем приложение Bluetooth и включаем его.
- На компьютере нажимаем правой кнопкой мыши на выбранном файле и выбираем опцию «Отправить» или «Поделиться через Bluetooth».
- В появившемся окне выбираем ваш телефон из списка доступных устройств.
- Если на вашем телефоне появится запрос на пароль, вводим пароль (обычно 0000 или 1234).
- Нажимаем «Отправить» или «OK» на компьютере и файл будет перекинут на ваш телефон через Bluetooth-соединение.
Таким образом, вы можете быстро и просто перенести файлы с компьютера на мобильное устройство при помощи Bluetooth-соединения. Важно помнить, что при большом объеме данных или при медленном соединении Bluetooth, процесс загрузки может занять длительное время. Также обратите внимание, что для использования Bluetooth-соединения, устройства должны находиться в пределах действия друг друга (обычно не более 10 метров).
Если вы не хотите использовать Bluetooth, также существуют другие способы переноса данных с компьютера на мобильное устройство, такие как использование проводника, облачные хранилища, email или мессенджеры, программы для синхронизации данных и др. Выбираем тот способ, который наиболее удобен и подходит для ваших потребностей.
Облачное хранение

Существует множество сервисов облачного хранения, таких как iCloud от Apple, Google Drive от Google и Яндекс.Диск от Яндекса. Каждый из этих сервисов имеет свои преимущества и функционал, но работают они по схожему принципу.
Примеры облачного хранения:
- iCloud — используется на устройствах Apple и позволяет хранить и синхронизировать файлы между iPhone, iPad и Mac. Для использования достаточно войти в iCloud на всех устройствах и ваша информация будет автоматически пересылаться между ними.
- Google Drive — хранит ваши файлы в облаке и позволяет получить к ним доступ с любого устройства с учетной записью Google. Для передачи данных на мобильное устройство, просто перейдите в приложение Google Drive на телефоне и вы увидете все файлы с компьютера.
- Яндекс.Диск — предлагает бесплатное облачное хранилище для хранения файлов. Вы можете загрузить файлы на Яндекс.Диск с компьютера и воспользоваться приложением на мобильном устройстве для просмотра и скачивания файлов.
Чтобы использовать облачное хранение для переноса данных, вам нужно выполнить следующие шаги:
- Убедитесь, что вы установили соответствующие приложения на компьютер и мобильное устройство. Например, для iCloud вам потребуется наличие приложения iCloud на компьютере с Windows или настроенного облака iCloud на устройстве от Apple.
- На компьютере выделите файлы, которые вы хотите переместить на свой мобильный телефон или планшет. Для этого щелкните правой кнопкой мыши и выберите «Копировать» или нажмите комбинацию клавиш Ctrl + C.
- Откройте соответствующее облачное приложение на компьютере и вставьте файлы в облачное хранилище. Например, для iCloud можно войти в облако iCloud через браузер и загрузить файлы там.
- На вашем мобильном устройстве откройте приложение для доступа к облачному хранилищу. На Android-устройствах это может быть приложение Google Drive или Яндекс.Диск, а на устройствах Apple — приложение iCloud Drive.
- В приложении облачного хранения вы должны увидеть все файлы, загруженные с компьютера. Выделите нужные файлы, копируйте и переносите их на свое устройство, следуя инструкциям приложения.
Таким образом, облачное хранение может быть эффективным способом передачи данных между компьютером и мобильными устройствами без необходимости использования флешки или USB-кабеля. Вы можете получить доступ к своим файлам в любое время и в любом месте, если у вас есть интернет-соединение.
Передача файлов на телефон по Wi-Fi

1. Синхронизация с помощью проводника
Если у вас Android-устройство, то вы можете подключить его к компьютеру при помощи USB-кабеля и выполнить сопряжение. Откройте проводник на компьютере, найдите свой телефон в списке подключенных устройств и откройте его. Вы можете копировать и переносить файлы на ваш телефон так же, как это происходит с любым другим устройством хранения данных. Этот вариант особенно полезен, если вы хотите передать небольшое количество файлов.
2. Передача файлов по Wi-Fi без установки дополнительного ПО
На Android-устройствах вы можете использовать Wi-Fi Direct для прямой передачи файлов. Откройте приложение «Проводник» на своем смартфоне, перейдите в раздел Wi-Fi Direct и подключитесь к компьютеру. На компьютере запустите Проводник Windows и найдите ваш телефон в разделе «Сеть». Теперь вы можете обмениваться файлами между компьютерами и смартфонами напрямую без использования кабеля.
3. Использование специализированных приложений
На рынке существует множество приложений, которые позволяют переносить файлы с компьютера на Android-устройство по Wi-Fi. Одним из таких приложений является FoneLab, которое предлагает простой и удобный способ переноса данных. Просто установите приложение на свой телефон и следуйте инструкциям для того, чтобы подключиться к вашему компьютеру и начать переносить файлы.
Все эти варианты позволяют беспроводно перекинуть файлы с компьютера на телефон. Зависимо от модели вашего смартфона и операционной системы, вы можете выбрать наиболее удобный для вас способ.
5. Музыку с iTunes на Android смартфон можем перекинуть с помощью Sync
6. Ну и последнее, музыку с компьютера на Android смартфон можем переносить с помощью Feem. Кликнуть направо от выбранного файла, стоять галку на телефоне и выполнить копировании на устройство.
Wi-Fi Direct

Существует несколько способов использования Wi-Fi Direct для переноса данных:
- Использование приложений для обмена файлами: Существует множество приложений, таких как Feem, Xender и MiDrop, которые позволяют передавать файлы между компьютером и смартфоном по Wi-Fi Direct. Просто установите одно из этих приложений как на компьютер, так и на смартфон, и следуйте инструкциям по сопряжению. После этого вы сможете легко передавать файлы между устройствами.
- Использование функций операционной системы: Операционные системы, такие как Android и Windows, имеют встроенные функции Wi-Fi Direct для передачи файлов. Например, в Android вы можете использовать функцию «Приложение файлы» или «MiDrop», чтобы прямо с вашего компьютера передавать файлы на смартфон. В Windows вы можете просто открыть проводник, выбрать файлы, нажать правой кнопкой мыши и выбрать опцию «Отправить на» и выбрать ваше устройство.
- Использование облачного хранилища: Если у вас есть аккаунт Google или Яндекс почта, вы можете загрузить файлы на свой облачный диск и затем скачать их на ваш смартфон или компьютер. Оба сервиса поддерживают Wi-Fi Direct и позволяют синхронизировать файлы между устройствами.
- Использование Bluetooth: Хотя Bluetooth не является самым быстрым способом передачи данных, он все еще может быть полезным для копирования небольших файлов, таких как фотографии или видеозаписи. Чтобы использовать Bluetooth для передачи файлов, просто включите его на обоих устройствах, сопряжите их и передавайте файлы с помощью встроенных функций операционной системы.
- Копирование файлов через USB: Если у вас есть USB-кабель, вы можете подключить ваш смартфон к компьютеру и просто скопировать файлы из одной папки в другую. Это самый простой и быстрый способ перемещать файлы между компьютером и смартфоном.
Теперь вы знаете 5 способов перенести данные с компьютера на мобильное устройство с помощью Wi-Fi Direct. Выберите подходящий способ в зависимости от ваших потребностей и технической грамотности. Независимо от выбранного способа, вам будет легко и удобно осуществить перенос данных между вашим компьютером и смартфоном.