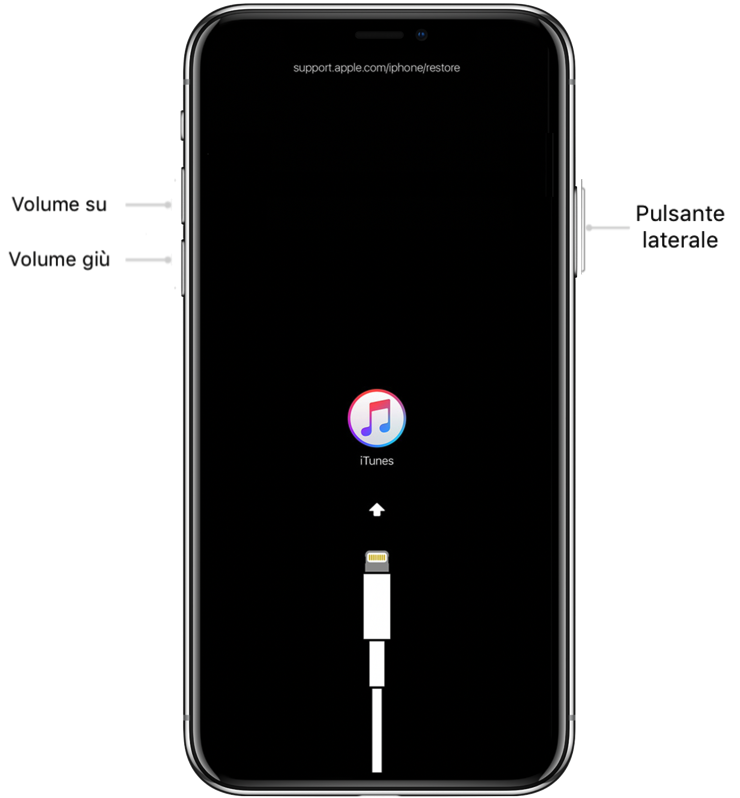Перенос файлов с вашего персонального компьютера на ваш iPad может показаться сложной задачей, но на самом деле это довольно просто. В этой статье мы рассмотрим несколько быстрых методов, которые помогут вам легко передать любые файлы на ваш iPad.
Первый способ — использовать iTunes. Для этого вам необходимо сначала установить программу iTunes на ваш компьютер. После установки программы подключите ваш iPad к компьютеру с помощью USB-кабеля. Когда устройство будет подключено, запустите iTunes и выберите ваш iPad во вкладке «Устройства». На вкладке «Фильмы» вы сможете найти все загруженные на ваш компьютер фильмы. Просто отметьте файлы, которые вы хотите передать на ваш iPad, и нажмите кнопку «Применить». iTunes автоматически выполнит все необходимые шаги по конвертации файлов в формат, который поддерживает ваш iPad. Дождитесь завершения загрузки и теперь вы можете наслаждаться просмотром фильмов на вашем iPad.
Есть и другие способы передачи файлов на ваш iPad. Один из них — использование приложения iTunesFinder. Данная программа позволяет подключить ваш iPad к компьютеру по сети и мгновенно передавать файлы между ними. Попробуйте этот метод, если вам необходимо быстро передать большое количество файлов или если у вас нет возможности подключить iPad к компьютеру с помощью USB-кабеля.
Если вы хотите передать фотографии или видео с вашего компьютера на iPad, вы можете воспользоваться способом, который используют многие пользователи WhatsApp. Просто установите приложение WhatsApp на ваш компьютер и ваш iPad. Затем запустите программу на обоих устройствах и подключитесь к одному и тому же аккаунту. Дождитесь автоматической синхронизации файлов, после чего вы сможете легко передать фото и видео с компьютера на iPad.
Одним из простых и надежных способов передать файлы с компьютера на iPad является использование облачных хранилищ. Популярные сервисы, такие как iCloud Drive, Dropbox и Google Drive, позволяют загружать файлы на ваше хранилище и затем скачивать их на ваш iPad. Просто загрузите файлы на облачное хранилище с вашего компьютера, а затем откройте приложение соответствующего хранилища на вашем iPad и найдите загруженные файлы. Скачайте нужные вам файлы и они будут доступны на вашем iPad для использования.
Как видите, существует множество способов быстрого и удобного переноса файлов с ПК на iPad. Выберите наиболее удобный для вас метод и наслаждайтесь использованием вашего iPad с новыми файлами!
Подготовка к передаче файлов на iPad

Перед тем как начать процесс передачи файлов на ваш iPad, необходимо выполнить несколько простых шагов:
1. Подключите iPad к компьютеру. Используйте кабель Lightning или USB-C для подключения вашего iPad к компьютеру. Убедитесь, что iPad заблокирован, когда вы его подключаете.
2. Откройте iTunes на вашем компьютере. Загрузите и установите iTunes с официального сайта Apple, если у вас его еще нет.
3. Возможность переноса файлов. В зависимости от версии iOS, у вас может быть возможность переносить файлы через iTunes, без его использования или использовать другие способы, такие как iCloud Drive или сервисы передачи файлов.
4. Активируйте режим доверия на iPad. Когда вы первый раз подключаете iPad к компьютеру, вам может потребоваться разрешить доступ, следуя предложенным инструкциям на iPad.
Когда ваш iPad подключен и активирован режим доверия, вы готовы к передаче файлов.
Подключите iPad к ПК
Если у вас есть необходимость передать файлы с ПК на iPad безусловно легко и просто. Одним из способов сделать это можно через подключение iPad к ПК. Когда вы подключаете устройство к ПК, оно автоматически распознается и работает как внешнее хранилище без необходимости использовать iTunes.
Вот простой шаги, которые позволят вам подключить iPad к ПК:
- Найдите кабель, поставляемый с вашим iPad.
- Подключите один конец кабеля к USB-порту вашего ПК, а другой конец к разъему Lightning на вашем iPad.
- На iPad появится уведомление о необходимости разрешить подключение. Разрешите это.
- На ПК откройте проводник или Finder для поиска нужных вам файлов для переноса.
- В проводнике/Finder найдите ваш iPad в списке подключенных устройств. Он может отображаться как «iPad» или «iPhone».
- Щелкните по устройству iPad или iPhone, чтобы открыть его.
- Перетащите файлы, которые вы хотите передать на iPad, в папку «DCIM».
- Дождитесь, пока файлы будут скопированы на iPad.
- После этого вы можете отключить iPad от ПК.
Этот способ особенно полезен, когда вы хотите быстро передать мультимедийные файлы, такие как фотографии или видео, с ПК на iPad без необходимости конвертации формата файла.
Если у вас есть большое количество файлов или если вам нужно конвертировать файлы в поддерживаемый формат iPad, вы можете попробовать такие способы, как использование iTunes или сервисов загрузки файлов.
Установите iTunes на ПК
Чтобы начать, вам необходимо скачать и установить iTunes на вашем ПК. Зайдите на официальный сайт Apple и найдите ссылку для загрузки бесплатной версии iTunes. Дождитесь окончания загрузки и следуйте простым шагам для установки программы на вашем компьютере.
Когда у вас уже есть установленный iTunes на вашем ПК, подключите ваш iPad к компьютеру при помощи кабеля. При подключении вашего устройства, iTunes автоматически откроется и вы увидите подключенный iPad в левой панели программы.
Перед передачей файлов на ваш iPad, убедитесь, что нужные файлы находятся на вашем компьютере. Если файлы, которые вы хотите передать, находятся на вашем iPod, iPhone или iPod touch, вам необходимо выполнить несколько дополнительных шагов.
Перейдите на вкладку «Устройства» в iTunes и найдите ваш iPad в списке устройств. Найдите раздел «Фильмы» и отметьте его, если вы хотите передать фильмы на ваш планшет.
Также во вкладке «Устройства» вы сможете найти другие параметры, такие как «Музыка», «Фотографии» и «Подкасты». Выберите нужные параметры для передачи файлов на ваш iPad.
Если ваши файлы находятся в других форматах, например, видеофайлы в формате AVI или MKV, вам необходимо произвести их конвертацию в поддерживаемый формат вашим устройством.
Для этого можно использовать сторонние программы для конвертации или же воспользоваться встроенными инструментами iTunes. Во вкладке «Устройства» найдите раздел «Фильмы» и выберите фильм, который вы хотите конвертировать. Нажмите правой кнопкой мыши на выбранный фильм и в контекстном меню выберите «Конвертировать для iPad». iTunes выполнит конвертацию файла в формат, который сможет воспроизвести ваш планшет.
Когда все необходимые файлы находятся в нужном формате и выбраны правильные параметры для передачи, вы можете начать перенос файлов на ваш iPad. Нажмите кнопку «Применить» в правом нижнем углу программы, и iTunes начнет передачу файлов на ваше устройство.
Безусловно, установка iTunes на ваш ПК и использование этого программного обеспечения для переноса файлов может показаться сложным процессом для некоторых. В таком случае, вы всегда можете воспользоваться другими способами, такими как использование сервисов хранения файлов в облаке или торрент-клиентов.
Однако, если у вас есть iTunes и вы хотите быстро и просто передать файлы с вашего ПК на iPad, то следуйте описанным выше шагам, и вы сможете без труда скопировать свои фильмы, музыку и другие файлы на ваш планшет.
Методы передачи файлов на iPad

Перенос файлов между устройствами может показаться непростой задачей, но на самом деле существует несколько простых и эффективных способов передать файлы на ваш iPad. В этом разделе мы рассмотрим некоторые из них.
- iTunes: Один из самых популярных способов передать файлы с вашего компьютера на iPad. Загрузите программу iTunes на ваш компьютер, подключите iPad к компьютеру при помощи USB-кабеля и выполните несколько простых шагов, чтобы передать нужные файлы.
- AirDrop: Если у вас есть другое устройство Apple, такое как iPhone или iPod Touch, вы можете использовать функцию AirDrop, чтобы передать файлы на iPad. Просто откройте приложение Finder на вашем устройстве, найдите нужный файл, нажмите на него правой кнопкой мыши и выберите «Поделиться», затем выберите ваш iPad в списке доступных устройств.
- Whatsapp: Если вы предпочитаете передавать файлы через мессенджеры, то Whatsapp может быть хорошим выбором. Установите Whatsapp на вашем компьютере и вашем iPad, зарегистрируйтесь на обоих устройствах и передавайте файлы между ними безусловно бесплатно.
- Почта: Если у вас есть доступ к интернету, то вы можете передать фильмы или другие файлы на ваш iPad через электронную почту. Просто прикрепите файл к письму, отправьте его на ваш адрес электронной почты привязанный к iPad и откройте письмо на вашем устройстве, чтобы загрузить прикрепленные файлы.
- Файловый менеджер: У вас также есть возможность использовать файловые менеджеры, которые доступны в App Store, чтобы передать файлы на iPad. Загрузите файловый менеджер, подключите ваш iPad к компьютеру при помощи USB-кабеля, найдите нужный файл на вашем компьютере и перетащите его в окно файлового менеджера, чтобы выполнить загрузку.
Это только несколько из возможных способов передачи файлов на iPad. Выберите тот, который вам больше всего подходит по требованиям и продолжайте наслаждаться удобством хранения и воспроизведения мультимедийных файлов на вашем планшете iPad.
Используйте iTunes для синхронизации

Чтобы перенести файлы с ПК на iPad через iTunes, вам понадобится соединить устройства с помощью USB-кабеля. После подключения iPad к компьютеру откройте программу iTunes. Затем перейдите во вкладку «Устройства», где вы сможете найти ваш iPad.
Далее выберите раздел «Фильмы» или «Видеофайлы» в левой панели iTunes, в зависимости от того, в каком формате находятся ваши файлы. Если файлы имеют расширение .mp4, .mov или .m4v, добавьте их в плейлист «Фильмы». Если файлы имеют другой формат, добавьте их в плейлист «Видеофайлы».
Теперь вам нужно выбрать файлы, которые вы хотите перенести на iPad. Если вы хотите передать отдельные файлы, просто перетащите их из панели «Библиотека» в плейлист «Фильмы» или «Видеофайлы». Если вы хотите перенести все файлы из определенного раздела, отметьте соответствующий раздел и нажмите кнопку «Применить» в правом нижнем углу iTunes.
После этого iTunes начнет загрузку файлов на iPad. Загруженные видеофайлы будут доступны во вкладке «Видео» на вашем iPad. Если вы не видите видеофайлы в разделе «Видео», проверьте параметры вашего iPad и убедитесь, что раздел «Видео» включен.
С использованием iTunes вы также можете перенести другие типы файлов, в том числе фотографии, аудио и приложения. Просто выберите соответствующий раздел в панели iTunes и добавьте необходимые файлы.
Хотя iTunes является безусловно простым и надежным способом переноса файлов на iPad, есть и другие способы, которые также можно использовать в зависимости от ваших потребностей и предпочтений. Попробуйте использовать iTunes для синхронизации и убедитесь, что этот способ работает наиболее эффективно для вас.
Используйте облачные сервисы передачи файлов
Облачные сервисы — это онлайн-хранилища, в которых вы можете загружать и хранить различные файлы, включая фотографии, видео, музыку и другие мультимедийные файлы. Они позволяют вам передвигаться между устройствами без необходимости подключения к компьютеру. Некоторые из популярных облачных сервисов включают iCloud, Google Диск, Dropbox и OneDrive.
Для использования облачных сервисов вам понадобится учетная запись в выбранном сервисе, их обычно можно создать бесплатно. После создания учетной записи вы можете загружать файлы на облачное хранилище с вашего ПК.
Чтобы загрузить файлы на облачное хранилище с ПК, выполните следующие шаги:
|
|
После того, как ваш файл загружен на облачное хранилище, вы сможете получить к нему доступ с вашего iPhone или iPad без использования компьютера. Для этого:
|
|
Облачные сервисы также предлагают дополнительные функции, такие как синхронизация файлов между устройствами и возможность совместного использования файлов с другими пользователями. Кроме того, вы можете загружать файлы различными способами, включая отправку файлов по электронной почте, использование мобильного приложения на вашем iPhone или iPad или подключение облачного хранилища к другим программам или сервисам.
Важно отметить, что перед использованием облачных сервисов рекомендуется проверить их условия использования и политику конфиденциальности для обеспечения защиты ваших файлов и данных.
Таким образом, использование облачных сервисов предоставляет простой и надежный способ передачи файлов с ПК на iPhone или iPad без необходимости подключения к компьютеру. Этот способ также удобен, так как вы можете получить доступ к вашим файлам в любое время и в любом месте, где есть подключение к интернету.