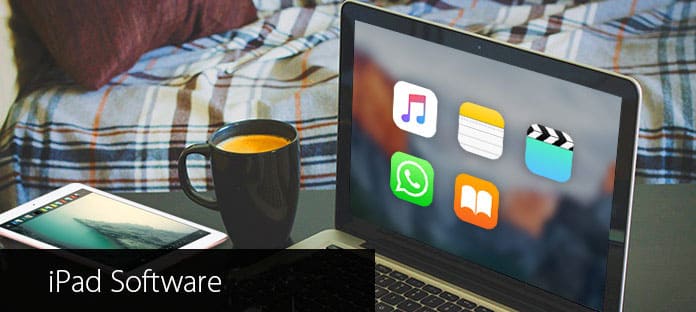Если у вас есть iPad, то вы наверняка знаете, что этот устройство способно не только предоставить вам развлечения, но и использоваться для работы с различными файлами. Однако, иногда может возникнуть необходимость передать нужные вам файлы с вашего iPad на компьютер или наоборот. И вот тут на сцену выходят различные способы передачи файлов между iPad и компьютером.
Первый и наиболее простой способ передачи файлов между iPad и компьютером — использование USB-кабеля. Просто подключите ваш iPad к компьютеру с помощью USB-кабеля и откройте проводник на компьютере. Выберите нужные вам файлы и скопируйте их на ваш iPad или наоборот. Этот способ особенно удобен, если вам нужно передать большие файлы, такие как фотографии или видео.
Второй способ — использование облака. Если у вас есть аккаунт на таких сервисах, как Google Диск или Dropbox, то вы можете использовать их для передачи файлов между iPad и компьютером. Просто загрузите нужные вам файлы на облако с одного устройства и затем загрузите их на другом устройстве. Этот способ удобен, если вы хотите передать только небольшие файлы, такие как документы или аудиофайлы.
Третий способ — использование почты. Если вы не хотите создавать аккаунт на облаковом сервисе, вы можете использовать почту для передачи файлов между iPad и компьютером. Просто отправьте нужные вам файлы с одного устройства на вашу почтовую учетную запись, а затем скачайте их с другого устройства. Этот способ удобен, если вам нужно передать только несколько файлов.
Четвертый способ — использование iTunes. Если вы используете компьютер с операционной системой Apple, то у вас уже есть программа iTunes, которая позволяет синхронизировать ваш iPad с компьютером. Просто подключите свой iPad к компьютеру с помощью USB-кабеля и откройте iTunes. Найдите вкладку «Фото» или «Музыка» в меню вашего iPad и выберите нужные вам файлы для переноса. После этого нажмите кнопку «Применить» и iTunes автоматически передаст выбранные файлы на ваш iPad или наоборот.
Пятый способ — использование специальных приложений. В App Store вы можете найти множество приложений, которые позволяют передавать файлы между iPad и компьютером. Некоторые из этих приложений позволяют передавать файлы через Wi-Fi или Bluetooth, а другие — через USB-кабель. Найдите приложение, которое вам подходит, установите его на оба устройства и следуйте инструкциям для передачи файлов.
- Часть 5: Часто задаваемые вопросы о переносе фотографий с iPad на ПК
- Как передать фотографии с iPad на компьютер через USB-кабель?
- Как использовать iCloud для передачи фотографий с iPad на компьютер?
- Как передавать фотографии с iPad на компьютер через AirDrop?
- Часто задаваемые вопросы о других способах передачи файлов между iPad и компьютером
- Как использовать облачные хранилища, такие как Google Диск или Dropbox, для передачи файлов?
- Видео:
- Удобный способ передать файлы с iPhone на ПК и обратно (Вопрос от Подписчика)
Часть 5: Часто задаваемые вопросы о переносе фотографий с iPad на ПК

Перенос фотографий с вашего iPad на компьютер может быть весьма простым с помощью различных методов передачи файлов. Однако, иногда возникают вопросы или проблемы, и в этом разделе я рассмотрю некоторые из них и предоставлю точные шаги для их решения.
- Вопрос: Как мне перенести фотографии с iPad на компьютер?
- Вопрос: Могу ли я передать фотографии с iPad на компьютер без использования iTunes?
- Вопрос: Как мне перенести фотографии с iPad на компьютер через iTunes?
- Подключите свой iPad к компьютеру с помощью USB-кабеля.
- Откройте iTunes на компьютере и найдите свой iPad в разделе «Устройства».
- Перейдите на вкладку «Фото» и выберите нужные вам фотографии.
- Нажмите на кнопку «Импортировать выбранные» или «Импортировать все» для переноса фотографий на компьютер.
- Вопрос: Могу ли я передать фотографии с iPad на компьютер через Wi-Fi?
- Вопрос: Могу ли я передать не только фотографии, но и другие файлы с iPad на компьютер через iTunes?
Ответ: Есть несколько способов передать фотографии с iPad на компьютер. Вы можете использовать iTunes, iCloud, AirDrop, электронную почту, Google Фото или подключить своё устройство к компьютеру с помощью USB-кабеля. Каждый из этих способов имеет свои преимущества и ограничения, поэтому выберите наиболее подходящий для вас.
Ответ: Да, вы можете передать фотографии с iPad на компьютер без iTunes. Например, вы можете использовать iCloud или Google Фото для автоматической загрузки фотографий в облако и затем загрузить их на компьютер через веб-интерфейс. Также вы можете использовать AirDrop для безпроводной передачи фотографий между устройствами Apple.
Ответ: Чтобы передать фотографии с iPad на компьютер через iTunes, выполните следующие шаги:
Ответ: Да, вы можете передать фотографии с iPad на компьютер через Wi-Fi, используя различные приложения и программы. Например, вы можете использовать приложение «Фото» на iPad для отправки фотографий по электронной почте себе и затем загрузить их на компьютер. Также вы можете использовать сторонние приложения, которые позволяют передавать фотографии между устройствами через Wi-Fi.
Ответ: Да, вы можете передать не только фотографии, но и другие файлы с iPad на компьютер через iTunes. iTunes позволяет передавать различные типы файлов, такие как музыкальные файлы, фотографии, видео, контакты, книги в форматах PDF, EPUB и других. Чтобы передать другие файлы, кроме фотографий, просто выберите нужные файлы на вкладке «Файлы», а не «Фото».
Таким образом, передача фотографий с iPad на компьютер может быть легкой и быстрой задачей с помощью различных способов. Выберите наиболее удобный для вас метод и передавайте фотографии с легкостью!
Как передать фотографии с iPad на компьютер через USB-кабель?

Передача фотографий с iPad на компьютер может быть легкой и доступной задачей с помощью USB-кабеля. В данной статье будут представлены простые шаги, которые помогут вам осуществить перенос фотографий с устройства на компьютер.
Шаг 1: Сначала подключите iPad к компьютеру с помощью USB-кабеля. Убедитесь, что у вас есть последняя версия iTunes, установленная на вашем компьютере. Если ее еще нет, вы можете скачать и установить ее с официального веб-сайта Apple.
Шаг 2: При подключении iPad к компьютеру вы можете попросить ввести пароль на устройстве iPad или разрешить доступ к вашим данным. Введите пароль или разрешите доступ, чтобы продолжить.
Шаг 3: После успешного подключения откройте iTunes на компьютере. Найдите и выберите ваше iPad в списке устройств.
Шаг 4: В левом верхнем углу окна iTunes найдите вкладку «Фото». Нажмите на нее, чтобы перейти к настройкам импорта фотографий.
Шаг 5: Найдите раздел «Передавать фотографии с» и выберите опцию «С iPad». Вы можете также выбрать папку, в которую хотите сохранить фотографии на компьютере.
Шаг 6: После выбора опций импорта, нажмите на кнопку «Применить», чтобы начать передачу фотографий с iPad на компьютер.
Вам будет показан процесс передачи фотографий на экране. По завершении простых указанных выше шагов, вы сможете легко и соответственно передать выбранные вами фотографии с iPad на ваш компьютер. Эта процедура также может быть использована для передачи других типов файлов, таких как музыкальные треки, контакты, ePub файлы и т. д.
Как использовать iCloud для передачи фотографий с iPad на компьютер?
Шаги:
- На вашем iPad откройте вкладку «Настройки» и найдите раздел «Ваше имя > iCloud > iCloud Drive». Убедитесь, что функция «iCloud Drive» активирована.
- На вашем компьютере откройте веб-браузер и перейдите на сайт iCloud.com. Введите вашу учетную запись Apple и пароль, если потребуется.
- После успешного входа на сайт iCloud.com вы увидите меню с различными приложениями, включая «Фото». Нажмите на иконку «Фото», чтобы открыть приложение.
- В приложении «Фото» вы увидите все фотографии, сохраненные на вашем iPad. Найдите нужные фотографии и выберите их, справа от каждого фото появится значок «захват». Выберите все фото, которые вы хотите передать на компьютер.
- Нажмите на значок «Скачать» в верхнем правом углу экрана и выберите «Не сжимать». Фотографии будут скачаны с оригинальным качеством и сохранены в виде ZIP-архива.
- На вашем компьютере найдите файл ZIP, который вы только что скачали, и распакуйте его.
- Теперь вы можете легко перенести фотографии с iPad на компьютер, используя файлы, которые находятся внутри распакованной папки.
Таким образом, с помощью iCloud и простых шагов вы можете легко и безопасно передать фотографии с iPad на компьютер. Этот метод также подходит для передачи других типов файлов, включая музыкальные файлы, контакты и документы.
Как передавать фотографии с iPad на компьютер через AirDrop?
Передача фотографий с iPad на компьютер может быть иногда необходимой задачей. С AirDrop это можно сделать быстро и легко, без необходимости использования пароля или помощи сторонних сервисов, таких как Google Drive или Dropbox. В этом разделе мы покажем вам, как передать фотографии с iPad на компьютер с помощью AirDrop.
Шаги:
- Убедитесь, что AirDrop включен и доступен как на вашем iPad, так и на вашем компьютере.
- На iPad откройте фото, которые вы хотите передать, используя встроенное приложение «Фото». Выберите нужные фотографии.
- Нажмите на кнопку «Поделиться», которая обычно находится в верхнем правом углу экрана (это значок квадратика с стрелкой вверх).
- В появившемся меню найдите и нажмите на иконку AirDrop.
- На вашем компьютере выберите iPad в списке устройств, которые поддерживают AirDrop.
- На iPad будет отображено сообщение с просьбой подтвердить передачу данных. После подтверждения фотографиями можно будет управлять на компьютере.
- Откройте папку, в которую хотите перенести фотографии на компьютере. Выбранные фото будут автоматически переданы и сохранены на вашем компьютере.
Таким же образом можно передавать и другие файлы с iPad на компьютер. Процедура передачи музыкальных файлов, epub книг, контактов и других файлов будет аналогична и легко воспроизводима.
| Шаг | Описание |
|---|---|
| 1 | Убедитесь, что AirDrop включен и доступен как на вашем iPad, так и на вашем компьютере. |
| 2 | На iPad откройте фото, которые вы хотите передать, используя встроенное приложение «Фото». Выберите нужные фотографии. |
| 3 | Нажмите на кнопку «Поделиться», которая обычно находится в верхнем правом углу экрана (это значок квадратика с стрелкой вверх). |
| 4 | В появившемся меню найдите и нажмите на иконку AirDrop. |
| 5 | На вашем компьютере выберите iPad в списке устройств, которые поддерживают AirDrop. |
| 6 | На iPad будет отображено сообщение с просьбой подтвердить передачу данных. После подтверждения фотографиями можно будет управлять на компьютере. |
| 7 | Откройте папку, в которую хотите перенести фотографии на компьютере. Выбранные фото будут автоматически переданы и сохранены на вашем компьютере. |
Часто задаваемые вопросы о других способах передачи файлов между iPad и компьютером
Вместо использования Apple iTunes для передачи файлов между iPad и компьютером, существуют и другие способы, которые могут быть полезны в различных ситуациях. Вот несколько часто задаваемых вопросов о других методах передачи файлов:
1. Как передать фотографии с iPad на компьютер?
Если вы хотите передать фотографии с iPad на компьютер, можно воспользоваться Google Фото. Установите Google Фото на iPad и загрузите все нужные фотографии в облако. Затем скачайте и установите Google Фото на компьютер. Войдите в свой аккаунт Google на компьютере и найдите нужные фотографии в разделе «Фотографии». Выберите фотографии, которые хотите передать на компьютер, и скачайте их на устройство.
2. Как передать музыку с компьютера на iPad?
Передачу музыкальных файлов на iPad можно осуществить с помощью функции «Захват» в iTunes. Сначала подключите iPad к компьютеру при помощи USB-кабеля. Затем откройте iTunes и найдите вкладку «Устройство». В меню налево, найдите раздел «Музыка» и укажите папку с музыкой на вашем компьютере. Выберите нужные песни или альбомы и нажмите на кнопку «Захват». iTunes автоматически скопирует выбранные музыкальные файлы на iPad.
3. Как передать контакты с iPad на компьютер?
Для передачи контактов с iPad на компьютер можно воспользоваться iCloud. Убедитесь, что на iPad у вас включено резервное копирование контактов в iCloud. Затем на компьютере перейдите на сайт iCloud и войдите в свою учетную запись iCloud с помощью своего Apple ID и пароля. Найдите в iCloud нужные контакты и экспортируйте их на компьютер в нужном формате (например, vCard или CSV).
4. Как передать файлы между iPad и компьютером по Wi-Fi?
Для передачи файлов между iPad и компьютером через Wi-Fi можно использовать приложения для обмена данными, такие как «File Transfer» или «Air Transfer». Установите одно из этих приложений как на iPad, так и на компьютер. Запустите приложение на обоих устройствах, подключите их к одной сети Wi-Fi и следуйте инструкциям приложения для передачи файлов между устройствами.
5. Как передать файлы с iPad на другое устройство Apple (например, iPod)?
Для передачи файлов с iPad на другое устройство Apple, такое как iPod, можно воспользоваться функцией «Делить» на iPad. Найдите нужный файл, например фото или книгу в формате EPUB, на iPad и выберите его. Нажмите на кнопку «Делить» и найдите другое устройство Apple в списке доступных устройств. Выберите устройство и подтвердите передачу файла. Файл будет передан на выбранное устройство Apple.
Итак, есть множество способов передачи файлов между iPad и компьютером, и каждый из них может быть полезен в определенных ситуациях. Выберите наиболее удобный для вас метод и передавайте файлы с легкостью!
Как использовать облачные хранилища, такие как Google Диск или Dropbox, для передачи файлов?

Если у вас есть аккаунт в облачном хранилище, таком как Google Диск или Dropbox, вы можете использовать его для автоматической передачи файлов между вашим iPad и компьютером.
Вот простые шаги, которые помогут вам передать файлы с помощью облачного хранилища:
- Зарегистрируйтесь в выбранном облачном хранилище, если у вас еще нет учетной записи.
- На iPad найдите и загрузите приложение облачного хранилища из App Store.
- После установки приложения откройте его и войдите в свою учетную запись, используя свой пароль. Если приложение запросит доступ к вашим данным, предоставьте необходимые разрешения.
- На вашем компьютере зайдите на сайт облачного хранилища и войдите в свою учетную запись.
- Загрузите необходимые файлы на свою учетную запись облачного хранилища через меню загрузки файлов или перетащив их на соответствующую вкладку.
- На iPad в приложении облачного хранилища найдите нужные файлы, которые вы загрузили на свою учетную запись.
- Выберите нужные файлы, которые вы хотите передать на свой iPad, и нажмите кнопку «Загрузить» или «Скачать».
- После успешной загрузки файлов на iPad вы можете легко открыть их с помощью соответствующих приложений (например, фото можно открыть с помощью приложения Фото, а музыкальные файлы — с помощью приложения Музыка).
Теперь вы можете передавать файлы между вашим iPad и компьютером с легкостью и удобством, благодаря использованию облачных хранилищ, таких как Google Диск или Dropbox.