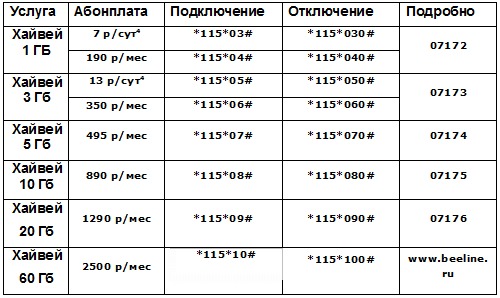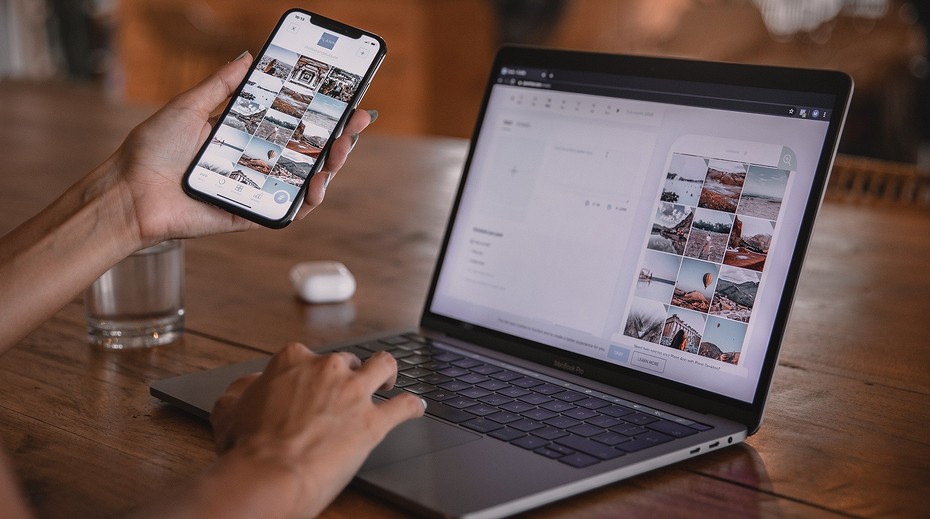Перенос данных между своими устройствами может показаться сложной задачей, особенно если у вас много фото, видеороликов и других данных, которые нужно сохранить. Однако, существует несколько удобных методов, которые помогут вам перенести все ваши данные на новый iPad без потери.
Одним из самых простых способов переноса данных с одного iPad на другой является использование iCloud. Вам нужно всего лишь включить функцию резервного копирования на вашем старом iPad, а затем войти в свой аккаунт на новом устройстве. Все фото, приложения и другие данные будут автоматически загружены на ваш новый iPad.
Еще один метод переноса данных — использование iTunes. Подключите свой старый iPad к компьютеру и запустите iTunes. С помощью этой программы вы можете создать резервную копию всех данных на вашем старом устройстве. Затем подключите новый iPad к тому же компьютеру и восстановите все данные из созданной резервной копии.
Для переноса фотографий и видеороликов вы можете воспользоваться USB-флешкой или внешним жестким диском. Подключите устройство к компьютеру, скопируйте все нужные файлы на него, а затем подключите эту флешку или жесткий диск к новому iPad. Вы можете выбирать и копировать файлы вручную или воспользоваться специальными программами для управления данными на вашем iPad.
Наконец, вы можете воспользоваться функцией Bluetooth для переноса данных с одного устройства на другое. Включите функцию Bluetooth на обоих устройствах, подключите их друг к другу и передайте фотографии, видеоролики и другие данные. Некоторые устройства также поддерживают функцию передачи данных через Wi-Fi или Google Drive.
Не важно, какой метод выберете для переноса данных, важно следовать указанным выше шагам. Перенос данных между вашими iOS-устройствами может показаться сложным, но с помощью этих методов вы быстро научитесь осуществлять передачу данных без проблем. Вам останется только выбрать подходящий для вас способ и начать переносить свои данные на новый iPad.
- Перенос данных через iCloud
- Составление резервной копии данных на старом iPad
- Восстановление данных на новом iPad из резервной копии в iCloud
- Перенос данных через iTunes
- Соединение старого iPad с компьютером и запуск iTunes
- Создание резервной копии данных на компьютере
- Видео:
- Как перенести данные с iPhone на iPhone и активировать его?
Перенос данных через iCloud

Перенос данных через iCloud довольно простой процесс. Вам нужно всего лишь включить iCloud на обоих устройствах, чтобы начать передачу данных. Перенос данных через iCloud подходит для таких видеороликов, фотографий, а также другого контента. Вам также потребуется вроде бы маленький буфер времени, чтобы все данные были загружены на оба устройства, так что будьте готовы к этому.
Вот простой шаг за шагом гид по переносу данных через iCloud:
| Шаг 1: | На старом устройстве перейдите в «Настройки» > «iCloud» и включите функцию iCloud Drive. |
| Шаг 2: | На новом устройстве перейдите в «Настройки» > «iCloud» и включите функцию iCloud Drive. |
| Шаг 3: | На старом устройстве откройте приложение, которое содержит данные, которые вы хотите передать. |
| Шаг 4: | Выберите данные, которые вы хотите передать. В большинстве приложений вы можете выбирать несколько файлов или фотографий, которые будут переданы на новое устройство. |
| Шаг 5: | Нажмите на кнопку «Поделиться» или «Переслать» и выберите опцию «Сохранить в iCloud Drive». |
| Шаг 6: | На новом устройстве откройте ту же самую функцию или приложение и найдите искомые данные. В большинстве случаев данные будут автоматически загружены в iCloud и отображены в списке доступных файлов. |
| Шаг 7: | Выберите данные, которые вы хотите перенести на новое устройство, и нажмите кнопку «Скачать». Данные будут загружены на ваше устройство и станут доступными для использования. |
Количество данных, которые можно передать через iCloud, зависит от свободного пространства на вашем iCloud-аккаунте. Если у вас есть большое количество данных для переноса, вам может потребоваться попробовать использовать другой метод, такой как подключение устройства к компьютеру или использование USB-флешки.
Вот как можно переносить данные приложений и фотографии с одного iPad на другой, используя iCloud. Этот метод прост в настройке и удобен для переноса вашего контента между устройствами.
Составление резервной копии данных на старом iPad

Перед переносом данных с одного iPad на другой необходимо создать резервную копию всех ваших фотографий и другого контента. Это позволит сохранить все ваши данные в случае возникновения проблем во время передачи.
Есть несколько способов сохранить все фотографии с вашего старого iPad. Один из самых простых — использовать Google Drive или другой облачный сервис. Просто загрузите свои фотографии в облачное хранилище и затем скачайте их на новый iPad. Это может занять некоторое время в зависимости от количества фотографий.
Если у вас есть достаточно свободного места на вашем старом iPad, вы также можете сохранить фотографии на USB-флешке или подключить устройство к компьютеру и скопировать фото на жесткий диск компьютера.
Если вы хотите сохранить не только фотографии, но и другой контент, такой как видеоролики и приложения, вам потребуется использовать iTunes. Подключите свой старый iPad к компьютеру, откройте iTunes и выберите ваше устройство. Затем выберите «Сделать резервную копию сейчас», чтобы сохранить все данные на вашем компьютере.
Еще один удобный метод — использование программного обеспечения для переноса данных, доступного для большинства устройств. Это позволит вам выбирать, какой контент вы хотите передать с одного устройства на другое.
Вот несколько легких шагов для создания резервной копии данных на вашем старом iPad:
- Подключите свой старый iPad к компьютеру с помощью USB-кабеля.
- Откройте iTunes на компьютере и выберите ваше устройство.
- Выберите «Сделать резервную копию сейчас» и убедитесь, что ваши фотографии, видеоролики и другой контент будут сохранены.
- Дождитесь завершения процесса резервного копирования.
Теперь у вас есть резервная копия всех ваших данных на старом iPad, и вы готовы перенести их на новый устройство.
Восстановление данных на новом iPad из резервной копии в iCloud

Если вы хотите сохранить фотографии, контент и большинство других данных с вашего старого iPad на свой новый, существует несколько удобных способов переноса. В отличие от телефонов Android, для передачи данных между iOS-устройствами требуется некоторая дополнительная настройка.
Одним из методов, которые можно попробовать, является использование iCloud. Чтобы передать ваши данные на новый iPad через iCloud, следуйте этим простым шагам:
- Убедитесь, что у вас есть аккаунт iCloud и что на старом iPad включена функция резервного копирования в iCloud.
- На новом iPad при настройке выберите опцию «Восстановить из резервной копии iCloud».
- Войдите в свой аккаунт iCloud и выберите последнюю резервную копию, которую вы хотите восстановить.
- Дождитесь завершения процесса восстановления.
- На вашем новом iPad будут восстановлены все данные из резервной копии, включая фото, видеоролики и приложения.
Также, если у вас есть компьютер, вы можете использовать iTunes для восстановления данных на новом iPad. Для этого:
- Подключите ваш старый iPad к компьютеру с помощью USB-кабеля.
- Запустите iTunes на компьютере.
- Выберите ваше устройство в iTunes и перейдите на вкладку «Резервирование».
- Нажмите на кнопку «Создать резервную копию сейчас», чтобы создать полную резервную копию вашего старого iPad.
- Подключите ваш новый iPad к компьютеру и откройте iTunes.
- Выберите ваш новый iPad в iTunes и перейдите на вкладку «Резервирование».
- Нажмите на кнопку «Восстановить резервную копию» и выберите резервную копию вашего старого iPad.
- Дождитесь завершения процесса восстановления.
Теперь вы знаете несколько простых и удобных способов переноса данных на новый iPad. Вы можете выбирать метод, который вам больше всего подходит, в зависимости от вашей ситуации и доступных устройств.
Кроме того, существуют и другие методы передачи данных, такие как использование Google Drive или Bluetooth. Хотя они могут быть менее удобными или ограниченными по функциям, вы можете попробовать их, если нужно передать небольшое количество данных или если у вас нет доступа к компьютеру или iCloud.
Перенос данных через iTunes
Один из методов переноса данных с одного iPad на другой заключается в использовании iTunes. Этот метод позволяет передать фото, видеоролики и другой контент с вашего старого устройства на новое.
Вот как можно выполнить перенос данных через iTunes:
- Подключите старый iPad к компьютеру с помощью USB-кабеля.
- Откройте iTunes на компьютере (если его нет, вы можете скачать его с официального сайта Apple).
- На старом iPad перейдите в «Настройки» → «Общие» → «iTunes Wi-Fi Sync» и нажмите «Синхронизировать с iTunes».
- Получите доступ к новому iPad. Подключите его к тому же компьютеру с помощью USB-кабеля.
- На новом iPad выберите «Восстановить из резервной копии iTunes» из меню «Настройки» → «Общие».
- Выберите последнюю резервную копию вашего старого iPad в iTunes.
- Щелкните на кнопку «Восстановить» и следуйте инструкциям на экране.
- После завершения процесса все ваши фотографии, видеоролики и другие данные будут перенесены на новый iPad.
Большинство действий будет выполняться в iTunes на компьютере, поэтому вам может потребоваться некоторое время, чтобы ознакомиться с интерфейсом программы и научиться выбирать нужные вам параметры.
Этот метод передачи данных через iTunes может быть удобен, если у вас есть доступ к компьютеру с установленным программным обеспечением iTunes. Однако помните, что он требует подключения устройства к компьютеру и наличия USB-кабеля.
Соединение старого iPad с компьютером и запуск iTunes
Перед тем, как начать перенос данных с одного iPad на другой, вы должны подключить свое старое устройство к компьютеру и запустить программу iTunes. В этом разделе мы раскажем вам, как это сделать.
-
В первую очередь, убедитесь, что у вас есть компьютер с установленной программой iTunes. Если у вас нет этой программы, вы можете найти ее в App Store и установить бесплатно.
-
Возьмите кабель, который поставлялся вместе с вашим iPad, и подключите один его конец к порту USB на компьютере, а другой – к разъему Lightning на вашем старом iPad.
-
Когда ваше устройство будет подключено к компьютеру, вам может показаться, что ничего не происходит. Однако не волнуйтесь – на момент подключения устройства в iTunes не происходит никаких визуальных изменений или звуковых сигналов.
-
После подключения откройте программу iTunes на вашем компьютере. Обычно она автоматически запускается, когда вы подключаете устройство к компьютеру. Если это не произошло, вы можете найти и запустить программу вручную.
-
После запуска iTunes вы увидите иконку вашего старого iPad в верхней левой части окна программы. Если программа не показывает иконку вашего устройства, попробуйте найти кнопку «Найти» или «Обновить» в верхней части окна и нажмите на нее.
-
Теперь, когда ваше устройство видно в iTunes, вы можете начать перенос данных. В iTunes вам предложат несколько вариантов резервного копирования и восстановления данных. В этом руководстве мы рассмотрим два простых и удобных метода переноса данных с одного iPad на другой: через iTunes и через iCloud. Выберите метод, который вам больше нравится.
Теперь, когда ваше старое устройство подключено к компьютеру и iTunes запущено, вы готовы к переносу ваших фотографий, приложений, видеороликов и других данных на новый iPad.
Создание резервной копии данных на компьютере
Перенос данных с одного iPad на другой может быть простым, если вы создадите резервную копию данных на своем компьютере. В этой части руководства мы рассмотрим простые шаги по созданию резервной копии данных вашего iPada.
1. Подключите ваш старый iPad к компьютеру с помощью USB-кабеля. Убедитесь, что ваш iPad подключен к компьютеру и включен.
2. На вашем компьютере откройте iTunes или Finder (в зависимости от вашей операционной системы).
3. В меню iTunes или Finder найдите ваше устройство iPad и выберите его.
4. В разделе «Обзор» выберите опцию «Создать резервную копию всех данных iPad на компьютере».
5. Ждите, пока iTunes или Finder создадут резервную копию данных вашего iPada. Время, требуемое для создания резервной копии, зависит от объема данных на вашем устройстве.
6. После завершения создания резервной копии вы можете отключить старый iPad от компьютера.
Теперь, когда у вас есть резервная копия данных iPada, вы можете передать ее на новый iPad. В этом случае важно использовать тот же Apple ID, чтобы восстановить все свои приложения и настройки на новом устройстве.