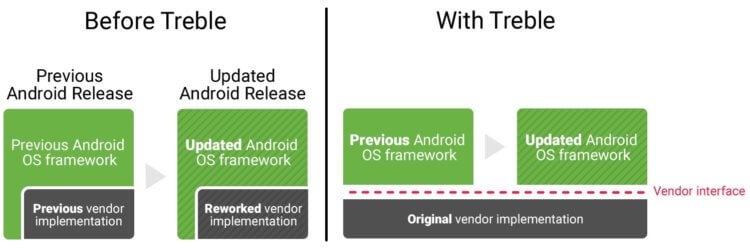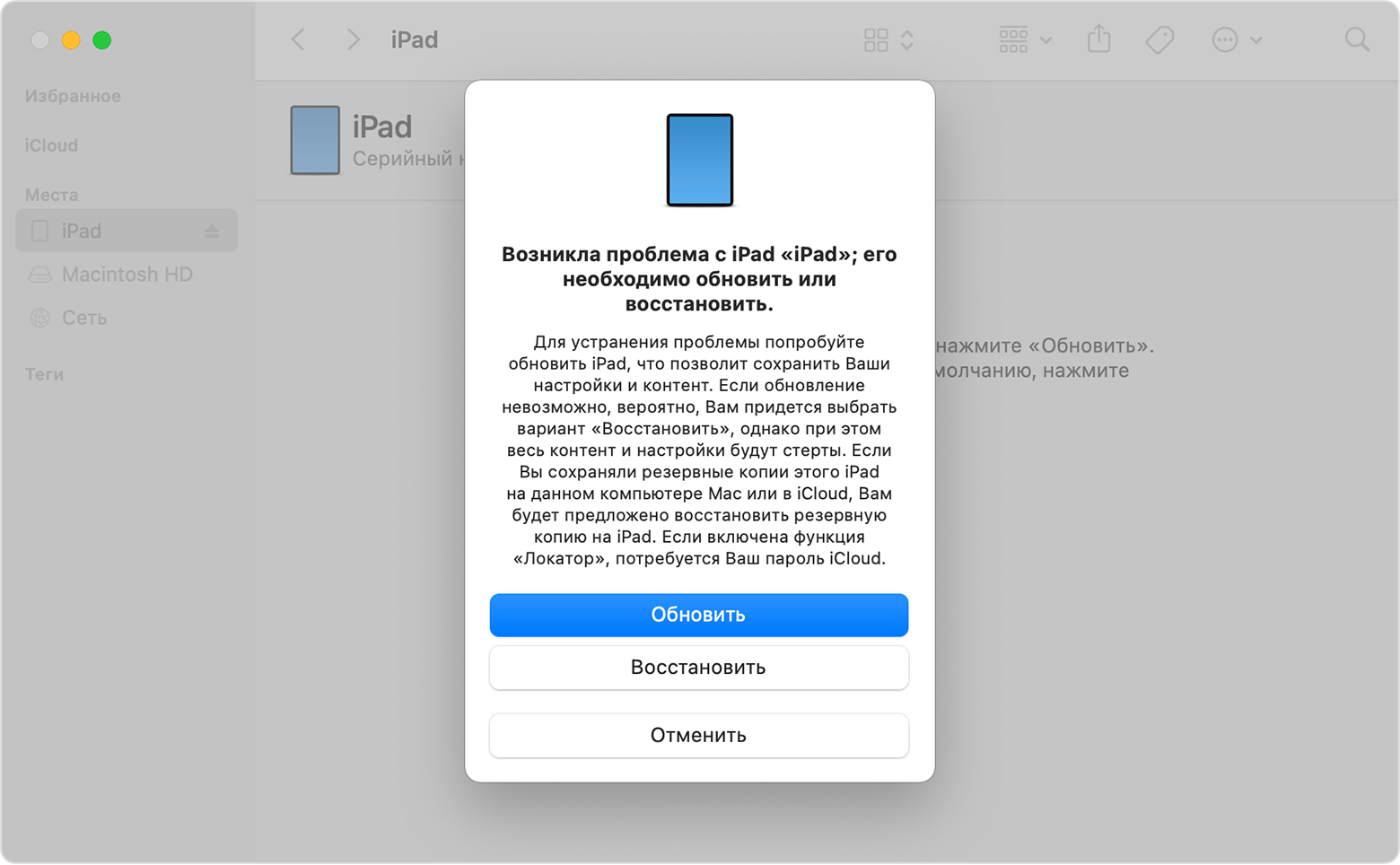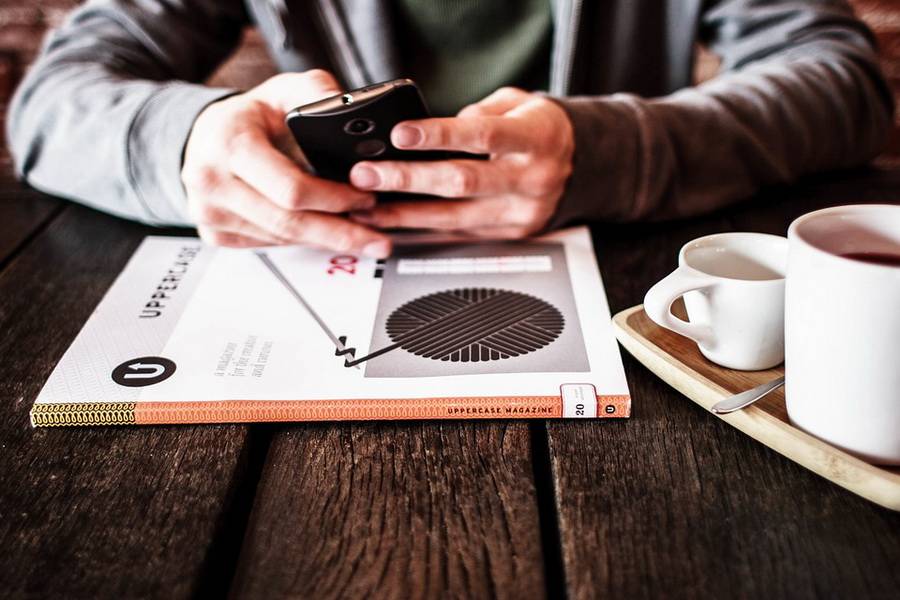Когда вы пытаетесь подключить свой IPad к Wi-Fi, естественно возникает ожидание быстрого и беспроблемного подключения. Однако иногда могут возникать проблемы с подключением, которые могут оказаться довольно раздражающими. В этой статье мы рассмотрим несколько шагов, которые помогут вам исправить проблему с подключением IPad к Wi-Fi.
Первым шагом, который вы можете предпринять, является сброс настроек сети на вашем IPad. Подключиться к Wi-Fi можно, перейдя по пути «Настройки» — «Wi-Fi» на вашем устройстве. На экране настройки Wi-Fi вы увидите доступные сети Wi-Fi — выберите нужную сеть и введите пароль (если требуется). Если вы все равно не можете подключиться к Wi-Fi, попробуйте выполнить сброс настроек сети. Это можно сделать, перейдя по пути «Настройки» — «Общие» — «Сброс» — «Сброс настроек сети». Обратите внимание, что при выполнении данной операции будут удалены все сохраненные сети Wi-Fi на вашем устройстве, поэтому будьте осторожны, чтобы не потерять важные настройки Wi-Fi.
Если после выполнения сброса настроек сети проблема не исчезла, убедитесь, что у вашего устройства нет неподходящей сим-карты. В случае, если IPad является Wi-Fi only (т.е. у него отсутствует слот для сим-карты), отсутствие сим-карты не повлияет на возможность подключения к Wi-Fi. Однако, в случае, если у вас есть IPad с поддержкой сотового интернета, убедитесь, что настройки сотовой сети не препятствуют подключению к Wi-Fi. Проверить это можно, перейдя по пути «Настройки» — «Сотовая сеть» на экране вашего устройства. Если ваш IPad не требует подключения сотового интернета, убедитесь, что настроены только «Настройки-сотовая сеть->Подключиться к интернету» и «Настройки-сотовая сеть->Включить данные».
- iPad: не работает Wi-Fi
- Сброс настроек
- Удаляем сеть на iPad и задаем статические IP и DNS
- Как подключить iPad к Интернету
- Два варианта
- Интернет для вашего Айпада
- Как подключить iPad iPad mini к интернету по Wi-Fi
- Как подключить интернет на iPad 3G LTE Wi-Fi
- Видео:
- Что делать если не работает Wi-Fi и не подключается на iPhone?
iPad: не работает Wi-Fi
Если у вас возникли проблемы с подключением Wi-Fi на вашем iPad, следующие рекомендации могут помочь вам решить данную проблему.
1. Убедитесь, что Wi-Fi включен на вашем планшете. Для этого откройте настройки, нажмите на значок «Настроить» на главном экране, а затем выберите «Wi-Fi».
2. Перед подключением к Wi-Fi сети, убедитесь, что ваш планшет находится в непосредственной близости от маршрутизатора. Это может помочь улучшить качество сигнала.
3. Проверьте настройки Wi-Fi. Если у вас есть сотовая сеть на iPhone или другом устройстве, подключите ваш iPad к Wi-Fi сети с помощью настроек-сотовая сеть.
4. Проверьте настройки Wi-Fi-сети. Убедитесь, что вы правильно ввели пароль и выбрали нужную Wi-Fi сеть для подключения.
5. Перезагрузите маршрутизатор и ваш iPad. Иногда этот момент можно решить путем простого сброса сетевых настроек.
6. Убедитесь, что вы используете последнюю версию iOS на вашем планшете. Если необходимо, обновите программное обеспечение для улучшения работоспособности Wi-Fi.
7. Проверьте подключение к Интернету. Если вы не можете подключиться к Интернету, убедитесь, что ваш Wi-Fi маршрутизатор имеет рабочее подключение к интернету.
8. Исключите возможность использования VPN или прокси-сервера. Эти настройки могут приводить к проблемам с подключением Wi-Fi.
9. Попробуйте вновь настроить Wi-Fi-соединение на вашем планшете. Для этого удалите текущую сеть Wi-Fi и повторно подключитесь к ней.
10. Если все остальные методы не помогли, попробуйте вставить сим-карту с нужными настройками в ваш планшет. Некоторые модели iPad могут использовать сим-карту для подключения к сети.
Надеемся, что эти рекомендации помогут вам решить проблемы с подключением Wi-Fi на вашем iPad и наслаждаться использованием Интернета без проблем.
Сброс настроек
Если у вас возникла проблема с подключением iPad к Wi-Fi сети, одним из решений может быть сброс настроек сети на планшете. Это исключит возможность наличия неподходящих или поврежденных настроек, которые могут помешать подключению.
- На экране планшета перейдите в «Настройки».
- Выберите раздел «Сотовая связь» (если вы используете iPad с Wi-Fi + Cellular) или «Wi-Fi» (если вы используете только Wi-Fi версию планшета).
- Убедитесь, что нужная сеть Wi-Fi или сим-карта iPhone, если вы используете возможность передачи интернета посредством сим-карты, подключены и работоспособны.
- На экране настроек выберите «Общие» и затем «Сбросить».
- Выберите «Сбросить настройки сети» для сброса настроек Wi-Fi.
- После сброса настроек Wi-Fi перезагрузите планшет.
- После перезагрузки настройте Wi-Fi снова.
После выполнения этих шагов вы сможете настроить подключение к нужной Wi-Fi сети на iPad и убедиться, что планшет может успешно подключиться к интернету.
Удаляем сеть на iPad и задаем статические IP и DNS

Если перед вами стоит проблема неподходящего подключения iPad к Wi-Fi, советуем убедиться, что ваш планшет настроен правильно. На iPad можно настроить подключение к интернету не только через Wi-Fi, но и через сотовую сеть, посредством сим-карты.
Перед началом настройки Wi-Fi на вашем планшете, убедитесь, что вы используете стабильное подключение к интернету на других устройствах. Это необходимо для исключения возможности проблемы с подключением к интернету вашего провайдера.
Чтобы удалить ненужную сеть Wi-Fi на вашем iPad, выполните следующие действия:
| Шаг | Действие |
|---|---|
| 1 | Откройте настройки, нажав на значок «Настройки» на главном экране вашего планшета. |
| 2 | На экране настроек, выберите вкладку «Wi-Fi». |
| 3 | В списке доступных сетей найдите нужную сеть Wi-Fi и нажмите на нее. |
| 4 | Нажмите на кнопку «Забыть сеть». |
После сброса сети Wi-Fi, проверьте работоспособность подключения Wi-Fi на вашем планшете, подключившись к нужной сети Wi-Fi заново.
Если необходимо задать статические IP и DNS на вашем планшете, выполните следующие действия:
| Шаг | Действие |
|---|---|
| 1 | Откройте настройки, нажав на значок «Настройки» на главном экране вашего планшета. |
| 2 | На экране настроек, выберите вкладку «Wi-Fi». |
| 3 | В списке доступных сетей найдите нужную сеть Wi-Fi и нажмите на нее. |
| 4 | Нажмите на кнопку «Настроить» рядом с полем «IP-адрес». |
| 5 | Выберите «Статический» и заполните поля IP-адрес и DNS в соответствии с требованиями вашей сети. |
После настройки статических IP и DNS на вашем iPad, проверьте работоспособность подключения Wi-Fi. Если подключение к Wi-Fi сети прошло успешно, вы сможете использовать интернет на вашем планшете.
Как подключить iPad к Интернету
Если вы хотите подключить свой iPad к Интернету, вам нужно настроить Wi-Fi-сеть на планшете. Вот что нужно сделать:
Подключите iPad к сети Wi-Fi, чтобы получить доступ к Интернету:
- Перейдите в настройки на сотовой панели iPad, перейдя по пути: Настройки → Сотовая панель.
- Убедитесь, что включен режим «Wi-Fi», и выберите нужную сеть из списка доступных сетей Wi-Fi.
- Если требуется пароль для подключения к сети Wi-Fi, введите его.
Если у вас есть iPad с поддержкой сотовой связи и у вас есть сим-карта с данными, вы можете также подключиться к интернету через сотовую сеть:
- Перейдите в настройки сотовой панели iPad, перейдя по пути: Настройки → Сотовая панель.
- Убедитесь, что включен режим «Сотовые данные» и что вставлена сим-карта с необходимым тарифным планом для использования интернета.
- Настройте параметры подключения к сети мобильной связи, следуя инструкциям вашего оператора сотовой связи.
- После настройки сотовой панели iPad, вы сможете подключиться к интернету через мобильные данные.
Если все настройки правильные, но iPad все равно не может подключиться к Интернету через Wi-Fi или сотовую связь, попробуйте следующие действия:
- Перезагрузите роутер и iPad.
- Убедитесь, что вы находитесь в пределах зоны действия Wi-Fi-сигнала.
- Убедитесь, что ваш iPad использует последнюю версию прошивки.
- Обновите настройки Wi-Fi на iPad, перейдя в Настройки → Wi-Fi, затем выберите сеть и нажмите «Забыть сеть». Затем настройте подключение Wi-Fi снова.
- Если возможно, подключите другое устройство к той же сети Wi-Fi, чтобы убедиться в его работоспособности.
- Попробуйте сбросить настройки сети iPad, перейдя в Настройки → Общие → Сброс → Сбросить настройки сети. Это удалит все настройки Wi-Fi и Bluetooth на вашем iPad, поэтому убедитесь, что у вас есть доступ к доступным Wi-Fi сетям и паролям.
- Если ничто из вышеперечисленного не помогло, попробуйте подключиться к другой Wi-Fi-сети или свяжитесь со службой поддержки вашего интернет-провайдера.
В итоге, подключить iPad к Интернету через Wi-Fi или сотовую сеть — процесс достаточно простой, главное помнить о настройках и проверить их работоспособность перед использованием. Удачного подключения!
Два варианта
Если ваш IPad не подключается к Wi-Fi, есть два варианта, которые можно попробовать.
-
Настройки сотовой сети
Некоторые IPad модели имеют возможность подключиться к интернету через сотовую сеть. Если у вас есть iPhone с рабочей сим-картой, вы можете настроить сеть на вашем планшете. Для этого перейдите в настройки, выберите «Сотовая сеть», и убедитесь, что настройки сотовой сети на вашем iPhone в порядке. После этого установите подключение к интернету на iPad, используя ваш iPhone в качестве точки доступа.
-
Сброс сетевых настроек
Если первый вариант не подошел, вы можете попробовать сбросить сетевые настройки на вашем планшете. Для этого перейдите в «Настройки», выберите «Общие», затем «Сброс» и нажмите на «Сброс сетевых настроек». После сброса настроек планшета, подключите его к Wi-Fi сети заново.
Помните, что IPad может подключаться к Wi-Fi только в случае наличия подходящей сети и работоспособности настроек. Исключение составляет использование сотовой сети для подключения к интернету. Перед подключением убедитесь, что вы используете правильные настройки, а также на экране планшета отключены ограничения или режим «В самолете».
Интернет для вашего Айпада

Когда вы получили свой айпад, первым делом подключите его к Wi-Fi-сети. В большинстве случаев этого достаточно для работы с онлайн-сервисами и приложениями.
Если Wi-Fi-сеть недоступна, вы можете подключиться к интернету с помощью сим-карты. Исключение составляют модели iPad без поддержки сотовой сети.
Перед подключением к Wi-Fi-сети, убедитесь, что используемая сеть подходит для вашего планшета. Зайдите в настройки Wi-Fi на экране устройства и выберите нужную сеть.
В случае, если Wi-Fi-сеть неподходящая или необходимо настроить подключение с помощью сим-карты, можно воспользоваться настройками сотовой связи. Для этого на iPad перейдите в настройки-сотовая сеть (раздел «Мобильная связь»). Убедитесь, что на вашем iPad установлена подходящая сим-карта для доступа в интернет.
Если все необходимо настроено корректно, а в момент подключения к Wi-Fi или сотовой сети интернет не работает, попробуйте сбросить настройки сети. Это можно сделать следующим образом: перейдите в настройки-общие-сбросить-сбросить настройки сети.
Другой возможный вариант — восстановление работоспособности интернета на iPad путем перезагрузки устройства или товарного вида настроек. Восстановление может занять некоторое время, поэтому будьте терпеливы.
Естественно, перед настройкой интернета на вашем Айпаде убедитесь, что в месте вашего нахождения есть доступная Wi-Fi-сеть или выбран правильный тарифный план оператора.
Как подключить iPad iPad mini к интернету по Wi-Fi
Для начала убедитесь, что ваш iPad mini имеет сброшенные настройки-сотовая связь и вы не используете сим-карты для подключения к интернету через сотовую связь на планшете. Перед подключением к Wi-Fi, убедитесь, что Wi-Fi-сеть, к которой вы хотите подключиться, доступна и включена. Для этого включите Wi-Fi на планшете.
Далее, откройте «Настройки» на iPad mini и выберите раздел «Wi-Fi». В этом разделе вы увидите список доступных Wi-Fi-сетей. Нажмите на требуемую сеть, чтобы подключиться.
Если Wi-Fi-сеть требует пароль, введите его. После ввода пароля нажмите «Подключиться». Если вы не знаете пароль, он должен быть предоставлен вам владельцем сети.
После успешного подключения, убедитесь в работоспособности интернета на планшете. Чтобы это проверить, откройте любое приложение, которое использует интернет, например Safari или YouTube, и убедитесь, что они корректно работают.
Если Wi-Fi-сеть, к которой вы хотите подключиться, не подходит для вашего планшета, вы можете настроить подключение через другую Wi-Fi-сеть. Для этого необходимо выбрать «Настройки» > «Wi-Fi» и нажать на неподходящую сеть. Затем нажмите «Забыть эту сеть» и следуйте дальнейшим инструкциям, чтобы подключиться к нужной сети.
Важно помнить, что iPad mini может подключаться только к Wi-Fi-сетям и не имеет возможности использовать сотовую связь, как iPhone. Также обратите внимание, что в момент подключения к Wi-Fi-сети, планшет может автоматически обновиться, чтобы обеспечить более стабильную работу.
| Wi-Fi: вкл/выкл | Настройки > Wi-Fi |
| Пароль Wi-Fi-сети | Запрашивается при подключении к защищенной сети |
| Сброс настроек сотовой связи | Настройки > Общие > Сброс > Сбросить настройки сотовой связи |
Как подключить интернет на iPad 3G LTE Wi-Fi

Если вы обладаете планшетом iPad модели 3G LTE Wi-Fi, вы можете подключиться к интернету не только через Wi-Fi-сети, но и посредством использования сотовой сети. Для этого вам необходимо убедиться в наличии сим-карты с подходящим тарифным планом и проверить его работоспособность на вашем планшете. После этого следуйте настройкам сотовой сети, чтобы подключиться к нужной Wi-Fi-сети.
- На экране вашего iPad 3G LTE Wi-Fi нажмите на значок «Настройки».
- Выберите раздел «Сотовая сеть» и перейдите к настройкам сим-карты.
- Подключите ваш планшет к интернету путем выбора доступной сети и ввода пароля, если это требуется.
- Убедитесь, что Wi-Fi-сеть, к которой вы подключаетесь, имеет стабильное соединение с интернетом.
Естественно, исключение может быть в случае неподходящего тарифного плана или отключенного интернет-соединения на вашей сим-карте.
Если вы все же столкнулись с проблемой подключения, попробуйте выполнить сброс настроек сотовой сети на вашем планшете. Но обратите внимание, что это действие приведет к удалению всех сохраненных сетей и паролей, поэтому будьте внимательны перед его выполнением.
Если все вышеперечисленные действия не помогли вам подключиться к интернету через Wi-Fi на вашем iPad 3G LTE Wi-Fi, обратитесь к документации или свяжитесь с технической поддержкой Apple для более подробной информации и помощи при подключении вашего планшета.