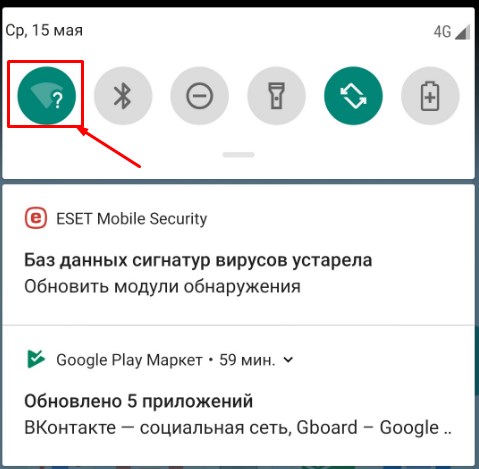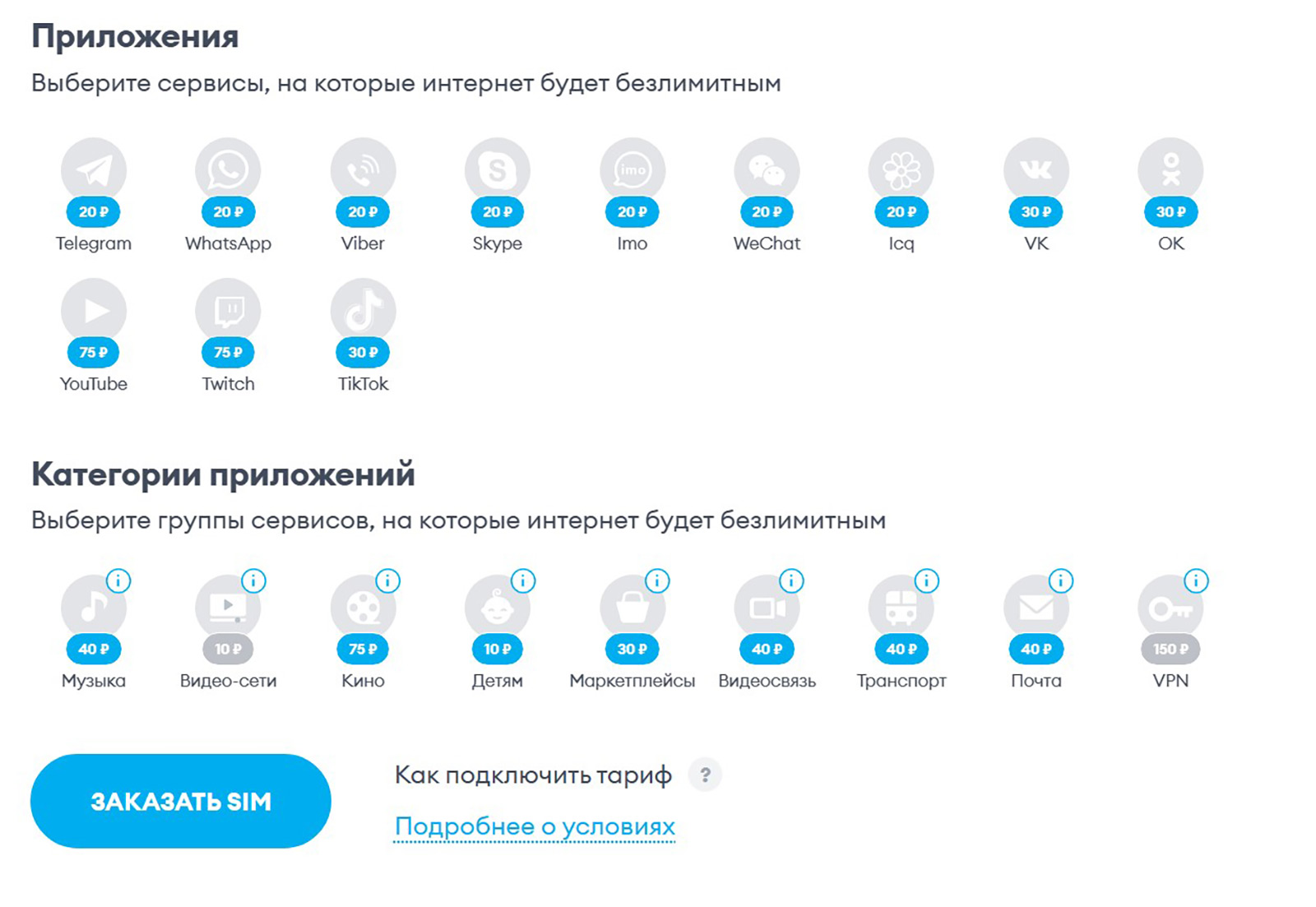Копирование файлов на планшете является одной из самых важных функций, которые предоставляются данным устройством. Благодаря этой функции мы можем переносить и хранить различные данные на нашем планшете, включая текстовые файлы, изображения, аудио- и видеофайлы. В этой статье мы рассмотрим, как легко и быстро копировать файлы на планшете.
Для начала открываем нужное приложение на нашем планшете, в котором хотим скопировать файлы. Например, если нам нужно скопировать текстовый файл — открываем приложение для работы с текстовыми документами. Затем ставим курсор в нужное место, где хотим вставить скопированный текст. Менюшка с возможностями копировать и вставить обычно появляется при нажатии пальцем на экране или при долгом нажатии на нужное место.
Выделяем нужное нам слово или текстовое предложение путем однократного нажатия на него. При этом слова или текст выделяются другим цветом или подчеркиваются. Затем, копируем выделенный текст с помощью функции «копировать» в менюшке. После этого возвращаемся назад в приложение или экран, где хотим вставить скопированный текст. Снова ставим курсор в нужное место и нажимаем кнопку «вставить» в менюшке с функциями редактирования текста.
Как копировать файлы на планшете

Для копирования файлов на планшете существует несколько способов. Рассмотрим простой и быстрый гайд.
Если вам нужно скопировать текстовое содержание, то для начала выделите нужное слово или фразу пальцем на экране планшета. После выделения появится менюшка с опциями. В этом меню выберите «Копировать», чтобы скопировать нужное слово или текстовое содержание.
После того, как вы выделили и скопировали нужное, вы можете перейти в другое приложение или в другую часть планшета, где хотите вставить скопированный текст. Для вставки скопированного текста нажмите в нужном месте и удерживайте палец на экране планшета, пока не появится менюшка. В этой менюшке выберите опцию «Вставить» или «Paste» для вставки скопированного содержания.
Если же вам нужно скопировать файлы, то откройте файловый менеджер на планшете и найдите нужный файл. Удерживая палец на нужном файле, появится контекстное меню. В этом меню выберите опцию «Копировать» или «Copy» для копирования файла.
Затем перейдите в ту папку или место, куда вы хотите скопировать файл, и удерживайте палец на экране планшета, пока не появится менюшка. В этой менюшке выберите опцию «Вставить» или «Paste» для вставки скопированного файла.
Вот и все! Теперь вы знаете, как копировать файлы и текстовое содержание на планшете. Этот простой и быстрый гайд поможет вам справиться с обычной задачей копирования на вашем планшете.
Копирование
Для копирования нужного текста на планшете достаточно выполнить несколько простых действий. Сначала необходимо выделить текст, который вам нужно скопировать. Для этого на экране планшета проведите пальцем влево или вправо по нужным словам.
После выделения нужного текста вам покажется менюшка с различными опциями. Выберите опцию «Копировать» или иконку «copy», которая предназначена для копирования текстового содержимого.
Далее переходим в то место, где нужно вставить скопированный текст. На экране планшета нажмите на нужное место и удерживайте палец пока не появится менюшка с опциями. В данном случае выберите опцию «Вставить» или иконку «paste».
Теперь скопированный текст будет вставлен в то место, где вы установили курсор.
Важно помнить, что некоторые приложения и сайты могут ограничивать возможность копирования и вставки текста. В таком случае, не все слова можно будет выделить и скопировать.
Копируем файлы в менеджере файлов
Чтобы скопировать файлы в менеджере файлов, следуйте этим простым шагам:
- Нажмите на иконку менеджера файлов на главном экране планшета. Если у вас нет такого приложения, вы можете найти и скачать его из Google Play Store.
- На экране менеджера файлов найдите файл или папку, которую вы хотите скопировать. Если вы хотите скопировать только текст из файла, откройте текстовый файл и выделите нужное слово или текст пальцем.
- После выделения нужного текста или выбора файла или папки, нажмите на иконку «Копировать» или «Copy» в верхней панели инструментов менеджера файлов.
- Теперь, откройте папку или место, куда вы хотите скопировать файлы. Это может быть папка на внутреннем хранилище вашего планшета или на внешней флешке, если она подключена.
- При открытии нужной папки выберите пункт меню «Вставка» или «Paste».
- Файл или текст будет скопирован в выбранную папку с помощью одного нажатия.
- Теперь вы можете нажать кнопку «Назад» или перезапустить менеджер файлов, чтобы убедиться, что файл или текст успешно скопированы.
Теперь вы знаете, как копировать файлы на планшете с помощью менеджера файлов. Не забудьте поделиться этим новым знанием с друзьями!
Вставка
Чтобы скопировать текст, выберите опцию «Копировать». После нажатия на нее, выбранный текстовое содержимое будет помещено в буфер обмена вашего устройства.
Далее, чтобы вставить скопированный текст в другом месте, просто поместите указатель в нужное место и проведите одним пальцем вниз по экрану. При появлении меню выберите опцию «Вставить» или «Paste». Ваш текст будет вставлен в это место.
Таким образом, процесс копирования и вставки текста на планшете несложен. Пользоваться этой функцией можно как внутри одного приложения, так и в разных приложениях.
Как скопировать текст на планшете
Копирование текста на планшете может понадобиться во многих ситуациях. Например, вы можете хотеть скопировать текстовое сообщение, ссылку на сайт или текст из приложений, чтобы поделиться им с кем-то или сохранить для себя.
Существует несколько способов скопировать текст на планшете, но самый простой и удобный — это использование стандартной функции копирования и вставки. Вот как это сделать:
- Найдите текст, который вы хотите скопировать. Он может быть на веб-странице, в текстовом документе или в сообщении.
- Выделяем нужное слово или фразу при помощи двойного нажатия на экране. Если нужно выделить несколько слов, можно зажать пальцем на первом слове и, не отпуская, провести пальцем до последнего слова.
- Когда текст будет выделен, появится маленькая менюшка над выделенным текстом.
- В меню выберите опцию «Копировать» или значок «copy».
- Теперь текст скопирован в буфер обмена вашего планшета и готов к вставке в другие приложения.
- Чтобы вставить скопированный текст, перейдите в приложение или место, где вы хотите вставить текст.
- Нажмите на экране там, где вы хотите вставить текст, чтобы появилась панель с вариантами вставки. Если такой панели нет, можно зажать пальцем на экране и выбрать опцию «Вставить» из появившегося контекстного меню.
- В панели вариантов вставки выберите опцию «Вставить», чтобы вставить скопированный текст.
Теперь вы знаете, как скопировать текст на планшете и вставить его в другие приложения. Это простой и быстрый способ делиться текстом с друзьями или сохранять важную информацию для себя.
FAQ по копированию и вставке на Android
1. Как скопировать текст на Android?
Для копирования текста на экране нужно сначала его выделить. Нажмите и удерживайте пальцем на нужном участке текста, пока не появится менюшка. Затем выберите опцию «Выделить текст». После этого нажмите на кнопку «Копировать» или символ «copy».
2. Как вставить скопированный текст на Android?
Чтобы вставить скопированный текст в приложения или в текстовое поле, находящееся на экране, снова нажмите на нужное место и держите палец, пока не появится меню. Затем выберите опцию «Вставить» или «Вставка». Текст будет автоматически вставлен в место назначения.
3. Как скопировать и вставить только одно слово?
Чтобы копировать и вставить только одно слово, нужно выделить его, как описано выше, и нажать на кнопку «Копировать». Затем перейдите в нужное место и нажмите на пустое текстовое поле, затем выберите опцию «Вставить» или «Вставка».
Необходимо отметить, что процедура копирования и вставки может незначительно отличаться в различных приложениях и версиях Android. Но основные шаги остаются прежними: выделяем текст, копируем его, переходим в нужное место и вставляем скопированный текст.
Часть 1: Как скопировать и вставить на Android телефон планшет

Чтобы скопировать и вставить текст на Android планшете или телефоне, следуйте простым инструкциям ниже:
- Найдите текст, который вы хотите скопировать на экране вашего устройства.
- Удерживайте пальцем на нужном тексте, пока не появится контекстное меню.
- Выберите опцию «Выделить все» или выделите нужное слово или фразу, перетянув курсор на экране.
- После выделения текста появится менюшка с различными опциями.
- Нажмите на кнопку «Копировать» для копирования текстового фрагмента.
- Теперь, когда вы скопировали текст, необходимо перейти в приложение или место, где хотите вставить его.
- Разместитесь на нужном месте, затем нажмите пальцем и удерживайте там, где хотите вставить текст.
- Выберите опцию «Вставить», которая появится, когда выделили нужное место для вставки.
Теперь вы знаете, как копировать и вставлять текст на Android устройстве. Этот простой и быстрый гайд поможет вам скопировать и вставить нужное слово, фразу или текстовый фрагмент с одного экрана на другой без лишних проблем.
Работа с гиперссылками

Веб-страницы часто включают гиперссылки, которые позволяют пользователям переходить по различным веб-ресурсам. Если у вас на планшете есть интернет-подключение, вы можете легко переходить по этим ссылкам и получать нужную информацию или загружать нужное приложение.
Чтобы скопировать гиперссылку на планшете, следуйте этим простым шагам:
1. Выделите текст ссылки. Нажмите и удерживайте пальцем на ссылке, пока не появится менюшка с опциями.
2. Копируем текст ссылки. В менюшке выберите опцию «Копировать» или «Copy» (если у вас на планшете установлен англоязычный интерфейс).
3. Вставьте скопированную ссылку. Перейдите на ту страницу или в то приложение, где вы хотите вставить скопированную ссылку. Нажмите на поле, где вы хотите вставить текст ссылки, чтобы появилась клавиатура.
4. Вставка текста ссылки. Нажмите и удерживайте пальцем на поле ввода, пока не появится контекстное меню. В меню выберите опцию «Вставить» или «Paste». Таким образом, скопированный текст ссылки будет вставлен в это поле.
Теперь вы знаете, как копировать и вставлять гиперссылки на планшете. Зачем нужно копировать ссылки на планшете? Это может быть полезно, если вы хотите поделиться ссылкой с другими людьми через мессенджеры или социальные сети, сохранить ссылку для последующего просмотра, или использовать ее в другом контексте. Удачи в работе с гиперссылками!