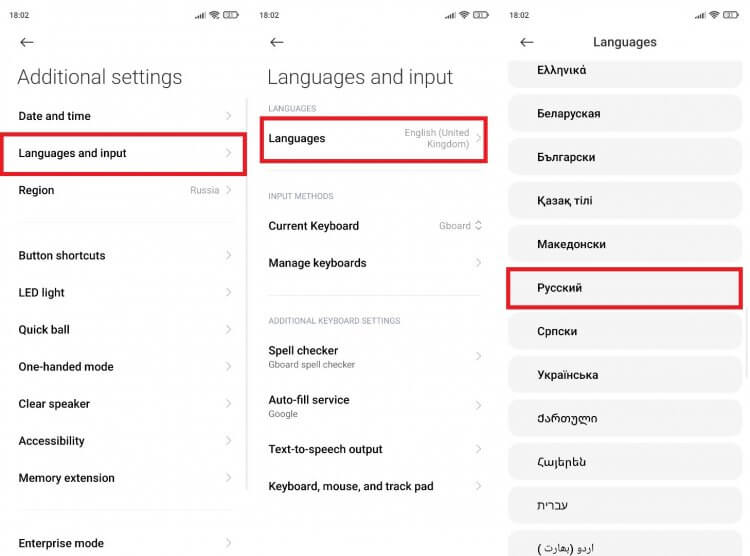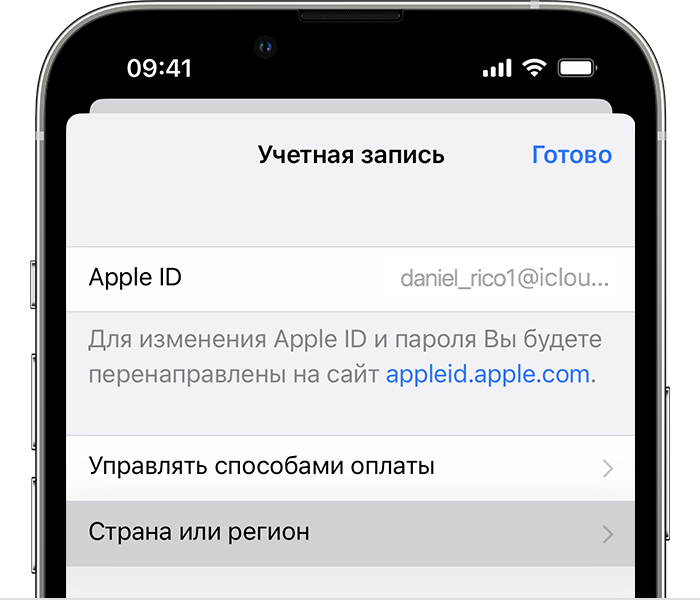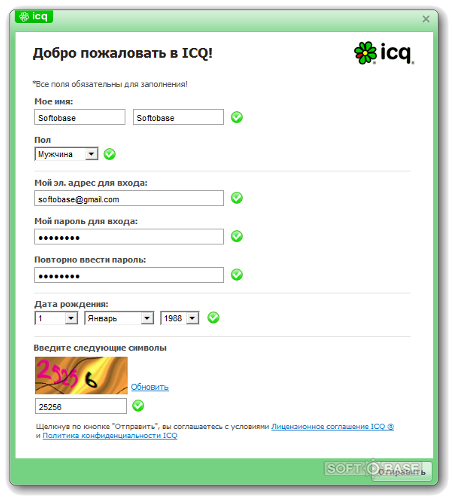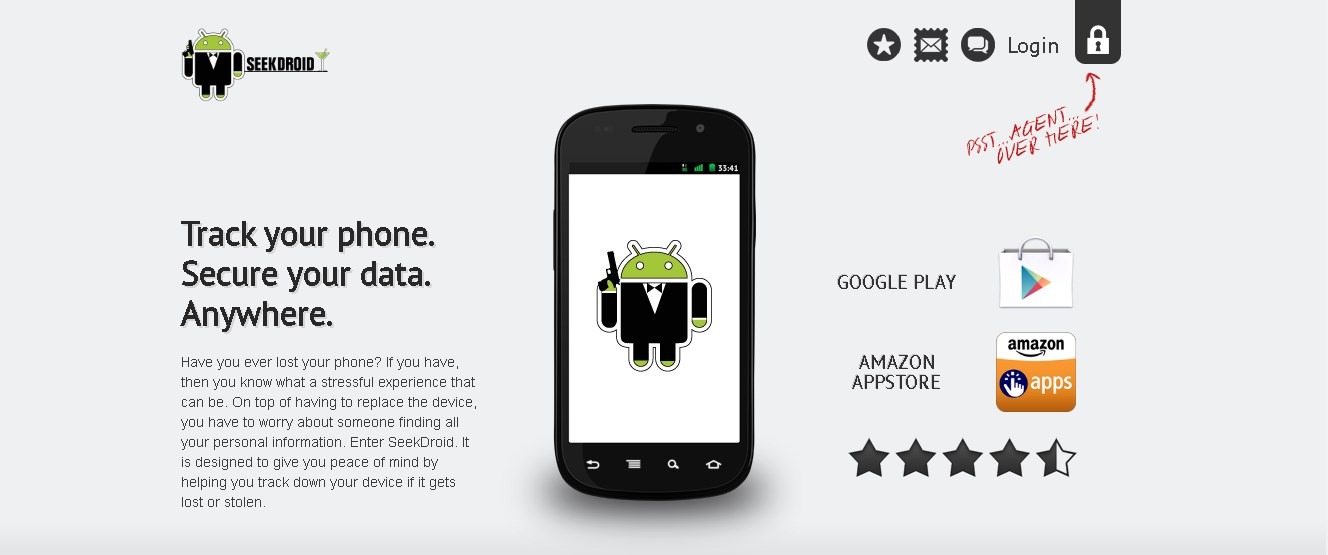Сегодня многие пользователи планшетов сталкиваются с проблемой нехватки памяти. Ведь в наши дни этот гаджет стал неотъемлемой частью нашей жизни, и мы используем его для самых разных целей: от работы и общения до развлечений и творчества. Однако, приложения и файлы, которые мы устанавливаем и создаем на планшетном устройстве, могут быстро заполнить доступную память, и возникнет необходимость в совершении некоторых манипуляций для освобождения места.
В этой статье мы расскажем, как эффективно использовать файлы на планшете, чтобы избежать проблемы нехватки памяти. Основной инструмент для работы с файлами на android-планшете — это файловый проводник, который предустановлен на большинстве устройств. С его помощью вы сможете копировать, переносить и удалять файлы и папки на внутреннюю и внешнюю память планшета.
Перед тем, как переносить или копировать файлы, важно знать, что у вас есть необходимый файловый менеджер или редактор, а также фирменный проводник устройства. Постоянно имеющиеся возможности портативности и доступности данного гаджета на любом месте и в любое время делается несомненным плюсом.
- Как эффективно использовать файлы на планшете
- Советы и инструкции
- Выберите правильное приложение для работы с файлами
- Организуйте файлы в удобной структуре
- Регулярно резервируйте важные файлы
- Копируйте важные файлы на компьютер или флешку
- Используйте облачное хранилище
- Используйте функции резервного копирования операционной системы
- Перенос важных файлов с помощью Bluetooth или проводника
- Случаи когда у вас другой тип разъема
- Используйте адаптер для подключения
- Проверьте совместимость устройств
- Видео:
- Все фишки iPad и iPadOS, которые помогут в работе и жизни!
Как эффективно использовать файлы на планшете

Android-планшеты имеют свой фирменный интерфейс, который позволяет удобно работать с файлами. Функции управления файлами представлены кнопками на панели инструментов, их можно использовать для перемещения, копирования или удаления файлов и папок.
Для переноса файлов на планшете интуитивно понятными способами, необходимо зайти в раздел «Настройки» и выбрать пункт «Перенос файлов на планшет». В данном разделе можно установить, куда по умолчанию сохранять файлы скачиваемые из интернета или куда перемещать фото, сделанные на планшете.
В случае желания переносить файлы на флешку или другое устройство, например, смартфон, на планшете приходится использовать файловый менеджер. Он представляет собой приложение для управления файлами и папками, которое обычно есть на планшете. Найти его можно в разделе «Файлы» или «Мой файловый менеджер».
Чтобы переместить файлы на внутреннюю память планшета или в другое место, следует выбрать нужные файлы или папки, нажать на кнопку «Переместить» и указать адрес, куда нужно переместить. При перемещении внутренней памяти можно выбрать папку, а также сохранить файлы в папку «Загрузки».
Если же вы хотите переместить файлы на флешку или другое устройство, то при выборе места можете указать папку, например, «DCIM» для фото или «Music» для музыки. В зависимости от наличия устройств, доступных для перемещения файлов, можно выбирать разные папки и места для хранения.
Если возникнет необходимость копировать файлы с планшетного места на другое устройство, можно воспользоваться функцией «Копировать» в менеджере файлов. Для этого следует выбрать нужные файлы или папки, нажать на кнопку «Копировать» и указать адрес, куда нужно скопировать файлы.
Встроенный проводник на планшете обладает функциями работы не только с файлами, но и с другими приложениями. Например, если нужно поделиться фото или документом с помощью Bluetooth, то при открытии панели управления и выборе функции Bluetooth можно выбрать файл, который нужно отправить. В данном случае файл копируется в специальную папку, где его можно выбрать и отправить.
Если у вас есть необходимость редактировать файлы на планшете, вам нужно скачать в Google Play приложение, которое позволяет редактировать файлы. Например, это может быть текстовый редактор для редактирования документов, фото-редактор для редактирования фотографий или программное обеспечение для редактирования видео.
Также, для более удобного использования файлов на планшете, можно воспользоваться приложениями, которые позволяют скрыть файлы или папки, чтобы их нельзя было увидеть в обычных условиях. Такие приложения обычно имеют функцию установки пароля для доступа к скрытым файлам или папкам, что может быть полезно в случае нехватки места на планшете или для сохранения конфиденциальности.
| Шаги: |
| 1. Откройте файловый менеджер на планшете. |
| 2. Выберите файлы или папки, которые нужно переместить или скопировать. |
| 3. Нажмите на соответствующую кнопку («Переместить» или «Копировать»). |
| 4. Укажите адрес, куда нужно переместить или скопировать файлы или папки. |
| 5. Дождитесь завершения процесса перемещения или копирования. |
Советы и инструкции
При использовании файлов на планшете, следует обратить внимание на несколько важных аспектов.
- Выбираем подходящий проводник для устройства.
- Ознакомьтесь с интерфейсом проводника.
- Установите приложение для управления файлами.
- Интуитивно понятные действия.
- Перенос файлов.
- Копирование и перемещение файлов.
- Место для хранения файлов.
- Скрытие файлов.
На Android-планшете, например, можно использовать фирменный файловый менеджер или утилиты из Google Play.
Возможно, вам нужно будет переносить файлы между внутренней памятью устройства и внешними устройствами, такими как флешки или смартфоны по Bluetooth.
Если встроенный проводник не устраивает, вы можете установить стороннее приложение из магазина приложений.
Основные манипуляции с файлами на планшете интуитивно понятны и сводятся к нескольким простым действиям.
Если у вас возникнет необходимость перенести файлы на планшет, то для этого заходим в нужный раздел проводника и выбираем нужный файл.
При копировании или перемещении файлов на планшете используем кнопки или двойной клик мыши, если устройство снабжено сенсорным экраном.
При проведении манипуляций с файлами на планшетном устройстве следует учесть место на внутренней памяти. При нехватке места, можно использовать внешнюю флешку или другие устройства хранения данных.
Если вам необходимо скрыть какую-то информацию на планшете, то можете использовать соответствующие настройки или специальные приложения для этого.
Выберите правильное приложение для работы с файлами
Если у вас есть Android-планшет или смартфон, то вам повезло, потому что данная операционная система предлагает множество приложений для работы с файлами. Вы можете выбрать приложение, которое наиболее подходит для ваших потребностей. В этом разделе мы рассмотрим этот выбор по шагам.
- Заходим в файловый менеджер планшета. Обычно он выглядит как папка на домашнем экране или в панели инструментов.
- Открываем приложение файлового менеджера касанием его значка.
- Находим файл, который вы хотите скопировать или перенести. Это может быть файл фото, документа или любого другого типа.
- Дважды касаемся на файле, чтобы открыть его с помощью предустановленного приложения на вашем устройстве.
- Если вы хотите скопировать файл, тогда после открытия приложения файла тыкаем на кнопку «Параметры» и выбираем «Копировать».
- Навигируем в нужную папку, где вы хотите разместить файл.
- Тыкаем на кнопку «Параметры» в верхней панели и выбираем «Вставить», чтобы скопировать файл в выбранное место.
- Если же вы хотите переместить файл, тогда после открытия приложения файла тыкаем на кнопку «Параметры» и выбираем «Переместить».
- Навигируем в нужную папку, где вы хотите разместить файл.
- Тыкаем на кнопку «Параметры» в верхней панели и выбираем «Вставить», чтобы переместить файл в выбранное место.
У вас также есть возможность установить стороннее приложение файлового менеджера, которое предлагает дополнительные функции и возможности.
Компания Android также разработала свой собственный файловый менеджер, который доступен для установки на любые устройства с операционной системой Android. Это приложение называется «Проводник Android» и предлагает широкие возможности по управлению файлами, такие как копирование, перемещение, удаление, переименование, скрытие и многое другое.
При выборе приложения файлового менеджера обратите внимание на его интерфейс. Приложение должно быть интуитивно понятным и удобным в использовании. Также важно учитывать размер приложения, чтобы оно не занимало слишком много места на вашем устройстве.
Если вам нужен файловый менеджер с расширенными возможностями, то вы можете обратить внимание на такие утилиты, как ES File Explorer, Solid Explorer или Total Commander. Они предлагают более широкий набор функций для работы с файлами и папками.
Независимо от того, какое приложение файлового менеджера вы выберете, главное — чтобы оно отвечало вашим потребностям и помогало вам удобно управлять файлами на вашем планшете или смартфоне.
Организуйте файлы в удобной структуре
Для этого используйте встроенный файловый менеджер вашего планшета. Как правило, он выглядит как панель с кнопками на дисплее вашего гаджета. Если вы не находим его, то заходим в раздел настроек планшета и ищем фирменный файловый менеджер для Android-планшета.
Внутренняя память вашего планшета, как правило, ограничена, поэтому приходится столкнуться с необходимостью переносить файлы на карту памяти (флешку). Для выполнения этой задачи откройте файловый менеджер и выберите нужные файлы и папки, затем нажмите кнопку «переместить» или «копировать». После этого выберите место (папку или флешку), куда вы хотите переместить или скопировать файлы.
Другим вариантом является использование приложений-менеджеров файлов, которые предоставляют больше возможностей и интуитивно понятный интерфейс. В маркете приложений найдите одну из таких утилит и установите ее на ваш планшет.
Если вам необходимо переместить файлы с планшета на компьютер или наоборот, воспользуйтесь фирменным приложением или сторонним менеджером файлов. В момент подключения планшета к компьютеру вы увидите уведомление, после чего вы сможете просто перетащить файлы на нужное место на компьютере или на планшете.
Если вы хотите скрыть некоторые файлы или папки от других пользователей вашего планшета, можно воспользоваться функцией скрытия файлов, которая доступна в некоторых файловых менеджерах или специальных приложениях. В таком случае файлы и папки не будут отображаться в общем списке файлов на планшете.
В дополнение к организации файлов на планшете, вы можете использовать редакторы фото и видео для обработки файлов на устройстве без необходимости их предварительного переноса на компьютер. Приложение-редактор, которое подходит вам по функционалу, можно найти в маркете приложений планшета и установить его на устройстве.
Регулярно резервируйте важные файлы
Продолжительный перенос, нехватка памяти или сбой устройства — все это может привести к потере ваших ценных файлов, таких как фото, документы и многое другое. Чтобы избежать потери данных, обратите внимание на следующие советы и инструкции.
Копируйте важные файлы на компьютер или флешку

Приложения на планшете могут предоставлять встроенные инструменты для установки и резервного копирования файлового хранилища. Однако, хотя это интуитивно понятно и просто для большинства пользователей, данный метод не всегда является наиболее надежным.
Вместо этого рекомендуется скопировать важные файлы на ваш компьютер или флешку. Это позволит вам иметь две независимые копии ваших данных и обеспечит дополнительную защиту от потери информации.
Используйте облачное хранилище

Для более удобного резервного копирования вы также можете использовать облачное хранилище. Многие популярные провайдеры облачного хранилища, такие как Google Drive или Dropbox, предлагают приложения для работы с файлами на мобильных устройствах.
Приложения предлагают автоматическую синхронизацию данных между вашим планшетом и облачным хранилищем. Это значит, что все изменения, сделанные на планшете, будут автоматически отражены в облачном хранилище, и наоборот. Таким образом, вы всегда будете иметь доступ к актуальным версиям ваших файлов в любое время.
Используйте функции резервного копирования операционной системы
Android и iOS также предлагают встроенные функции резервного копирования, которые могут помочь сохранить ваши данные в безопасности. Обычно эти функции включают в себя резервное копирование контактов, календарей, настроек и т. д.
Чтобы включить резервное копирование, просто заходим в настройки вашего планшета и выбираем раздел «Резервное копирование и сброс». Там вы найдете все необходимые опции и инструкции.
Перенос важных файлов с помощью Bluetooth или проводника
Если у вас возникла необходимость перенести важные файлы с вашего планшета на компьютер или наоборот, вы можете воспользоваться Bluetooth или проводником.
Чтобы воспользоваться Bluetooth, сначала необходимо включить его на обоих устройствах. Затем выбираете файлы, которые хотите передать, и отправляете их через Bluetooth.
Если вы предпочитаете использовать проводник, просто подключите ваш планшет к компьютеру с помощью USB-кабеля. После подключения вы увидите панель выбора режима соединения. Выбираете «Передача файлов (MTP)» и ваш планшет будет отображаться в проводнике компьютера. Теперь вы можете переносить файлы в оба направления.
Следуя этим простым шагам, вы сможете эффективно использовать файлы на своем планшете и убедиться, что все важные файлы всегда в безопасности.
Случаи когда у вас другой тип разъема
Если у вас нет возможности подключить ваш фирменный кабель к планшету или смартфону, то можно использовать другой тип разъема. Например, если у вас есть Android-планшет, а у вас под рукой только разъем для iPhone, то не отчаивайтесь. Есть несколько способов передачи файлов между этими устройствами.
- Использование приложения «Пару» — эта утилита позволяет передавать файлы между Android-устройствами по Bluetooth. Сначала находим приложение «Пару» на планшете или смартфоне, в котором есть нужные файлы. Затем выбираем файлы, которые хотим передать, и нажимаем кнопку «Поделиться» или «Решить» в менеджере файлов. В меню выбираем опцию «Bluetooth» и следуем интуитивно понятным шагам приложения для передачи файлов.
- Использование встроенной в планшет программы — Android-планшеты имеют встроенную программу «Приложения», с помощью которой можно выполнять различные действия с файлами. Заходим в «Приложения», находим нужное приложение (например, «Фото») и открываем его. Внутри приложения выбираем файлы, которые хотим передать, и нажимаем на кнопку «Поделиться» или «Решить». В меню выбираем опцию «Bluetooth» и передаем файлы с помощью интуитивно понятных шагов.
- Использование третьей сторонней утилиты — если в вашем планшете или смартфоне нет встроенной программы для передачи файлов по Bluetooth, можно установить стороннее приложение, которое обладает этой возможностью. В Google Play магазине есть множество утилит для этой цели. Выбирайте приложение, которое подходит вам по функционалу и пользовательскому интерфейсу.
Таким образом, если у вас возникнет необходимость передавать файлы между различными типами разъемов, вы всегда сможете воспользоваться одним из этих способов. Некоторые из них могут потребовать установки дополнительных приложений, но в целом это простые манипуляции, которые помогут вам эффективно использовать файлы на вашем планшете или смартфоне.
Используйте адаптер для подключения
Установите приложение файлового менеджера на ваш планшет, если оно не установлено по умолчанию. В Android-планшете можно найти встроенный файловый менеджер, но в некоторых случаях он может быть скрыт. В этом случае установите файловый менеджер из магазина приложений.
После установки откройте файловый менеджер. Он будет выглядеть примерно как файловый проводник на компьютере. Если у вас есть адаптер для подключения планшета к компьютеру (например, Micro USB to USB-адаптер), подключите его с помощью шагов, интуитивно понятных для конкретной модели планшета. Если у вас есть возможность подключить планшет и компьютер через Bluetooth, вы также можете воспользоваться этим способом.
При подключении планшета к компьютеру или использовании Bluetooth будет создана панель с кнопками для различных манипуляций с файлами. На этой панели вы найдете кнопку «Перемещение», которая позволит вам переместить файлы из папки на планшете в нужное место на компьютере и наоборот. Если вы хотите скопировать файлы на планшет, используйте кнопку «Копирование».
После установки необходимого приложения файлового менеджера и подключения планшета к компьютеру вы будете готовы начать процесс перемещения или копирования файлов. Заходим в файловый менеджер на планшете и находим нужный файл или папку, которые нужно переместить или скопировать. Добавляем фирменный шаги необходимые для данного планшета
Обратите внимание, что некоторые файлы или папки могут быть скрытыми. Если вам нужно перемещать или копировать такие файлы, в файловом менеджере нужно включить отображение скрытых файлов и папок. Для этого найдите в меню файлового менеджера пункт «Настройки» или «Настройки приложения», затем найдите раздел «Отображение файлов и папок» или нечто подобное и включите опцию «Показывать скрытые файлы и папки».
После этого вы сможете перемещать или копировать файлы с Android-планшета на компьютер и наоборот. Не забывайте, что процесс копирования файлов может занять продолжительное время, особенно если большие файлы или много файлов. Поблагодарите ваш желудок за то, что у него есть эта функция, потому что иногда сам процесс копирования файлов на планшет может занять некоторое время.
Проверьте совместимость устройств
Перед тем как приступить к эффективному использованию файлов на планшете, важно убедиться в совместимости вашего устройства. Это особенно актуально для гаджетов на базе операционной системы Android, которых на рынке представлено множество моделей и производителей.
Если вы уже выбрали планшет, заходим в приложение «Настройки» и смотрим, есть ли в нем раздел «Устройство» или что-то похожее. В этом разделе обычно находим менеджера файлов. Если такого раздела нет, то обратимся к фирменному менеджеру файлов, который обычно уже установлен на планшете.
Кнопкой «настройки» находим нужную настройку, переходим в менеджер файлов и заходим в корневой раздел планшета. Находим пункт «перенос» и видим список разделов памяти вашего планшета. Обычно есть внутренняя память, флешка и встроенный раздел памяти.
Вам может потребоваться перенести файлы на внутреннюю память, так как для некоторых приложений и файлов необходимо именно это место, чтобы они работали корректно. Для этого есть несколько способов:
- Используйте встроенный файловый менеджер.
- Копируйте файлы на флешку и потом перемещайте их в нужное место через файловый менеджер.
- С помощью приложения Bluetooth File Transfer переносите файлы на другой гаджет и уже там перемещайте их в нужное место.
- Подключите планшет к компьютеру с помощью кабеля и переносите файлы через проводника.
Если на вашем планшете есть раздел памяти «встроенный», то это может быть флешка или встроенная память, объем которой ограничен. Проверьте этот раздел и, при нехватке места, рекомендуется переносить файлы на другие разделы планшета.
Будьте осторожны при выполнении этих манипуляций, так как некорректные действия могут привести к потере данных или невозможности использования планшета.
Важно помнить, что Android-планшеты имеют фирменный файловый менеджер, с помощью которого можно перемещать и копировать файлы. Этот менеджер выглядит как проводник на компьютере и позволяет выполнять все необходимые операции: создавать папки, переименовывать и перемещать файлы, а также удалять их.
Подводя итог, проверьте совместимость вашего планшета с файловым менеджером и выбранной операционной системой. Если у вас возникнут проблемы, можно воспользоваться различными приложениями для работы с файлами на планшете.