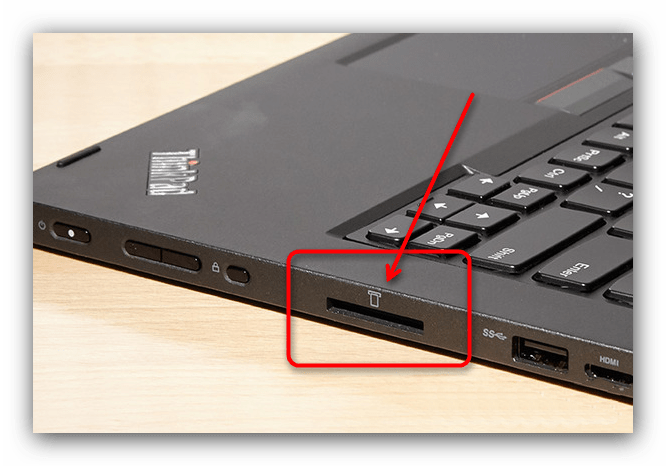Если у вас возникла необходимость подключить флешку к ноутбуку, то вам стоит ознакомиться с этим подробным инструкция. Данное руководство предназначено как для начинающих пользователей, так и для опытных компьютерных мастеров. Возможные варианты подключения флешки к ноутбуку довольно разнообразны, и в каждом случае есть свои особенности и нюансы, о которых вам стоит знать.
Как правило, флешку подключаем к компьютеру или ноутбуку с помощью USB-накопителя. Но в некоторых случаях может возникнуть необходимость подключить флешку к ноутбуку через слот для SD-карт. В таком случае вам потребуется SD-карта или микро SD-карта в соответствующем адаптере. Некоторые ноутбуки уже имеют встроенные слоты для карт памяти, поэтому перед подключением обязательно убедитесь, есть ли такой слот на вашем ноутбуке.
Важно отметить, что подключение флешки к ноутбуку через слот SD-карт может быть особенно полезно в случае использования функции ReadyBoost в операционной системе Windows. ReadyBoost позволяет использовать флешку для ускорения работы компьютера, используя ее в качестве дополнительной оперативной памяти. Для этого необходимо выбрать слот SD-карт в качестве источника ReadyBoost и следовать инструкциям системы.
- Как вставить флешку в ноутбук?
- 1. Проверьте наличие USB-портов
- 2. Найдите USB-порт
- 3. Вставьте флешку в USB-порт
- 4. Откройте файловую систему
- 5. Предостережение об использовании флешки
- 6. Используйте флешку
- Откройте разъем ноутбука
- Установите флешку в разъем
- Закройте разъем ноутбука
- Как вставить SD карту в ноутбук?
- Видео:
- Объясню как установить Windows 10 за 2 минуты
Как вставить флешку в ноутбук?

1. Проверьте наличие USB-портов

Перед тем, как начать процесс подключения флешки к ноутбуку, убедитесь, что ваш ноутбук имеет USB-порты. В большинстве случаев, ноутбуки оснащены USB-накопителями, которые позволяют подключать внешние устройства, такие как флешка.
2. Найдите USB-порт
На боковой или задней панели ноутбука вы найдете несколько USB-портов. Они могут выглядеть как небольшие прямоугольные отверстия или иметь символ USB. Выберите любой свободный порт, чтобы подключить флешку.
3. Вставьте флешку в USB-порт
Осторожно вставьте флешку в USB-порт. Обычно плоская сторона флешки вставляется в разъем ноутбука. Если флешка не вставляется равномерно, не прилагайте слишком большое усилие — проверьте положение флешки и попробуйте вставить ее снова.
4. Откройте файловую систему
После того, как флешка подключена к ноутбуку, вам предоставляется доступ к ее содержимому. Чтобы открыть файловую систему флешки, щелкните правой кнопкой мыши на иконке «Мой компьютер» на рабочем столе и выберите «Открыть».
5. Предостережение об использовании флешки
Важно учесть, что при подключении флешки к ноутбуку могут возникнуть некоторые практические ограничения. Например, в некоторых случаях файловая система флешки может быть отформатирована под другую операционную систему (например, FAT32 для Windows или HFS+ для Mac). Если у вас возникли проблемы с чтением флешки, убедитесь, что ваша операционная система поддерживает формат файловой системы флешки.
Кроме того, некоторые операционные системы автоматически запускают программы или открывают файлы при подключении флешки. Если вы не хотите использовать автозапуск, вы можете отключить его в настройках операционной системы.
6. Используйте флешку

После успешного подключения флешки, вы можете использовать ее для хранения и передачи файлов. Создавайте папки, копируйте и перемещайте файлы и папки с вашего компьютера на флешку и наоборот. Флешка является удобным и переносным накопителем для данных, позволяющим вам легко обмениваться информацией между устройствами.
Теперь вы знаете, как правильно вставить флешку в ноутбук и использовать ее для хранения и передачи файлов. Будьте внимательны с нюансами подключения и наслаждайтесь удобством использования флешки!
Откройте разъем ноутбука
Прежде чем вставлять флешку в ноутбук, вам потребуется найти соответствующий разъем. Обычно он расположен сбоку или снизу ноутбука. Разъем может иметь вид слота для карт памяти либо USB-порта.
Если ваш ноутбук оборудован слотом для карт памяти, вам нужно будет вставить флешку напрямую в слот. Обычно этот слот имеет размеры MicroSD, SD или CF. Правило простое: вставляете флешку в слот до упора, при этом золотые контакты флешки должны быть обращены вниз.
Если в вашем ноутбуке есть USB-порт для подключения флешки или внешнего USB-накопителя, возможны несколько вариантов:
- USB-порт может быть обычным, то есть размером USB-A. В этом случае вам нужно вставить флешку в USB-порт ноутбука. Обратите внимание, что USB-A имеет форму прямоугольника с закругленными краями.
- USB-порт может быть микро-USB или USB-C. Если ваш флеш-накопитель имеет соответствующий разъем, вам потребуется использовать специальный кабель или переходник, чтобы подключить его к ноутбуку.
В любом случае, после подключения флешки к ноутбуку, вам может потребоваться подождать несколько секунд, чтобы операционная система (например, Windows) распознала флешку и открыла ее.
Установите флешку в разъем
В большинстве ноутбуков и компьютеров есть слот для подключения флеш-памяти или USB-накопителя. Этот слот обычно располагается на боковой или фронтальной стороне ноутбука, рядом с разъемами USB или SD-карты. Если вы не знаете, где находится слот для флеш-карты на вашем ноутбуке, то вам понадобится дополнительная информация или рекомендации пошаговой инструкции.
Прежде всего, убедитесь в том, что ваш ноутбук выключен. Вставка или извлечение флешки во время работы компьютера может привести к потере данных или повреждению флеш-памяти.
Затем возьмите флешку в руки. Если у вас есть переходники или адаптеры, которые позволяют подключать различные типы флеш-карт к компьютеру, выберите подходящий переходник для вашей флешки.
Теперь найдите слот для флеш-памяти на вашем ноутбуке. Обычно он имеет такую же форму, как и флешка, и помечен соответствующим значком или надписью. Слот может быть либо выдвижным, либо закрытым защелкой. Если у вас нет переходника и флеш-память подходит к слоту без проблем, то просто вставьте флешку в слот, следя за правильной ориентацией контактов.
Если у вас есть переходник, вставьте флеш-память в переходник, а затем вставьте переходник в слот ноутбука. В некоторых случаях для подключения флешки к компьютеру потребуется использовать USB-порт. В этом случае вставьте переходник в USB-порт и подключите флеш-память к переходнику.
После того, как флешка будет подключена к ноутбуку, компьютер должен ее автоматически распознать. В ОС Windows, например, появится уведомление о подключении нового устройства или памяти. Вам необходимо просто подождать, пока компьютер завершит процесс распознавания флешки.
Теперь вы можете начинать работу с флешкой. В зависимости от вашей цели использования флеш-памяти, вы можете просмотреть содержимое флешки, открыть файлы, сохраненные на ней, копировать или перемещать файлы и многое другое.
Важно отметить, что в некоторых случаях флешка может использоваться не только для хранения и передачи файлов, но и для улучшения работы вашего компьютера. Например, в ОС Windows есть функция ReadyBoost, позволяющая использовать флеш-память в качестве дополнительной оперативной памяти для ускорения загрузки программ и улучшения общей производительности компьютера.
Закройте разъем ноутбука

Однако есть и некоторые нюансы, о которых необходимо знать, особенно для начинающих пользователей:
— Флеш-карта или USB-носитель должны быть вставлены в ноутбук «по факту», то есть при открытии ноутбука или при переходе к использованию sd-карты или usb-носителя.
— Возможно, при подключении флешки к компьютеру могут возникнуть проблемы с контактами или файловой системой. В таком случае вам понадобится проверить контакты флешки, а также использовать инструменты операционной системы для восстановления данных или решения других проблем.
— Если вы подключаете флешку к ноутбуку с целью использования ее в качестве дополнительной памяти (например, с помощью ReadyBoost или SFCache для ускорения загрузки компьютера), вам может потребоваться настройка соответствующих опций в настройках операционной системы.
— Также стоит отметить, что если вы используете флешку в качестве твердотельного накопителя (SSD), то рекомендуется подключать ее непосредственно к материнской плате или внутреннему слоту памяти, если таковой имеется в вашем ноутбуке.
Важно помнить, что во всех этих случаях вам нужно закрыть разъем ноутбука после использования флешки для предотвращения возможных проблем с контактами или непреднамеренным удалением устройства.
Как вставить SD карту в ноутбук?

Если у вас есть SD-карты для расширения памяти устройства или для выбора папок, где будут храниться файлы, вы можете их подключить к ноутбуку. Варианты использования SD-карты на компьютерах могут быть разными, в зависимости от вашего устройства и потребностей. В этой статье мы рассмотрим, как подключить SD-карту к ноутбуку и какие решения есть для использования этой памяти.
Во-первых, убедитесь, что у вашего ноутбука есть слот для SD-карт. Обычно он расположен на боковой стороне ноутбука или в передней части устройства. Некоторые ноутбуки могут иметь встроенный считыватель SD-карт, который позволяет вам просто вставить карту в устройство.
Теперь, когда вы нашли слот для SD-карт на вашем ноутбуке, вставьте SD-карту прямо в него. Обычно слот имеет маркировку, указывающую на то, какой конец карты должен быть вставлен. Убедитесь, что вы вставили карту правильно, чтобы избежать проблем при подключении.
После вставки SD-карты в ноутбук, вы должны открыть файловый менеджер вашей операционной системы, чтобы убедиться, что ноутбук видит карту. В Windows, для этого щелкните правой кнопкой мыши по значку «ПК» на рабочем столе и выберите «Открыть». Затем в левой панели окна найдите раздел «Внешнего устройства» и убедитесь, что SD-карта отображается в списке.
Теперь, когда вы видите SD-карту в файловом менеджере, вы можете начать использовать ее для хранения файлов и папок. Вы можете создавать новые папки на SD-карте и перемещать файлы между SD-картой и вашим компьютером.
Не все функции SD-карты доступны во всех случаях. Некоторые ноутбуки могут использовать SD-карту в качестве дополнительной памяти, используя функцию ReadyBoost в Windows. ReadyBoost позволяет использовать SD-карту в качестве дополнительной оперативной памяти, чтобы ускорить работу компьютера. Чтобы включить функцию ReadyBoost для SD-карты, подключите карту к компьютеру, откройте свойства SD-карты в файловом менеджере и перейдите на вкладку «ReadyBoost». Затем выберите «Использовать эту SD-карту» и задайте объем памяти, которую хотите использовать.
Это все касательно вставки SD-карты в ноутбук. Учтите, что некоторые ноутбуки могут требовать использования переходников для подключения SD-карты. Также имейте в виду, что некоторые операционные системы могут не поддерживать SD-карты. Перед подключением SD-карты к ноутбуку убедитесь, что ваша операционная система поддерживает использование SD-карт.