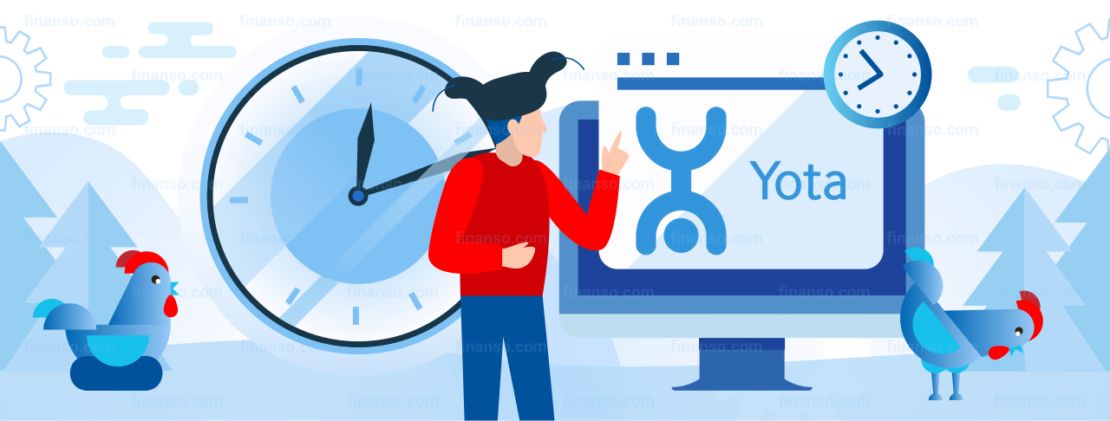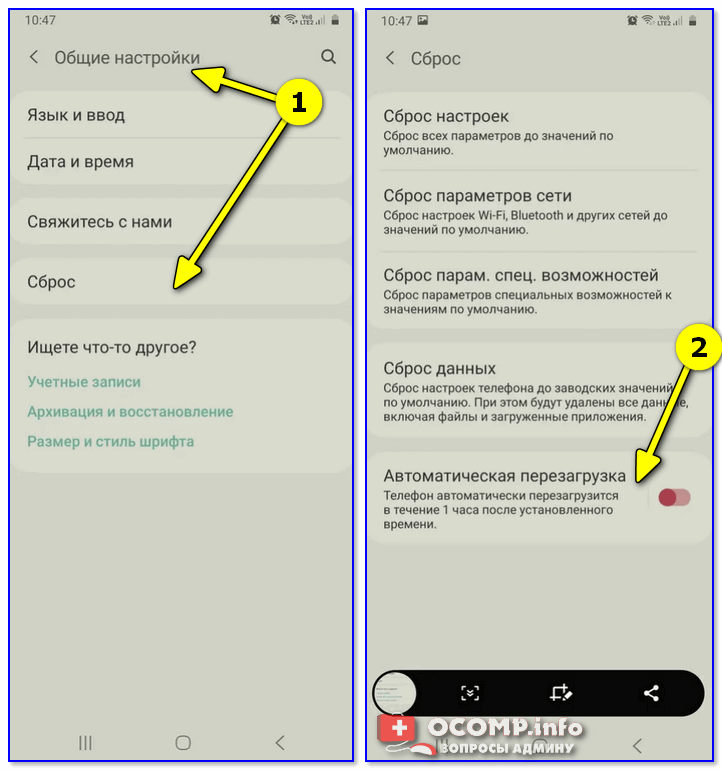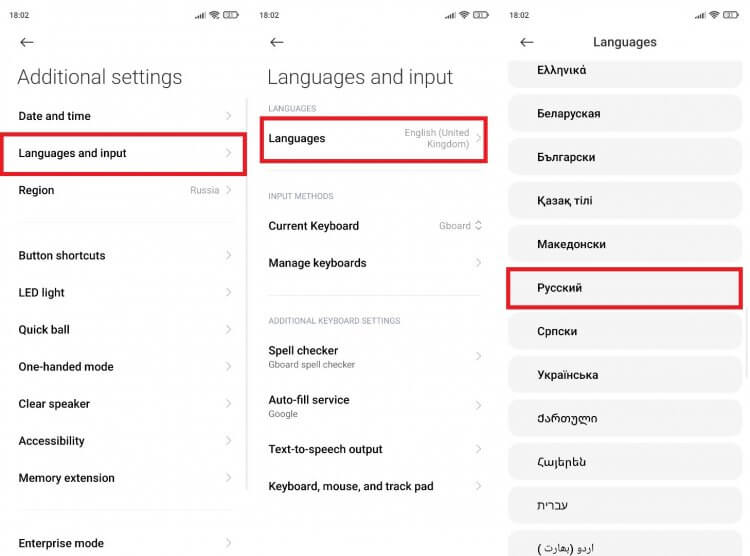В мире современных технологий существует множество способов превратить ваш смартфон в полноценную веб-камеру. Благодаря различным приложениям и программам, вы можете использовать ваше устройство без необходимости покупки отдельной веб-камеры.
Одним из самых популярных и удобных приложений для этой цели является DroidCamX. Это бесплатное программное обеспечение позволяет вам установить ваш смартфон в качестве веб-камеры и использовать его в видеовызовах, конференциях или даже при записи видео.
Установка DroidCamX на ваш смартфон займет всего несколько минут. Для начала, загрузите приложение с Google Play и установите его на ваше устройство. После установки, запустите приложение и выполните несколько простых шагов, указанных на экране. Вам может потребоваться также загрузить и установить Java на ваш компьютер, если ее еще нет.
После завершения установки и настройки, ваш смартфон будет готов к использованию веб-камеры. Просто подключите его к компьютеру при помощи USB-кабеля или по Wi-Fi, выберите его в качестве источника видео и наслаждайтесь качественными видеозвонками или записями.
DroidCamX также имеет возможность передачи аудио смартфона, что делает его идеальным инструментом для работы с коллегами или учебы на дистанционном обучении. Вы можете использовать смартфон только в качестве веб-камеры, а звук передавать через микрофон компьютера, или использовать и аудио, и видео с вашего устройства.
Также стоит отметить, что DroidCamX предлагает возможность установки вашего смартфона в качестве IP-камеры. Это означает, что вы можете использовать ваш смартфон для удаленного просмотра изображения через сеть. Вам не нужно выбирать между этими двумя функциями — вы можете использовать обе сразу, если вам необходимо.
Технологический прогресс никогда не стоит на месте, и появление таких изобретений, как использование смартфона в качестве веб-камеры, это лишь одно из многих примеров. Благодаря этим новым возможностям, мы теперь можем выбирать и экспериментировать с различными способами повышения эффективности и удобства нашей работы или общения.
- Установка приложения DroidCam
- Загрузка приложения с официального сайта
- Установка приложения на Android телефон
- Установка клиента на компьютер
- Соединение Android телефона с компьютером
- Подключение Android телефона и компьютера к одной Wi-Fi сети
- Запуск приложения на Android телефоне и компьютере
- Видео:
- WiFi и USB вебкамера из смартфона для OBS, ZOOM, Google Meet и т.д
Установка приложения DroidCam

1. В первую очередь, вам необходимо установить приложение DroidCam на свой смартфон. Откройте магазин приложений, который доступен на вашем устройстве (Google Play для телефонов на базе Android, App Store для iPhone и iPad) и введите в поиске «DroidCam». Вы увидите несколько результатов, но выберите приложение, разработанное компанией «Dev47Apps». Щелкните на значке приложения, чтобы открыть его страницу.
2. Загрузите и установите DroidCam на телефон, следуя инструкциям на экране. Обратите внимание: некоторые версии DroidCam могут не работать на некоторых смартфонах, таких как Xiaomi. В этом случае, рекомендуется попробовать другие приложения, такие как «IP Webcam» или «Camo».
3. После установки приложения DroidCam на свой смартфон, запустите его. В верхней части экрана вы увидите IP-адрес и порт, которые потребуются для настройки программы на компьютере. Запишите эти данные, так как вам понадобятся на следующем этапе.
4. Теперь приступим к установке DroidCam на компьютере. Для этого перейдите на официальный сайт DroidCam (https://www.dev47apps.com) и выберите операционную систему, которая у вас установлена (Windows, macOS или Linux).
5. На странице загрузки выберите DroidCamX для Windows и загрузите его на свой компьютер.
6. После загрузки DroidCamX, запустите его установку, следуя инструкциям на экране.
7. После установки DroidCamX запустите программу. Вам потребуется ввести IP-адрес и порт, которые вы записали на предыдущем этапе в приложении DroidCam на вашем телефоне.
8. После ввода IP-адреса и порта, нажмите кнопку «Start» или «Connect» (в зависимости от версии DroidCamX), чтобы установить соединение между телефоном и компьютером.
9. После успешного подключения вы увидите изображение с камеры вашего смартфона на экране компьютера. Теперь вы можете использовать его в любом приложении или программе, которая требует веб-камеры.
10. Обратите внимание, что DroidCamX также поддерживает передачу аудио смартфона на компьютер, что делает его идеальным инструментом для онлайн конференций или вебинаров.
Вот и все! Теперь вы можете использовать свой Android телефон в качестве веб-камеры на вашем компьютере. Установка и настройка DroidCamX достаточно простая и занимает всего несколько шагов. В случае возникновения проблем или вопросов, вы всегда можете обратиться к коллегам или найти решение в официальной документации DroidCamX.
Загрузка приложения с официального сайта

Перейдите на официальный веб-сайт «DroidCamX» и загрузите программу на свой смартфон (Android).
После установки приложения на смартфон, продолжите установку приложения на компьютере.
Используйте проводное или беспроводное соединение Wi-Fi для связи между телефоном и компьютером.
Запустите приложение на смартфоне, а затем запустите «DroidCamX» на компьютере.
На телефоне вам будет показано два варианта подключения: Wi-Fi и USB. Выберите нужный вам способ.
Следуйте инструкциям на компьютере и введите IP-адрес, который отобразится на телефоне.
При этом, ваш Android смартфон будет использоваться в качестве веб-камеры на компьютере. Вы сможете выбрать необходимые настройки, такие как разрешение, качество видео и звука.
Сейчас ваш Android смартфон готов к использованию веб-камеры на компьютере. Вы можете использовать его для видеозвонков, записи видео или в качестве IP-камеры для организации наблюдения.
Обратите внимание, что необходимо установить как приложение «DroidCamX» на телефоне, так и программу «DroidCamX» на компьютере. Оба приложения совместимы с Windows, а также с некоторыми Linux-дистрибутивами.
Установка и запуск приложения «DroidCamX» не требует особых навыков или обеспечения. Приложение предоставляет простой и удобный интерфейс для работы с вашим смартфоном в качестве веб-камеры.
Примечание: Для использования приложения «DroidCamX» вам потребуется Android-смартфон с версией Android 4 или более поздней, а также компьютер с Windows 7 или выше (32 или 64 бита).
Установка приложения на Android телефон
Если вы работали с различными программами для смартфонов, то наверняка знаете, что в большинстве смартфонов изображение с камеры телефона будет отображаться только на экране телефона. Однако, с появлением нового проекта под названием Camo вы можете использовать свой Android телефон в качестве веб-камеры на компьютере. Такие камеры имеют большое количество преимуществ перед обычными вебкамерами, поскольку камеры смартфонов имеют высокое качество изображения и часто лучше выполняют свою функцию.
Для установки этой программы на ваш телефон, вам необходимо выполнить следующие шаги:
- Загрузите и установите приложение Camo на свой телефон с помощью Google Play Store или App Store. Приложение бесплатное, но есть платные опции, которые могут повысить качество видеозвонков.
- Запустите приложение на смартфоне.
- Пользуйтесь характерной комбинацией беспроводной технологии Wi-Fi и устройства на Android для доступа к сети. На этом этапе возможны некоторые проблемы с соединением вкладкой: если установка на Android телефон, то на экране смартфона будет возможность выбрать модель своего телефона. Так же появится окно с установщиком, содержащим папку с превращением смартфона в web-камеру Android.
- Подключите ваш Android телефон к компьютеру с помощью USB-кабеля. В этом случае программное обеспечение на вашем Android телефоне автоматически установит устройства для видео и аудио на вашем компьютере.
- Запустите на компьютере установленную программу. Обратите внимание, что программа Camo для работы требует Java Runtime Environment, так что если у вас нет установленной Java, вам нужно скачать и установить ее. Если Java установлена, открывается окно программы Camo. Вы можете настроить параметры камеры, установить крепления и другие параметры, чтобы обеспечить наилучшее качество изображения.
- После установки и настройки приложения Camo на компьютере и Android телефоне вы можете использовать свой телефон в качестве веб-камеры на вашем компьютере. Просто выберите ваш Android телефон в качестве источника видео веб-камеры в любой программе, которая поддерживает использование внешних камер, таких как Skype, Zoom и другие.
Теперь вы можете пользоваться своим Android телефоном в качестве веб-камеры на вашем компьютере. Наслаждайтесь высоким качеством видео и удобством использования!
Установка клиента на компьютер

Теперь, когда у вас есть подходящее программное обеспечение на смартфоне, настал момент установить клиент на компьютер. Вам понадобится DroidCamX или другая подходящая версия приложения для вашей операционной системы. Примечание: веб-камера DroidCam доступна только для Windows и Android.
Шаг 1: Загрузите DroidCamX приложение на ваш телефон с помощью Google Play Store или другой ресурс для загрузки приложений.
Шаг 2: Установите приложение на свой телефон и запустите его.
Шаг 3: Запустите DroidCamX на своем компьютере. Если у вас установлена старая версия DroidCamX на компьютере, удалите ее и загрузите новую версию приложения с официального сайта проекта.
Шаг 4: Когда приложение DroidCamX запустится, вы увидите окно с настройками. Здесь вы можете выбрать качество видео, аудио и сети. Если у вас веб-камера имеет высокое разрешение, выберите качество наивысшей настройки. Если у вас медленное соединение, выберите более низкое качество видео. Вы также можете выбрать, какое устройство будет использоваться в качестве микрофона: встроенный микрофон в вашем компьютере или аудио с вашего смартфона.
Шаг 5: Подключите свой смартфон к тому же Wi-Fi, что и ваш компьютер. Убедитесь, что оба устройства подключены к одной и той же сети.
Шаг 6: На вашем смартфоне запустите приложение DroidCamX. В верхней части экрана появится IP-адрес, который вы будете использовать для подключения к своему компьютеру. Запомните этот адрес или оставьте приложение DroidCamX открытым на вашем телефоне.
Шаг 7: На вашем компьютере запустите DroidCamX. Введите IP-адрес, который вы запомнили на предыдущем шаге, в поле «IP-адрес смартфона». Нажмите кнопку «начать». Если все настройки выполнены правильно, вы увидите изображение с камеры вашего смартфона на экране компьютера.
Примечание: Если у вас есть проблемы с запуском приложения DroidCamX на компьютере, попробуйте установить Java на ваш компьютер, чтобы обеспечить совместимость.
Теперь вы готовы использовать свой Android телефон в качестве веб-камеры. Наслаждайтесь качественной веб-камерой без каких-либо нареканий с вашего смартфона!
Соединение Android телефона с компьютером

Для использования Android телефона в качестве веб-камеры на вашем компьютере необходимо установить специальную программу. На сегодняшний технологический момент существует несколько различных программ, которые позволяют превратить ваш Android телефон в веб-камеру.
Одну из таких программ можно выбирать для использования — DroidCamX. Она доступна для установки на Android телефонах, работающих на версии 5.0 и выше, а также на компьютерах под управлением операционной системы Windows. Программа DroidCamX позволяет использовать ваш Android телефон как веб-камеру через подключение по Wi-Fi или через USB-кабель. Кроме того, она обеспечивает передачу аудио и изображения с вашего телефона на компьютер.
Для начала, загрузите и установите приложение DroidCamX на свой Android телефон. После установки, запустите приложение на своем телефоне, а затем установите клиентское приложение DroidCamX на свой компьютер. Вы можете загрузить клиентское приложение с официального сайта DroidCamX.
Далее, на вашем компьютере запустите клиентское приложение DroidCamX. В верхней части окна программы вы увидите IP-адрес вашего Android телефона. Сохраните этот IP-адрес, он понадобится далее.
Теперь, на вашем Android телефоне, запустите приложение DroidCamX. В верхней части экрана вы увидите IP-адрес, который должен совпадать с IP-адресом, отображаемым в клиентском приложении на вашем компьютере.
Теперь, соедините ваш Android телефон с компьютером по Wi-Fi или через USB-кабель. Если вы выбрали подключение по Wi-Fi, убедитесь, что ваш телефон и компьютер находятся в одной сети.
После соединения, на вашем компьютере введите IP-адрес вашего Android телефона в клиентском приложении DroidCamX и нажмите кнопку Подключить. Если все настройки правильны, на компьютере будет отображаться изображение с вашего Android телефона.
Теперь вы можете использовать свой Android телефон в качестве веб-камеры с превосходным качеством изображения. Вы также можете использовать функцию передачи аудио, если она поддерживается вашим устройством.
Обратите внимание, что использование Android телефона в качестве веб-камеры может потребовать дополнительных настроек и установки драйверов, в зависимости от вашего компьютера и операционной системы. Кроме того, качество изображения и производительность может зависеть от характеристик вашего Android телефона.
Таким образом, с помощью программы DroidCamX вы можете превратить свой Android телефон в веб-камеру и использовать его в работе, на семинарах или просто для общения с коллегами. На данный момент существует много других программ, которые предлагают такие же функции, например, приложение «Camo», которое работает на смартфонах iPhone и Android телефонах, а также доступно на Windows и macOS.
Необходимо отметить, что использование Android телефона в качестве веб-камеры может быть полезным решением для тех, у кого нет доступа к веб-камере или для тех, кто хочет улучшить качество изображения. Однако, перед использованием вашего телефона в качестве веб-камеры, убедитесь, что у вас есть адаптер для крепления телефона к компьютеру или штативу.
Подключение Android телефона и компьютера к одной Wi-Fi сети
Для того чтобы использовать Android телефон в качестве веб-камеры, вам понадобится подключить их к одной Wi-Fi сети. В этом разделе мы рассмотрим, как это сделать.
1. В первую очередь, убедитесь, что у вас установлено приложение droidcamX на вашем смартфоне. Если его еще нет, загрузите и установите его из Google Play Store.
2. Затем, загрузите и установите приложение droidcam на вашем компьютере. Для этого, перейдите на официальный сайт проекта droidcam и выберите версию приложения для вашей операционной системы (Windows, MacOS, Linux).
3. После установки обоих приложений, запустите droidcam на компьютере и на телефоне.
4. На вашем смартфоне в приложении droidcam появилась возможность выбора режима подключения — «Wi-Fi» или «USB». Выберите режим «Wi-Fi».
5. Далее, на компьютере в приложении droidcam вверху будет отображен адрес вашего телефона в сети Wi-Fi. Это будет что-то вроде «http://192.168.1.101:4747». Запишите этот адрес или оставьте его открытым на экране компьютера.
6. Теперь, на компьютере нажмите на кнопку «Start» в приложении droidcam, чтобы установить соединение с вашим смартфоном.
7. После успешного подключения, вы сможете использовать камеру своего смартфона как качественную веб-камеру на компьютере. Изображение с мобильной камеры будет передаваться беспроводным способом через Wi-Fi сеть.
Теперь вы можете использовать свой Android телефон вместо веб-камеры при проведении видеозвонков или общении с коллегами. Будете приятно удивлены качеством картинки!
Обратите внимание, что помимо приложения droidcamX, существует и другое программное обеспечение для использования Android телефона в качестве веб-камеры, такие как Camo и Xiaomi webcam. Выбирайте то, которое вам больше подходит и следуйте указанным инструкциям для установки и настройки.
Важно также учесть, что некоторые смартфоны могут иметь недостаточное качество камеры для использования веб-камеры высокого разрешения. Поэтому перед началом использования веб-камеры на вашем телефоне, проверьте ее характеристики и учитывайте особенности вашего компьютера.
С использованием Android телефона в качестве веб-камеры, вы сможете значительно расширить возможности ваших технологических изобретений и улучшить качество ваших видеозвонков.
Запуск приложения на Android телефоне и компьютере
Для использования Android телефона в качестве веб-камеры вы можете воспользоваться приложением DroidCamX. Следуйте этим шагам, чтобы установить и запустить приложение на Android телефоне и компьютере:
- На Android телефоне установите приложение DroidCamX, которое имеет стоимость около 5 долларов.
- На компьютере загрузите и установите программу DroidCam Client для Windows.
- Подключите Android телефон и компьютер к одной Wi-Fi сети.
- Запустите приложение DroidCamX на телефоне и откройте программу DroidCam Client на компьютере.
- На телефоне выберите IP-камеру в приложении DroidCamX.
- В программе DroidCam Client на компьютере выберите телефон в разделе «Device IP» и нажмите кнопку «Start».
- Далее вы увидите изображение с камеры телефона на компьютере.
Теперь ваш Android телефон превращается в веб-камеру, которую можно использовать для видеозвонков, семинаров, вебинаров и других целей. Обращаем ваше внимание, что качество камеры на смартфонах может быть разным в зависимости от модели, поэтому необходимо выбирать телефон, который имеет хорошее качество изображения.
Установка и использование приложения DroidCamX на Android телефоне и DroidCam Client на компьютере очень просты, и вы можете с легкостью использовать свой смартфон в качестве веб-камеры. Такие технологические изобретения делают работу с веб-камерами более удобной и доступной для всех пользователей.
Примечание: В этой публикации мы описали основные шаги для установки и запуска приложения DroidCamX на Android телефоне и компьютере. Однако, существует и другие программы и версии приложения, которые могут обеспечить большой функционал и более высокое качество изображения. Если у вас возникнут какие-то проблемы или вам потребуется более подробная информация, обратитесь к документации программы или обсудите это с коллегами, которые уже используют подобные программы.