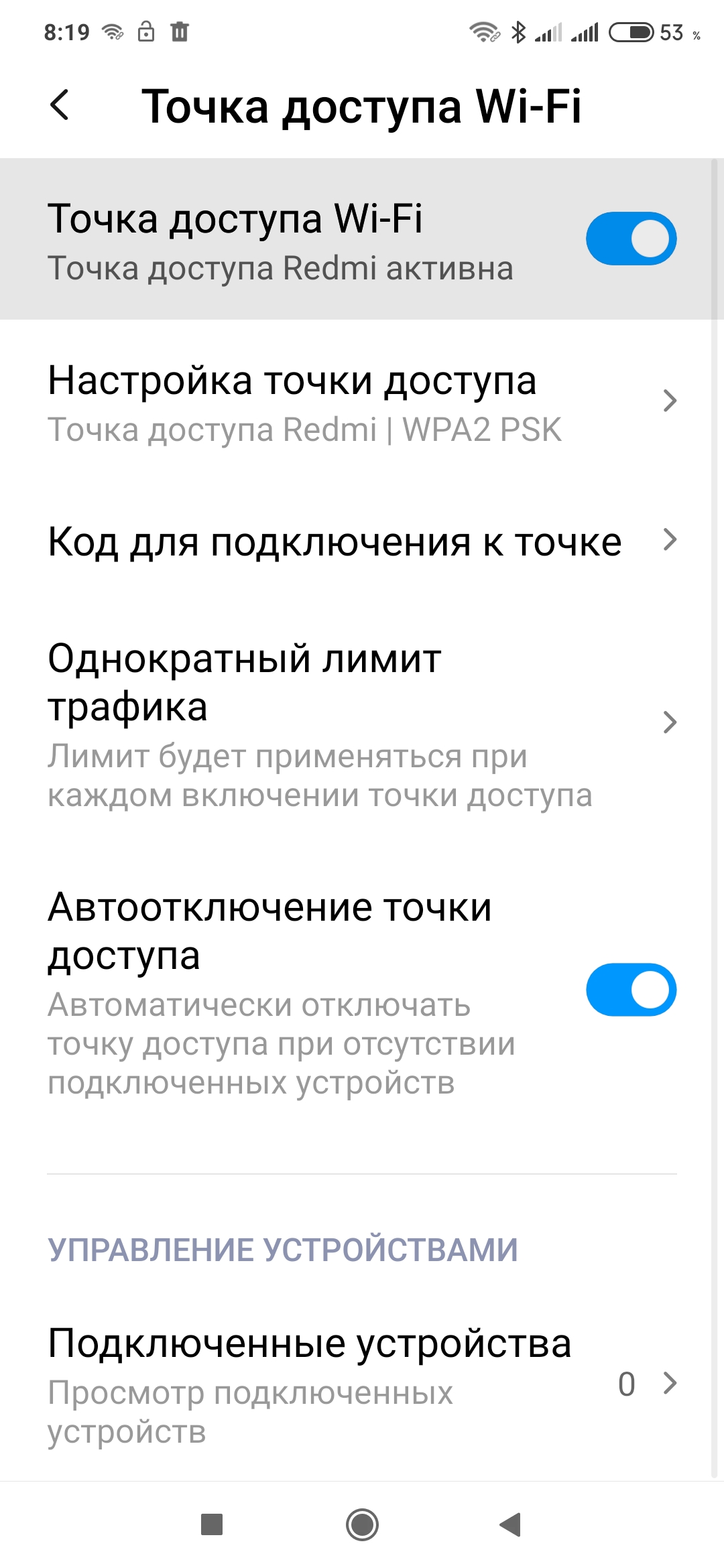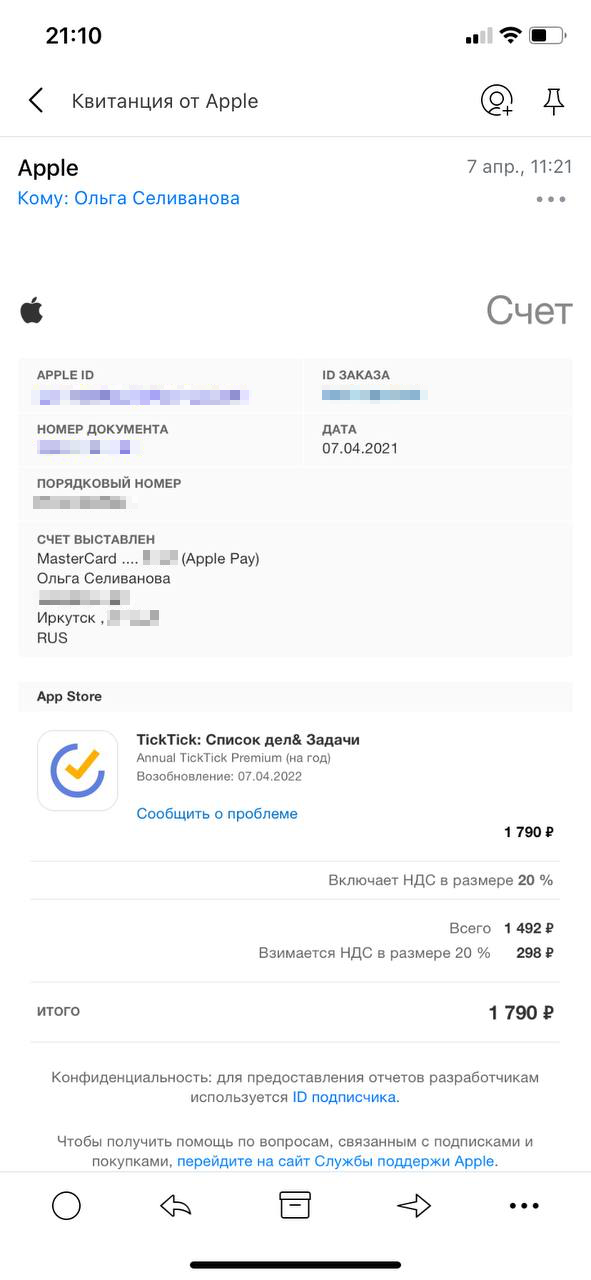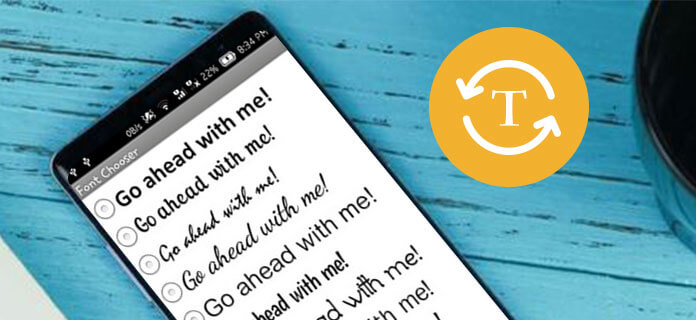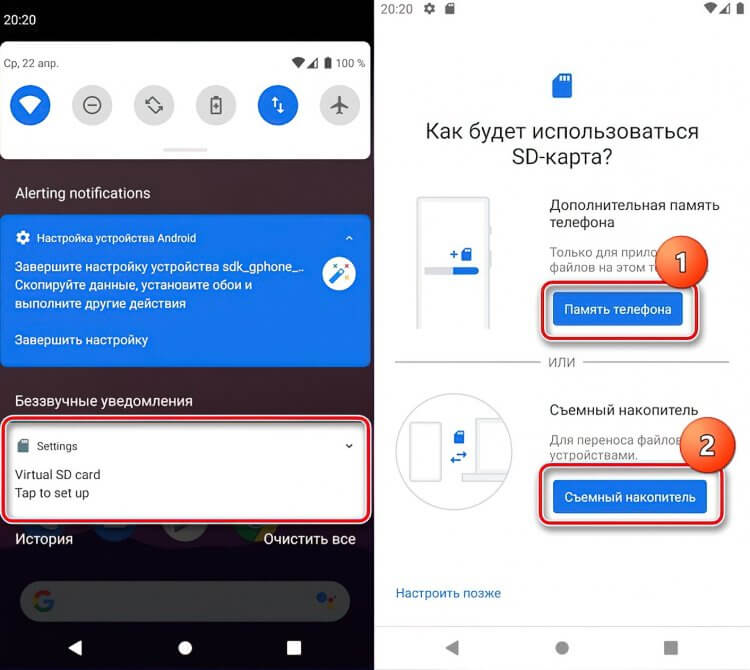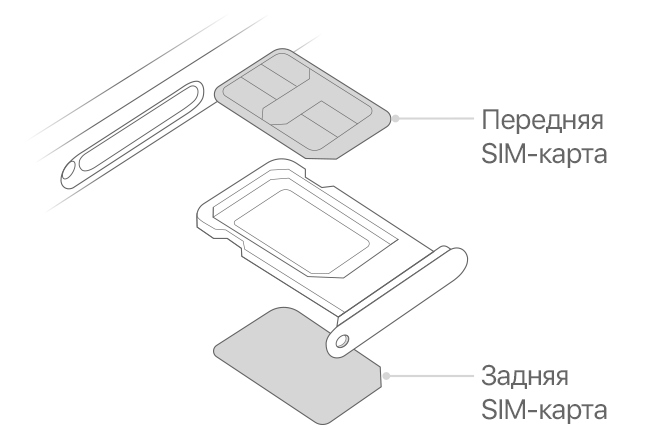Скайп — настоящий спаситель для тех, кому нет возможности обеспечить себе видеокоммуникацию с близкими на большом экране. Благодаря веб-камере и функции включения камеры в Скайпе, вы сможете наладить общение даже на ноутбуке или планшете. Но что делать, если нужное устройство оказалось отключено, или при вызове хочется принять участие, но настройки камеры не позволяют осуществить видеозвонок? В такие моменты приходит на помощь настройка камеры в Скайпе.
Настройка камеры в Скайпе возможна на разных устройствах, включая компьютеры, ноутбуки, планшеты и смартфоны. Если в компьютере или ноутбуке нет веб-камеры, то вы можете подключить камеру и установить необходимое программное обеспечение. В случае с планшетами или смартфонами, вы можете проверить настройки камеры и убедиться, что она включена при помощи функции проверки устройств на наличие камеры.
Если у вас Android-устройство, то откройте приложение Скайп и перейдите в раздел «Настройки». В списке функций выберите «Проверка камеры» и следуйте инструкциям на экране, чтобы проверить функциональность камеры. Если устройство не обнаруживает камеру, то вы можете установить необходимые драйверы или программное обеспечение для решения данной проблемы.
- Как включить камеру в Скайпе: подробная инструкция
- Проверьте подключение камеры
- Настройте камеру в Скайпе
- Тестирование камеры в Скайпе
- Настройка веб-камеры в Скайпе
- 1. Проверьте доступ к веб-камере
- 2. Включите веб-камеру в Скайпе
- 3. Выставьте качество изображения
- Заключение
- Как обеспечить наилучшее качество видеосвязи?
- Установка камеры и драйверов
- Включение камеры в Скайпе
- Как решить проблемы с изображением?
- Видеоконференция и групповые вызовы
- Видеозвонки на мобильных устройствах
- Видео:
- Быстрый способ установки веб камеры
Как включить камеру в Скайпе: подробная инструкция

Проверьте подключение камеры

Прежде чем приступить к настройке камеры в Скайпе, убедитесь, что ваша камера корректно подключена к компьютеру или другому устройству. Проверьте все кабели и убедитесь, что камера включена. Если у вас встроенная камера в ноутбуке или мониторе, убедитесь, что она работает.
Настройте камеру в Скайпе

1. Откройте Skype на вашем устройстве.
2. В главном окне Skype нажмите на вкладку «Настройки» (иконка с шестеренкой в нижней части экрана).
3. В разделе «Настройки» выберите вкладку «Звонки и видео».
4. В разделе «Видео» вы увидите название вашей веб-камеры под пунктом «Видеокамера». Если камера не обнаружена, у вас могут быть проблемы с драйверами или камера не подключена.
5. Для включения камеры включите переключатель рядом с названием веб-камеры.
6. Чтобы изменить настройки камеры, щелкните по названию веб-камеры. В открывшемся окне вы можете настроить яркость, контрастность и другие параметры.
Тестирование камеры в Скайпе
После настройки камеры в Скайпе рекомендуется протестировать ее работу:
1. Откройте раздел «Звонки и видео» в настройках Скайпа (как указано выше).
2. Под пунктом «Видеокамера» вы увидите окно с видеоизображением из вашей камеры. Если видеопоток работает, вы увидите картину на экране. Если видео не отображается, проблема может быть в драйверах камеры или она не включена.
3. Для тестирования камеры нажмите кнопку «Позвонить тестовому звонку». Вы можете проверить свою камеру и звук в ходе тестового звонка.
| Проблема | Решение |
|---|---|
| Камера не обнаружена в Скайпе | Убедитесь, что камера подключена и правильно настроена в настройках Скайпа. |
| Камера работает в других приложениях, но не в Скайпе | Возможно, в Скайпе выбрано другое устройство для видеосвязи. Перейдите в настройки Скайпа и выберите вашу веб-камеру в качестве основного устройства. |
| Изображение с камеры перевернуто | Эта проблема может возникнуть в случае, если драйверы камеры неправильно установлены. Обновите драйверы или обратитесь к производителю устройства для получения наилучшего решения. |
Теперь вы знаете, как включить камеру в Скайпе и настроить видеосвязь. Чтобы совершать видеозвонки или проводить групповые видеоконференции в Скайпе, у вас должна быть работающая веб-камера. Если у вас возникнут проблемы с настройкой камеры в Скайпе, обратитесь к официальной документации или поддержке Скайпа для получения дополнительной помощи.
Настройка веб-камеры в Скайпе
Виртуальные видеоконференции и видеосвязь в современном мессенджере Скайпе позволяют пользователям общаться между собой с помощью веб-камеры. Благодаря этой функции во время разговора вы сможете видеть вашего собеседника в окошке на экране и общаться с ним в формате видеозвонка. Однако, для обеспечения наилучшего качества видеосвязи необходимо правильно настроить веб-камеру на вашем компьютере или ноутбуке. В этом разделе мы расскажем о том, как включить и настроить веб-камеру в Скайпе.
1. Проверьте доступ к веб-камере
Перед тем, как приступить к настройке веб-камеры в Скайпе, убедитесь, что она работает и подключена к вашему компьютеру или ноутбуку. Для этого вы можете воспользоваться программной проверкой наличия оборудования на вашем устройстве или просто проверить изображение веб-камеры на экране.
2. Включите веб-камеру в Скайпе

Чтобы включить веб-камеру в Скайпе, выполните следующие шаги:
- Запустите Скайп на вашем компьютере или ноутбуке.
- В окне Скайпа выберите «Инструменты» в верхнем меню.
- В выпадающем меню выберите «Настройки».
- В левой части окна настройки выберите «Видеоустройство».
- В правой части окна вы увидите список доступных веб-камер на вашем компьютере или ноутбуке. Выберите нужную вам веб-камеру из этого списка.
- Нажмите «Применить» и затем «ОК», чтобы сохранить изменения.
3. Выставьте качество изображения

После включения веб-камеры в Скайпе вы можете выставить качество изображения во время разговора. Для этого выполните следующее:
- В окне разговора или видеоконференции нажмите на значок с именем вашей веб-камеры в правом нижнем углу экрана.
- В появившемся окне выберите «Настройки веб-камеры».
- В настройках выберите нужное вам качество изображения. Обратите внимание, что чем выше качество, тем больше требуется пропускная способность интернета.
- После выбора качества нажмите «Применить» и затем «ОК», чтобы сохранить настройки.
Теперь у вас есть полное представление о том, как настроить веб-камеру в Скайпе. Этот способ очень удобен для пользователей, которые хотят принять участие в видеосвязи или видеоконференции на телефонах Android или iOS. Веб-камера в Скайпе позволяет воспроизводить изображение с задней камеры на экране вашего устройства. Не забывайте о тонкостях обработки изображения, чтобы обеспечить наилучшее качество видеосвязи.
Заключение
В данном разделе мы подробно рассмотрели способ настройки веб-камеры в Скайпе. Теперь вы знаете, как включить веб-камеру, выставить качество изображения и принять участие в видеозвонке или видеоконференции. Следуя вышеуказанным шагам, вы сможете эффективно использовать веб-камеру в Скайпе и наслаждаться коммуникацией с вашими собеседниками. Удачи вам в использовании веб-камеры в Скайпе!
Как обеспечить наилучшее качество видеосвязи?
Для того чтобы насладиться отличным качеством видео в Скайпе, следует уделить внимание нескольким важным шагам. В данном разделе вы узнаете, как произвести настройку камеры в Скайпе, чтобы решить возможные проблемы с изображением и обеспечить наилучшее качество видеосвязи.
Установка камеры и драйверов
Перед тем, как включить камеру в Скайпе, необходимо убедиться, что камера установлена и правильно работает на вашем устройстве. Проверьте наличие драйверов, необходимых для работы камеры, и установите их при необходимости.
Включение камеры в Скайпе
Процедура включения камеры в Скайпе может отличаться в зависимости от устройства и операционной системы, однако основные шаги остаются примерно такими же. Чтобы включить камеру через Скайп:
- Откройте Скайп и зайдите в настройки программы.
- В разделе «Настройки» найдите пункт «Видео» или «Настройки видео».
- В этом разделе вы найдете настройки камеры и сможете выбрать нужное устройство для видео.
- Если камера уже подключена к устройству и работает, в настройках Скайпа должно быть указано ее название или модель.
- Если камера не работает или не определяется, проверьте ее подключение и установку драйверов.
Как решить проблемы с изображением?
Если в процессе видеозвонка вы столкнулись с проблемами с изображением, следуйте следующим рекомендациям:
- Проверьте качество интернет-соединения. Медленное интернет-соединение может привести к плохому качеству видео.
- Убедитесь, что перед вами достаточно света. Малое освещение может снизить качество изображения.
- Проверьте настройки камеры. Увеличьте яркость и контрастность, если возможно.
- Проверьте настройки программы Скайпа. Убедитесь, что вы выбрали нужное устройство и правильно настроили параметры видео.
- Перезапустите программу Скайп или устройство, если проблема не решается.
Почему моя камера в Скайпе не работает?
Если ваша веб-камера не работает в Скайпе, возможно, проблема связана с драйверами или настройками. Убедитесь, что нужные драйверы установлены и работают, а также проверьте настройки программы Скайп. Если проблема не решается, попробуйте обратиться за помощью к специалисту или на официальный сайт Скайпа для получения дополнительной информации.
Видеоконференция и групповые вызовы
Скайп позволяет не только делать видеозвонки один на один, но и участвовать в видеоконференциях и групповых вызовах. Чтобы включить функцию видеоконференции, нужно следовать таким же шагам, как и для обычного видеозвонка, но выбрать необходимые участники из списка контактов. Для групповых вызовов нужно выбрать нескольких собеседников и нажать соответствующую кнопку.
Видеозвонки на мобильных устройствах
Дополнительная установка и настройка камеры в Скайпе на мобильных устройствах на платформах Android и iOS обычно не требуется. Однако для обеспечения наилучшего качества видео рекомендуется иметь стабильное интернет-соединение и использовать устройства с хорошей камерой.
Если у вас возникают проблемы с включением камеры в Скайпе или у вас есть вопросы по поводу функций видеосвязи, ознакомьтесь с официальной документацией Скайпа или обратитесь к технической поддержке приложения.
Читайте также: «Как использовать групповые видеозвонки в Скайпе: подробная инструкция».