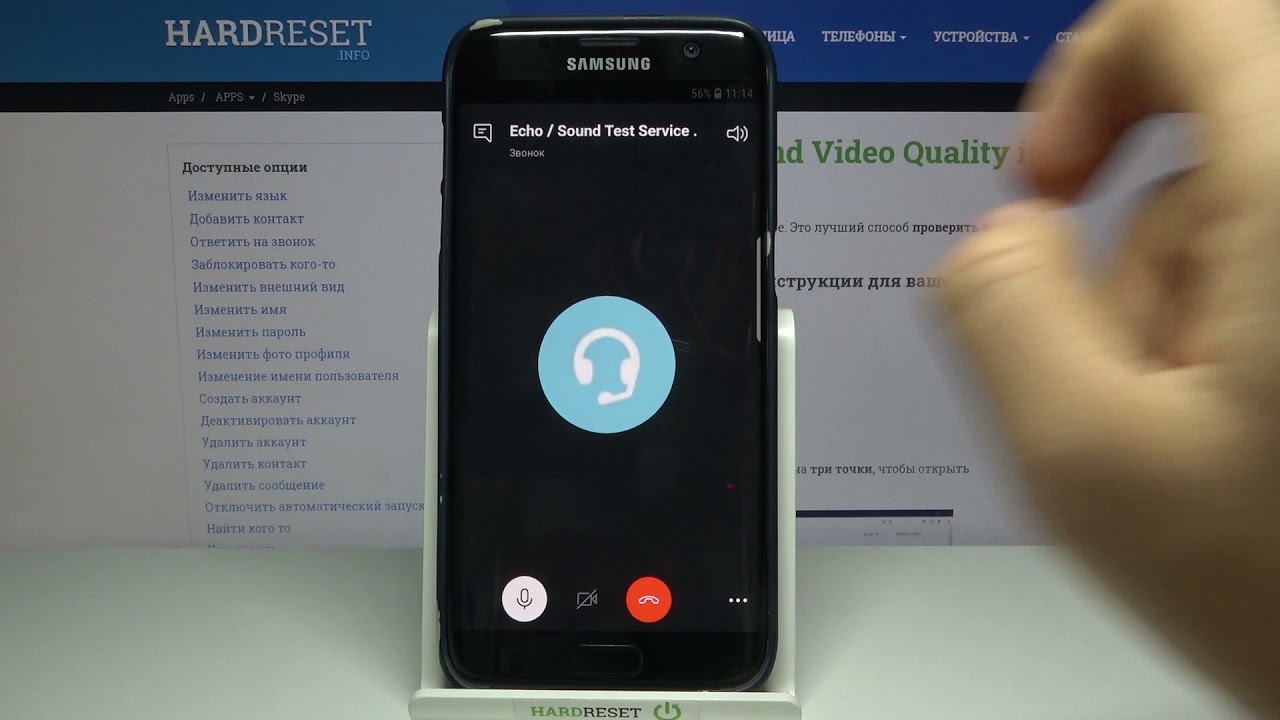Андроид на сегодняшний день является одной из самых популярных операционных систем для смартфонов. Он позволяет установить множество приложений, включая виртуальный ассистент Skype. Однако, у многих пользователей возникают проблемы с работой микрофона в этом приложении. Почему это происходит и что делать в случае такой проблемы?
Первым шагом в решении проблемы с микрофоном в Skype на Android является проверка аппаратных возможностей вашего устройства. Встроенный микрофон должен функционировать без проблем, иначе возможны неполадки с его работой в Skype. Если встроенный микрофон неисправен или звук его плохой, можно использовать внешний микрофон, подключив его к аудиоустройству вашего смартфона.
Вторым шагом будет проверка настроек Skype и операционной системы Android. Если звук в Skype работает некорректно, следует обратить внимание на настройки микрофона в разделе «Приложения» в «Настройках» вашего андроид-устройства. Проверьте, чтобы разрешение на использование микрофона было включено для Skype.
- Настройка микрофона Skype для Android: полное руководство
- Первый способ: проверка встроенного микрофона
- Второй способ: проверка сторонних микрофонов
- Важные шаги для настройки микрофона в Skype на Android
- 1. Проверить статус микрофона
- 2. Обновить Skype и Android
- 3. Проверить настройки в Skype
- 4. Перезагрузка и проверка устройства
- 5. Проверка драйверов и обновление
- Решение проблемы, когда микрофон не работает в Скайпе на Android
- Видео:
- Как установить Skype на AndroidTV?! Как установить браузер на AndroidTV! Инструкция!
Настройка микрофона Skype для Android: полное руководство
Первый способ: проверка встроенного микрофона

1. Убедитесь, что ваше устройство на Android включено и имеет доступ к интернету.
2. Заходим в популярное приложение Skype, которое должно быть установлено на вашем устройстве. Если его нет, скачайте и установите из Google Play.
3. Переходим в настройки приложения, для этого открываем Skype и в правом верхнем углу нажимаем на значок меню (обычно три точки или горизонтальные линии).
4. В открывшемся меню выбираем «Настройки».
5. Далее в списке настроек выбираем раздел «Звуковые и аудиоустройства».
6. В этом разделе вы увидите опцию «Микрофон». Нажимаем на нее.
7. Здесь вы можете провести тестовый звонок, чтобы убедиться, что микрофон работает исправно. Для этого нажмите на кнопку «Тестирование звука».
8. Если тестовый звонок не проходит, проверьте, не заблокирована ли запись звука на вашем устройстве. Приложение Skype должно иметь доступ к микрофону.
9. Если микрофон все равно не работает, попробуйте использовать другое приложение для проверки работы микрофона.
Второй способ: проверка сторонних микрофонов

1. Удостоверьтесь, что ваше устройство на Android включено и имеет доступ к интернету.
2. Входите в приложение Skype на вашем устройстве.
3. Переходим в настройки приложения, для этого открываем Skype и в правом верхнем углу нажимаем на значок меню (обычно три точки или горизонтальные линии).
4. В открывшемся меню выбираем «Настройки».
5. Далее в списке настроек выбираем раздел «Звуковые и аудиоустройства».
6. В этом разделе вы увидите опцию «Микрофон». Нажимаем на нее.
7. Подключаем сторонний микрофон к вашему устройству (например, наушники с микрофоном).
8. Если ваше устройство определяет подключенный микрофон, это значит, что он должен работать в Skype. Если микрофон не определяется, попробуйте подключить его к другому устройству или в разъем с другими наушниками.
9. Если сторонний микрофон все равно не работает, возможно, он нуждается в починке или замене. В этом случае лучше обратиться к специалистам или сервисному центру для проведения ремонта или замены микрофона.
В обоих способах, если микрофон не работает, убедитесь, что вы не забыли включить его в настройках вашего Android-устройства. Также, проверьте, не неправильно ли введены данные аутентификации Skype, и в случае необходимости, введите их заново.
Решить проблемы с микрофоном в Skype для Android может быть несложно, если следовать этому полному руководству. Но, конечно, результаты могут быть разными в зависимости от модели и марки вашего телефона или планшета. Если ни один из предложенных вариантов не помогает, попробуйте другие возможные способы починить микрофон или обратитесь к технической поддержке Skype.
Важные шаги для настройки микрофона в Skype на Android
Если у вас возникли проблемы с работой микрофона в Skype на вашем устройстве Android, то настройка может позволить вам исправить данную проблему и начать пользоваться функцией голосовой связи в приложении. В этой статье мы рассмотрим, как провести настройку микрофона в Skype на Android и решить возникшие проблемы с его работой.
1. Проверить статус микрофона
Первый шаг — убедиться, что микрофон правильно работает и не выключен на устройстве Android. Проверьте, что микрофон не заблокирован, что он не испорчен и что его можно использовать для записи аудио. Для этого можно провести простую регистрацию голоса или использовать приложение для записи звука.
2. Обновить Skype и Android

Проверьте, что у вас установлена последняя версия Skype и обновленное ПО на вашем устройстве Android. Некоторые проблемы с микрофоном могут быть вызваны устаревшей версией приложения или проблемами в работе самой операционной системы.
3. Проверить настройки в Skype
Приложение Skype на Android предлагает некоторые настройки аудиоустройств, которые могут повлиять на работу микрофона. Чтобы проверить эти настройки, следуйте инструкциям:
1. Откройте приложение Skype на вашем устройстве и войдите в учетную запись.
2. Нажмите на иконку меню (обычно это значок трех точек) и выберите «Настройки» или «Settings».
3. В меню «Настройки» пролистайте вниз до раздела «Call settings» или «Настройки вызова».
4. Найдите раздел «Microphone» или «Микрофон». В некоторых устройствах и версиях Skype он может называться иначе.
5. Проверьте, что устройство, которое вы используете, выбрано в качестве аудиоустройства для входящего звука. Если выбрано неправильное устройство, сделайте новый выбор в списке.
4. Перезагрузка и проверка устройства
Если после проведения всех вышеуказанных шагов микрофон по-прежнему не работает, попробуйте выполнить следующие действия:
1. Перезагрузите устройство. Простая перезагрузка может решить некоторые проблемы, связанные с работой аудиоустройств.
2. Проверьте наличие устройств, которые могут конфликтовать с микрофоном и мешать его работе. Некоторые устройства, такие как внешние камеры или другие аудиоустройства, могут вызвать проблемы с микрофоном. Попробуйте отключить или отсоединить эти устройства и проверить, заработал ли микрофон после этого.
3. Если у вас есть другое устройство Android, попробуйте в нем также настроить микрофон и проверить его функционирование. Если микрофон работает на другом устройстве, то проблема может быть связана с вашим устройством Android.
5. Проверка драйверов и обновление

Если никакие из вышеуказанных шагов не помогли решить проблему, можете попробовать проверить драйверы аудиокарты на вашем устройстве Android и обновить их вручную. Некорректные драйверы могут вызвать неправильную работу микрофона.
В зависимости от вашего устройства и версии Android, существует несколько способов проверить драйверы и осуществить их обновление. Один из возможных способов — это поисковик в настройках устройства, в котором вы можете найти информацию о драйверах и скачиваемых обновлениях для них.
Данная статья предоставляет вам некоторые важные шаги, которые вы можете предпринять самостоятельно, чтобы настроить микрофон в Skype на устройстве Android. Однако, если проблема с микрофоном остается и вы не можете самостоятельно ее исправить, рекомендуется обратиться к специалисту для более глубокого исследования и починки вашего устройства.
| Важные шаги для настройки микрофона в Skype на Android: |
|---|
| 1. Проверить статус микрофона |
| 2. Обновить Skype и Android |
| 3. Проверить настройки в Skype |
| 4. Перезагрузка и проверка устройства |
| 5. Проверка драйверов и обновление |
Решение проблемы, когда микрофон не работает в Скайпе на Android
Если ваш микрофон не работает в Скайпе на Android, это может вызвано несколькими причинами. В данной статье мы рассмотрим, что делать, если функция аудиоустройств в Скайпе не работает, как найти причину неисправностей и как самостоятельно решить эту проблему.
Первым шагом, который вы можете сделать, чтобы найти причину проблемы, — провести пробную настройку микрофона на своем устройстве. Для этого вам потребуется скачать приложение для тестирования аудиоустройств, такое как «Microphone Test» от APT.RU, из Google Play Маркета. Это приложение позволит вам проверить работу микрофона и выявить неправильные настройки.
Если в результате пробной настройки вы обнаружили, что микрофон в вашем устройстве работает нормально, проблема с работой микрофона в Скайпе может быть вызвана другими причинами. Рассмотрим решение возможных проблем, связанных с настройками Скайпа на Android.
1. Проверьте правильность установки и настройки микрофона на вашем устройстве. Убедитесь, что микрофон подключен правильно и нет никаких физических повреждений устройства.
2. Проверьте настройки Скайпа. Войдите в приложение Скайп на вашем устройстве Android, перейдите в настройки и выберите «Настройки звука и видео». Проверьте, выбран ли правильный микрофон, который вы хотите использовать в Скайпе. Если микрофон не выбран, выберите его в списке доступных устройств.
3. Перезагрузите устройство и Скайп. Иногда перезагрузка устройства может решить проблему с работой микрофона в Скайпе.
4. Проверьте настройки аудиоустройств на вашем устройстве Android. Перейдите в настройки своего устройства Android, найдите раздел «Звуки и уведомления» и проверьте настройки звука и микрофона. Убедитесь, что уровень громкости микрофона не установлен на минимум, и включите опцию «Разрешить запись звука».
Если после проведения всех вышеуказанных действий проблема с работой микрофона в Скайпе на Android не решена, рекомендуется обратиться к производителю устройства за подробной инструкцией.
В большинстве случаев причина проблемы с микрофоном в Скайпе на Android может быть связана с неправильными настройками аудиоустройств на устройстве или в самом Скайпе. Следуя описанным выше решениям, вы сможете решить эту проблему и настроить микрофон в Скайпе на Android.