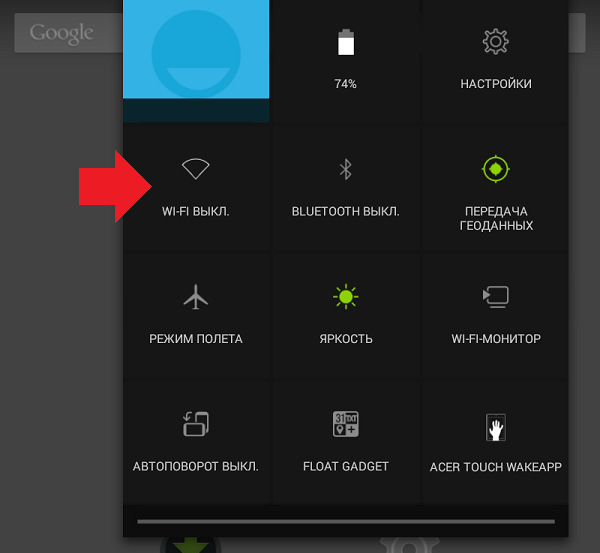Микрофон является одним из важных компонентов мобильных устройств, таких как планшеты и телефоны. Он позволяет нам делать звуки и голосовые заметки, а также использовать голосовое управление и совершать видеозвонки.
Однако иногда возникают проблемы с работой микрофона на планшете или телефоне. Если у вас возникли проблемы с микрофоном, и вы не слышу себя при просмотре видео или записи голосовых сообщений, вам может потребоваться проверить и настроить микрофон на планшете.
Эта подробная инструкция поможет вам разобраться во всех возможных причинах отсутствия работы микрофона на планшете и настроить его правильно. В первую очередь, необходимо убедиться, что микрофон включен и доступ к нему разрешен в настройках планшета или телефона.
- Как включить или выключить микрофон на планшете
- Проверить и настроить уровень звука
- Проверить настройки микрофона
- Проверить приложения и настройки
- Простая инструкция для управления звуковым устройством
- Шаг 1: Открыть параметры планшета
- Шаг 2: Найти раздел «Звук и вибрация»
- Шаг 3: Открыть параметры звука
- Шаг 4: Управление микрофоном
- Шаг 5: Вкл/Выкл микрофона
- Шаг 6: Проверить настройки микрофона
- Заключение
- Как проверить микрофон на андроиде
- Инструкция по тестированию акустического сенсора
- Шаг 1: Проверка доступа к микрофону
- Шаг 2: Проверка чувствительности микрофона
- Шаг 3: Проверка работы микрофона
- Заключение
- Видео:
- ПРОСТОЙ СПОСОБ ВКЛЮЧИТЬ ПРОСЛУШКУ ЗА ЛЮБЫМ ЧЕЛОВЕКОМ НА СВОЕМ ТЕЛЕФОНЕ ВСЕГО ЗА НЕСКОЛЬКО МИНУТ!
Как включить или выключить микрофон на планшете

Проверить и настроить уровень звука

Во-первых, нужно проверить настройки звука на вашем планшете:
- Откройте «Настройки» на вашем планшете. Обычно иконка настроек выглядит как шестеренка.
- В разделе «Звук и уведомления» выберите «Громкость».
- Выберите «Музыка, видео, игры и другие медиа» и увеличьте громкость звука.
- Также вы можете выбрать «Рингтон» и настроить громкость звонка.
Проверить настройки микрофона
Если звук на планшете все еще не работает, то можно проверить настройки микрофона:
- Зайдите в раздел «Настройки» и выберите «Звук и уведомления».
- В разделе «Звук» найдите «Микрофон».
- Убедитесь, что микрофон включен. Если нет, то включите его.
- Также убедитесь, что громкость микрофона установлена на оптимальный уровень.
Проверить приложения и настройки
Если у вас все еще есть проблема с микрофоном на планшете, проверьте приложения и настройки:
- Откройте «Настройки» и выберите «Приложения».
- В разделе «Все приложения» найдите приложение, с которым возникают проблемы.
- Перейдите в настройки этого приложения и проверьте, должен ли оно иметь доступ к микрофону.
- Также проверьте, не активированы ли какие-либо специальные коды активации на планшете.
Если все настройки и приложения корректны, но микрофон все равно не работает, возможно, есть проблема с аппаратной частью. В таком случае, рекомендуется обратиться в сервисный центр для дальнейшей диагностики и ремонта.
Простая инструкция для управления звуковым устройством
Если вы хотите настроить работу звукового устройства на своем планшете, вам потребуется выполнить ряд простых действий. Ниже приведена инструкция для настройки микрофона на планшете.
Шаг 1: Открыть параметры планшета

Чтобы настроить звуковые устройства на своем планшете, вам сначала нужно открыть параметры. Для этого щелкните на значке «Настройки» на рабочем столе или найдите его в списке приложений.
Шаг 2: Найти раздел «Звук и вибрация»
В разделе параметров найдите категорию «Звук и вибрация» и выберите ее.
Шаг 3: Открыть параметры звука
В разделе «Звук и вибрация» выберите параметры звука. Здесь вы увидите все доступные настройки звука на вашем планшете.
Шаг 4: Управление микрофоном
В разделе параметров звука найдите категорию «Микрофон» или «Звуковой ввод» и выберите ее.
Шаг 5: Вкл/Выкл микрофона
В параметрах микрофона вы можете выбрать опцию «Включить» или «Выключить» для управления микрофоном на планшете. Здесь же вы можете увеличить или уменьшить громкость микрофона.
Шаг 6: Проверить настройки микрофона

Включите любое приложение, которое использует микрофон, и проверьте, работает ли микрофон правильно. Если вы не слышите звуки или у вас возникают проблемы с работой микрофона, проверьте настройки микрофона еще раз.
Важная информация: в некоторых моделях планшетов настройки микрофона могут отличаться в зависимости от операционной системы. Если вы не можете найти параметры микрофона согласно описанной выше инструкции, обратитесь к руководству пользователя вашего планшета.
Заключение
Теперь вы знаете, как управлять звуковым устройством на своем планшете. Вы можете включить или выключить микрофон, изменить громкость и настроить другие параметры звука. Приложения, которые требуют доступ к вашему микрофону, теперь будут работать правильно.
Как проверить микрофон на андроиде
Настройка и проверка микрофона на андроиде несколько отличается от таких операций на компьютерах. В этом разделе мы рассмотрим как проверить микрофон на андроиде и как узнать, работает ли он во время разговора по телефону, в приложениях, а также при записи звука или видео.
Если вы хотите проверить микрофон на андроиде, есть несколько способов сделать это. Подробная инструкция о том, как проверить микрофон на андроиде, приведена ниже.
- Проверка микрофона на андроиде во время разговора по телефону:
- Проверьте настройку микрофона во время настройки телефонной связи. В меню настроек телефона найдите раздел «Звук и уведомления» или «Звук и звоночки». В этом разделе должна быть настройка «Разрешить использование микрофона». Если эта настройка отключена, включите ее.
- Если микрофон не работает при разговоре по телефону, возможно, во время разговора вы случайно заблокировали микрофон. Проверьте, не активирован ли режим «немого» на вашем телефоне. Режим «немого» может быть включен через меню настройки, кнопку на телефоне или с помощью кодов звонка.
- Если микрофон не работает при разговоре, может быть причиной отсутствия звука в разговоре использование наушников. Отключите наушники и проверьте, работает ли микрофон.
- Проверка микрофона на андроиде во время использования приложений:
- В меню вашего андроид-планшета найдите раздел «Настройки» или «Параметры». В этом разделе найдите раздел «Приложения» или «Приложения и уведомления».
- Зайдите в раздел «Приложения» и найдите приложение, в котором вы хотите проверить микрофон. В открывшемся разделе приложений найдите соответствующее приложение и войдите в его настройки.
- В настройках приложения найдите раздел «Разрешения» или «Доступ к микрофону». В этом разделе проверьте, разрешено ли приложению использовать микрофон. Если разрешение отключено, включите его.
- Проверка микрофона на андроиде при записи звука или видео:
- Во время записи звука или видео на андроид-планшете или смартфоне, убедитесь, что микрофон не заблокирован или приглушен.
- Если слышу звуки, но не слышу голос, попробуйте увеличить уровень звука или громкость.
- Если микрофон не работает при записи звука или видео, может быть проблема в программном обеспечении. Проверьте настройку приложения, которое вы используете для записи. Возможно, в настройках приложения есть параметры корректировки микрофона, которые установлены неправильно.
Если после всех этих проверок микрофон на андроиде продолжает не работать, вам следует проверить настройку микрофона в самой операционной системе андроид. В этом случае рекомендуется обратиться к инструкции к вашему андроид-планшету или смартфону для более подробной информации о настройках микрофона.
Инструкция по тестированию акустического сенсора
Шаг 1: Проверка доступа к микрофону
Первым делом вам нужно убедиться, что ваш планшет или телефон Android дают доступ к микрофону. Для этого следуйте этим шагам:
- Откройте «Настройки» на вашем устройстве.
- Выберите категорию «Параметры» или «Системные настройки».
- Пролистайте вниз и найдите «Звук и уведомления» или «Звук».
- В меню параметров звука вы должны найти раздел «Микрофон». Если его нет, пролистайте все категории. Возможно, он находится в другом месте.
- Убедитесь, что микрофон включен. Если нет, включите его.
Если вы не можете найти параметры микрофона в этом меню, устройство может не поддерживать доступ к микрофону. В таком случае рекомендуется обратиться к документации производителя или к службе поддержки.
Шаг 2: Проверка чувствительности микрофона

Теперь, когда вы убедились, что микрофон включен, можно проверить его чувствительность. Для этого нужно сделать следующее:
- Поставьте мобильное устройство на стол или другую ровную поверхность.
- Возьмите наушники (если есть) и вставьте их в разъем для наушников вашего устройства.
- Включите запись голоса или аудио на вашем устройстве. Часто программа записи голоса находится в категории «Звук и уведомления» или «Запись».
- Включите разговор себе или проиграйте звук окружающей среды.
- Во время записи обратите внимание на уровень звука в виде спектрограммы или аудиографе. Уровень звука должен быть виден и достаточно высоким.
Если уровень звука не виден или слишком низок, возможно, вы должны увеличить чувствительность микрофона. Это можно сделать в настройках звука или в параметрах записи голоса.
Шаг 3: Проверка работы микрофона
Теперь можно проверить работу микрофона в режиме разговора. Для этого:
- Наберите или выберите телефонную категорию в вашем планшете или телефоне.
- Во время разговора проверьте, слышит ли вас собеседник. Можно попросить его подтвердить, что ваш голос слышен и понятен.
Если собеседник не слышит вас или ваш голос звучит тихо, возможно, микрофон не работает должным образом. В этом случае рекомендуется обратиться к производителю или службе поддержки.
Заключение
Проверка акустического сенсора на планшете или телефоне Android важна для обеспечения надлежащей работы микрофона. Следуя данной инструкции, вы сможете убедиться, что микрофон включен, его чувствительность настроена правильно и работает в режиме разговора. Если у вас возникнут вопросы или проблемы, обратитесь к производителю устройства или службе поддержки.