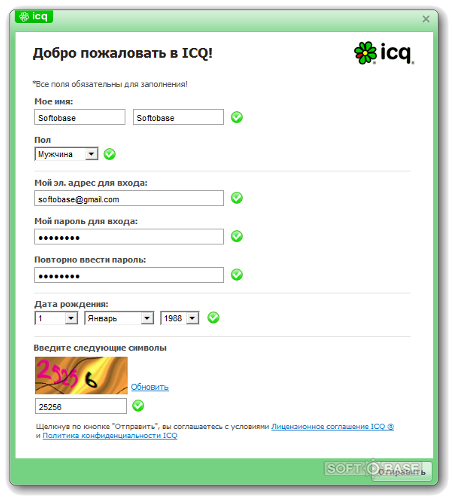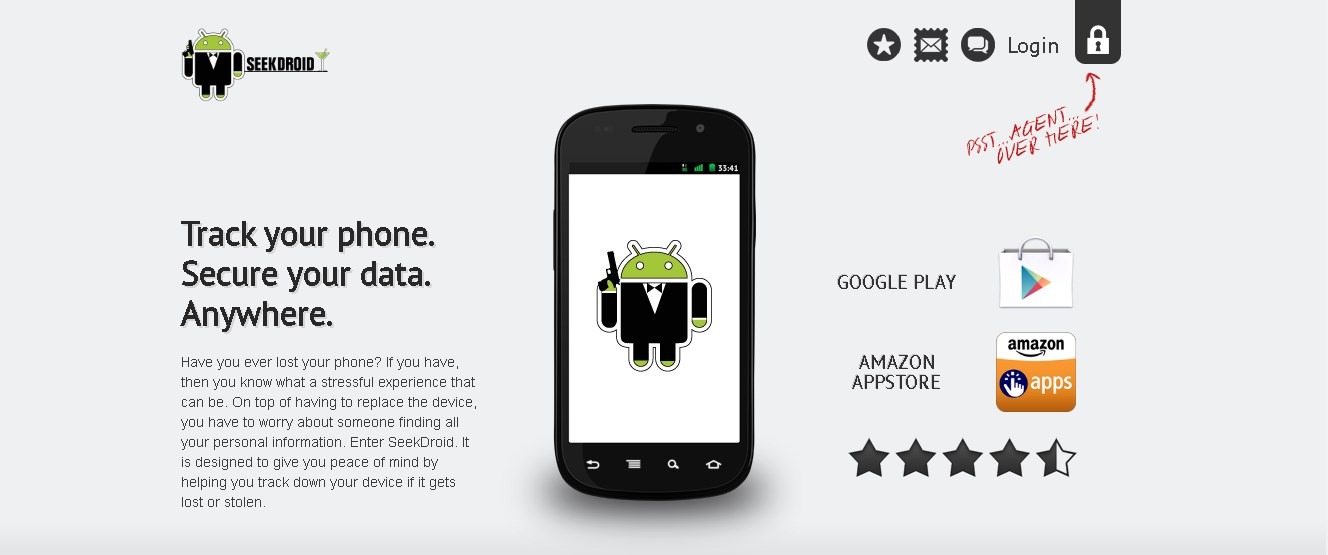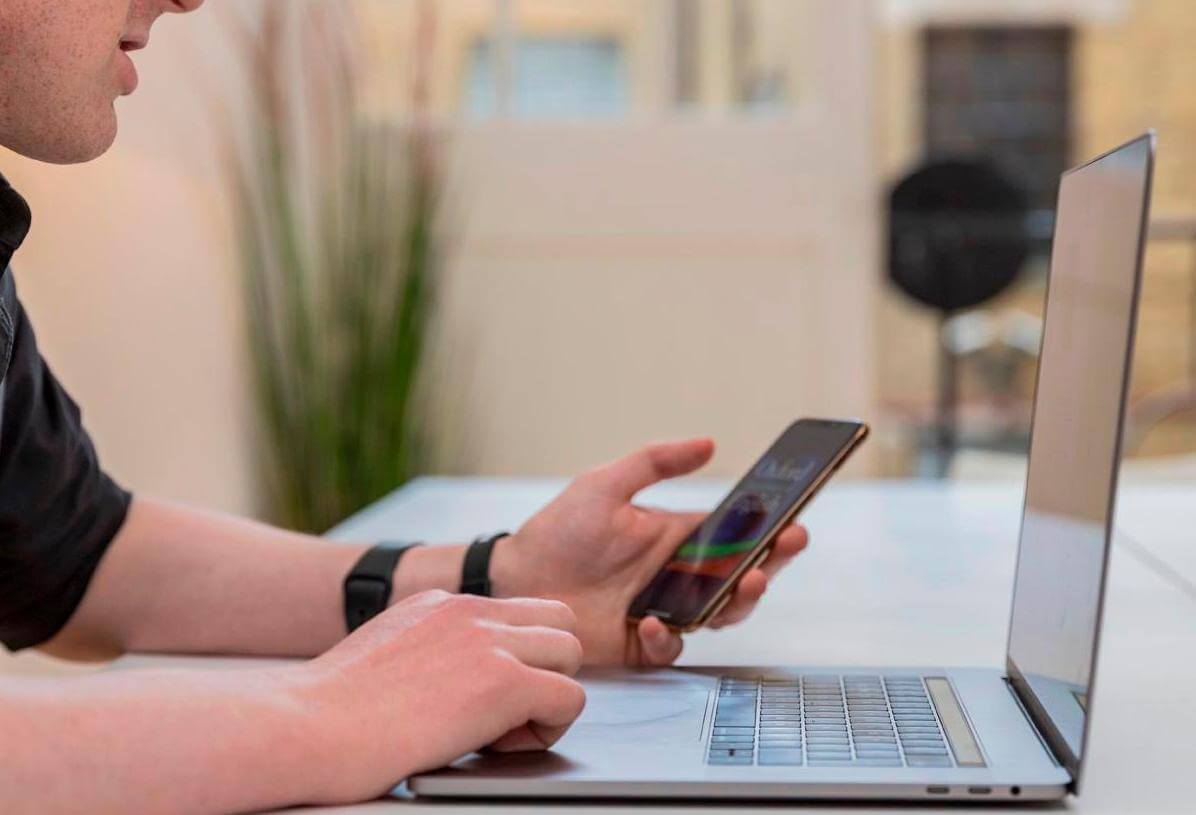Интерфейс Айфона как никогда простой и удобный, однако, каким бы ни был идеальным дизайн экрана, рано или поздно возникает желание сделать его интереснее и оригинальнее. Если вы хотите изменить внешний вид экрана без джейлбрейка, то вы на правильном пути! В этой статье мы расскажем вам о шести простых способах настроить интерфейс Айфона и сделать его по-своему.
Первый способ — изменить иконки приложений. Вы можете выбрать иконку приложения, которая вам больше нравится, и изменить ее на экране Айфона. Для этого нажмите задерживая на иконку приложения, пока все иконки начнут трястись. Затем нажмите на иконку, которую хотите изменить, и выберите новую иконку из списка доступных вариантов.
Второй способ – изменить название приложений. Вы можете сделать название приложений на экране более красочным или выразительным. Нажав и удерживая на иконке нужного приложения, вы увидите опцию «Изменить название». Нажмите на нее и введите новое название приложения. Таким образом, у вас будет возможность персонализировать каждое приложение на вашем Айфоне.
Третий способ – изменить жирность и яркость шрифта на экране. Вы можете сделать текст на экране Айфона более выразительным, изменяя жирность и яркость шрифта. Для этого перейдите в настройки и найдите раздел «Экран и яркость». В этом разделе вы сможете настроить параметры шрифта так, как вам удобно.
Четвертый способ – изменить тему экрана. Вы можете выбрать новую тему для вашего Айфона, чтобы сделать его более стильным и оригинальным. Для этого перейдите в настройки и найдите раздел «Тема оформления». В этом разделе вы сможете выбрать различные цветовые схемы и стили интерфейса, которые вам нравятся.
Пятый способ – изменить фон экрана блокировки. Вы можете выбрать фон, который будет отображаться на экране блокировки вашего Айфона. Для этого перейдите в настройки и найдите раздел «Экран блокировки». В этом разделе вы сможете выбрать фотографию или изображение из галереи, которое будет использоваться в качестве фона.
Шестой способ – добавить виджеты на экран «Сегодня». Вы можете добавить виджеты, которые будут отображаться на экране «Сегодня» для быстрого доступа к полезной информации. Нажав и удерживая на пустой области экрана «Сегодня», вы увидите опцию «Редактировать». Нажмите на нее и выберите виджеты, которые вам нужны. Например, вы можете добавить виджет погоды, календаря или новостей, чтобы всегда быть в курсе последних событий.
- 6 способов изменить интерфейс Айфона без джейлбрейка:
- Простые методы для настройки внешнего вида
- Изменение обоев на рабочем столе
- Настройка цветовой схемы
- Персонализация звуков уведомлений
- Как изменить иконки на Айфоне
- Использование приложений-лончеров
- Изменение иконок с помощью программ
- Видео:
- Превращаем ЛЮБОЙ Айфон в iPhone X
6 способов изменить интерфейс Айфона без джейлбрейка:
|
1. Изменение иконок приложений: Если вы хотите изменить иконки приложений на вашем Айфоне, то вам понадобится использовать специальные приложения, такие как «Icon Changer» или «App Icon Changer». С помощью этих приложений вы сможете выбрать новые иконки из библиотеки или добавить собственные. |
2. Изменение экрана блокировки: Для изменения экрана блокировки вы можете использовать приложение «Lock Screen Customizer». Оно позволяет изменить фоновое изображение, добавить дополнительные виджеты и настроить уведомления. |
|
3. Изменение шрифта: Если вам не нравится стандартный шрифт на вашем Айфоне, вы можете изменить его с помощью приложения «BytaFont». Оно предлагает различные варианты шрифтов, из которых вы сможете выбрать подходящий для вас. |
4. Изменение цветовой схемы: С помощью приложения «ColorFlow» вы сможете изменить цветовую схему интерфейса Айфона. Оно автоматически анализирует цвет фонового изображения альбома на вашем iPod или iPhone и изменяет цвета в соответствии с ним. |
|
5. Изменение иконок команд управления: Если вы хотите изменить иконки команд управления на вашем Айфоне, то вам понадобится приложение «CCustomize». С его помощью вы сможете добавить новые команды или изменить существующие. |
6. Изменение названия приложений: Иногда название приложения на экране Айфона может быть слишком длинным или неудобным для использования. Для изменения названия приложений можно воспользоваться приложением «Rename». Оно позволяет изменить название приложения, просто нажав на иконку на экране Айфона. |
Простые методы для настройки внешнего вида
Для изменения иконки приложения сначала найдите подходящую иконку. Это может быть фотография из вашей фотогалереи или изображение из интернета. Затем скачайте приложение «Clips», которое поможет вам изменить иконку.
После установки приложения «Clips» откройте его и нажмите на кнопку «Create». Затем выберите опцию «Customize». Введите название приложения, для которого вы хотите изменить иконку, и выберите иконку на экране.
Вы также можете изменить цвет и размер иконки. Для этого нажмите на кнопку «Edit», выберите нужный цвет и размер из списка опций.
После того, как вы настроите иконку, нажмите на кнопку «Export». Затем выберите «Save to Photos», чтобы сохранить иконку в фотогалерее.
Теперь, чтобы добавить новую иконку на экран вашего устройства, зайдите в настройки, выберите «Screen Time» и затем «App Limits». Нажмите на «+» в верхнем правом углу экрана и выберите «Add Apps». Найдите и нажмите на приложение, для которого вы хотите изменить иконку.
Затем вам понадобится зайти в App Store и скачать любое приложение. Делайте это внимательно, иначе изменения могут быть отменены. Нажмите на иконку нового приложения, удерживая ее, и переместите ее на экране в нужное место.
Теперь на вашем экране появится новая иконка для выбранного приложения. Вы можете повторить этот процесс для других приложений.
Вот один из примеров, как вы можете использовать этот метод. К примеру, вы хотите изменить иконку приложения «Калькулятор». Вы найдете и загрузите изображение жирной иконки «Калькулятор» из интернета. Затем использовать приложение «Clips», чтобы изменить иконку и сохранить ее в фотогалерее. Затем следуйте вышеописанным шагам для добавления новой иконки «Калькулятор» на ваш экран.
Изменение обоев на рабочем столе

Для изменения обоев на рабочем столе вам понадобится нажать на иконку «Настройки», которая находится на главном экране вашего устройства. После доступа к настройкам, выберите пункт «Обои», который встретится вам в списке различных команд и функций.
В открывшемся меню «Обои» вы сможете выбрать и изменить фоновое изображение на рабочем столе айфона. Добавьте свою собственную картинку, выбрав её из фотогалереи вашего устройства, или выберите одно из предустановленных изображений, доступных в айфоне.
После выбора желаемого изображения вы увидите предварительный просмотр того, как изображение будет выглядеть на экране вашего устройства. Если вы довольны выбором, нажмите на кнопку «Установить», чтобы применить изменения.
Теперь, когда вы установили новый фон на рабочий стол, вы сможете увидеть изменения на главном экране вашего айфона. Иконки приложений и название приложений теперь будут выделяться на фоне новых обоев, создавая более яркий и привлекательный интерфейс для вашего устройства.
Таким образом, изменение обоев на рабочем столе — один из простых способов настройки внешнего вида вашего айфона без джейлбрейка. Вы сможете подобрать фон, который вам нравится, делая ваш интерфейс более персонализированным и уникальным.
Настройка цветовой схемы
Чтобы изменить цветовую схему на вашем Айфоне, вам понадобится приложение, которое позволяет вам настроить цвета интерфейса. Например, вы можете использовать приложение «Color Clips», которое позволяет вам создать собственную цветовую схему и применить ее к различным элементам на экране.
Для начала, установите приложение «Color Clips» на ваш Айфон, которое доступно в App Store. После установки откройте приложение и найдите название интерфейса, которое вы хотите изменить. Например, если вы хотите изменить цвет иконки приложения «iPod», найдите эту иконку в списке приложений в приложении «Color Clips».
Добавьте эту иконку в ваш список выбранных элементов, нажав на нее. После этого вы сможете выбрать различные команды для изменения цвета иконки. Например, вы можете изменить цвет иконки на красный, сделать ее жирной или добавить эффект прозрачности.
После того, как вы внесете все нужные изменения, нажмите на кнопку «Применить» и измените цвет иконки на вашем Айфоне. Теперь иконка «iPod» будет отображаться в новом цвете, который вы выбрали в приложении «Color Clips».
Это только один пример того, как можно изменить цветовую схему различных приложений на вашем Айфоне. Вы можете использовать приложение «Color Clips» для настройки цветовой схемы других приложений, таких как «Календарь» или «Сообщения».
Персонализация звуков уведомлений

Чтобы изменить звук уведомления для определенного приложения, сначала найдите его иконку на главном экране вашего айфона. Нажав на эту иконку, вы откроете приложение. Затем нажмите на название приложения, которое отображается вверху экрана. Если вы не видите названия приложения, вы, возможно, находитесь в разделе «Приложения» на главном экране вашего айфона, и в этом случае следует перейти на главный экран.
Когда вы нажмете на название приложения, откроется страница настроек этого приложения. Найдите иконку «Звуки уведомлений» или что-то похожее. Нажав на эту иконку, вы откроете список доступных звуков для уведомлений этого приложения.
Теперь выберите желаемый звук уведомления для этого приложения. Нажмите на него, чтобы установить его. Вы также можете добавить собственный звук уведомления, нажав на кнопку «Добавить» или «Изменить». В этом случае ваш айфон даст вам доступ к вашей музыкальной библиотеке или файлам, и вы сможете выбрать свой собственный звук уведомления.
Каждое приложение на вашем айфоне может иметь свой собственный звук уведомления, который вы можете настроить. Например, вы можете установить разные звуки для уведомлений от почтового приложения и от приложения для социальных сетей. Это позволяет вам легко определить, откуда пришло уведомление, просто слушая звук.
Таким образом, персонализация звуков уведомлений на вашем айфоне позволит вам изменить обычный звук на что-то более интересное, а также сделать уведомления от разных приложений более различимыми. Нажатием на иконку приложения на главном экране и изменением звука уведомления вы можете настроить ваш айфон в соответствии с вашими предпочтениями и сделать его более персональным.
Как изменить иконки на Айфоне

Вот несколько примеров того, как вы можете изменить иконки на Айфоне без джейлбрейка:
-
Используйте приложение Shortcuts: Shortcuts — это приложение от Apple, которое позволяет автоматизировать определенные задачи на вашем устройстве. С его помощью вы можете создать новый Shortcut (ярлык) и назначить ему свою собственную иконку. Просто нажмите на «+» на экране приложения, выберите «Add Action» и найдите команду «Open App». Далее, выберите приложение, иконку которого вы хотите изменить, и нажмите на «…» рядом с названием приложения. Затем выберите «Add to Home Screen» и добавьте изображение, которое будет использоваться в качестве новой иконки.
-
Используйте приложение Launch Center Pro: Launch Center Pro — это еще одно приложение, которое позволяет создавать ярлыки с собственными иконками на экране Айфона. С его помощью вы можете создавать ярлыки для различных команд и приложений. Чтобы создать новый ярлык, просто нажмите на «+» на экране приложения, выберите «Add Action» и выберите команду или приложение, для которых вы хотите создать иконку. Затем добавьте изображение и сохраните ярлык.
-
Используйте приложение CocoPPa: CocoPPa — это популярное приложение для изменения иконок на Айфоне. Оно позволяет выбрать из огромной коллекции готовых иконок или добавить свои собственные. Чтобы изменить иконку с помощью CocoPPa, загрузите и установите приложение, выберите приложение на экране Айфона, иконку которого вы хотите изменить, и нажмите на нее. Затем выберите «Change App Icon» и вам будет предложено выбрать новую иконку из коллекции или загрузить свою.
-
Используйте приложение Clips: Clips — это еще одно популярное приложение для изменения иконок на Айфоне. Оно позволяет выбрать из большого выбора готовых иконок или создать свои собственные. Чтобы изменить иконку с помощью Clips, загрузите и установите приложение, выберите приложение на экране Айфона, иконку которого вы хотите изменить, и нажмите на нее. Затем выберите «Change App Icon» и выберите новую иконку из коллекции или создайте свою с помощью инструментов редактирования.
-
Используйте приложение Icon Themer: Icon Themer — это приложение, которое делает процесс изменения иконок на Айфоне еще проще. Оно предлагает огромную коллекцию готовых иконок, которые можно установить в качестве замены для иконок приложений. Чтобы изменить иконку с помощью Icon Themer, загрузите и установите приложение, откройте его и найдите приложение, иконку которого вы хотите изменить. Затем выберите новую иконку из коллекции и подтвердите изменения.
-
Используйте функцию «Доступность»: На Айфоне есть встроенная функция «Доступность», которая позволяет изменять внешний вид интерфейса устройства. Она включает в себя возможность изменить размер шрифта, сделать текст жирным и добавить новые иконки на экран устройства. Чтобы воспользоваться этой функцией, перейдите в «Настройки», выберите «Общие» и нажмите на «Доступность». Затем выберите «Дисплей и размер текста» и нажмите на «Сменить иконки приложений». Выберите иконку из представленного списка или загрузите свою с помощью инструментов редактирования.
Теперь, когда вы знаете несколько способов изменить иконки на Айфоне, вы можете легко настроить внешний вид своего устройства так, чтобы он отражал вашу индивидуальность и стиль!
Использование приложений-лончеров
Для изменения интерфейса своего Айфона без необходимости выполнять джейлбрейк, вы можете воспользоваться различными приложениями-лончерами, которые позволят вам настроить внешний вид вашего устройства.
Одним из таких приложений является Clips, которая предоставляет доступ к большому количеству настроек и возможностей для изменения внешнего вида экрана Айфона.
Чтобы добавить приложение Clips на ваш Айфон, вам понадобится найти его в App Store. После установки приложения, вам потребуется ввести название приложения в строке поиска на экране устройства. Как только вы найдете иконку приложения, добавьте ее на экран, нажав на кнопку с командой «Добавить на экран».
После того, как вы добавили приложение Clips на главный экран вашего Айфона, откройте его. Вы увидите список всех приложений, установленных на вашем устройстве. Чтобы изменить иконку определенного приложения, выберите его из списка и выберите новую иконку, которая изменит его внешний вид.
Изменение иконки приложения с помощью Clips можно сделать очень просто. Для примера, если вы хотите изменить иконку приложения iPod, найдите его в списке, выберите новую иконку и нажмите кнопку «Применить». После этого, на главном экране вашего Айфона появится новая, измененная иконка для приложения iPod.
Таким образом, с помощью приложений-лончеров, вы можете настроить внешний вид экрана Айфона, добавить жирный и стильный интерфейс, изменить иконки приложений и сделать ваше устройство уникальным.
Изменение иконок с помощью программ

Если вам надоело видеть одинаковые иконки на экране вашего iPhone, есть простой способ их изменить без необходимости джейлбрейка. Для этого можно воспользоваться специальными программами, которые позволяют легко и быстро изменить внешний вид иконок на вашем устройстве.
Одной из таких программ является App Icon Changer. После установки этой программы на ваш iPhone, вы сможете легко изменить иконки приложений. Программа предлагает большой выбор различных иконок, которые вы можете выбрать и установить вместо стандартных. Для этого достаточно нажать на иконку приложения на экране вашего iPhone, затем выбрать пункт «Сменить иконку» и выбрать необходимую иконку из предложенного списка.
Еще одна программа, которая поможет вам изменить иконки на вашем iPhone — iPod Icon Changer. С ее помощью вы можете изменить иконку приложения «Музыка» на вашем устройстве. Для этого необходимо нажать на иконку этого приложения, затем выбрать опцию «Изменить иконку» и выбрать желаемую иконку из доступного списка.
Если вам не подходит ни одна из имеющихся программ, вы можете воспользоваться Clips App — популярной программой для изменения иконок на iPhone. Она позволяет не только изменить иконку приложения, но и настроить иконку для каждого приложения на экране вашего устройства. Для этого достаточно нажать на иконку приложения, затем выбрать пункт «Изменить иконку» и добавить собственное изображение в формате PNG. После этого выбранное изображение станет иконкой приложения на вашем айфоне.
Все перечисленные программы платные, но вы также можете воспользоваться бесплатными аналогами с похожим функционалом. Например, с помощью приложения App Iconizer вы сможете легко изменить иконку любого установленного на вашем айфоне приложения. Для этого откройте приложение App Iconizer, выберите необходимое приложение из списка, затем нажмите на иконку и выберите новую иконку из галереи вашего айфона. После этого, иконка выбранного приложения изменится на экране вашего айфона.
Таким образом, если вы хотите изменить иконки на своем iPhone, но не хотите проводить джейлбрейк, можно воспользоваться программами, которые позволяют изменить иконки приложений. Независимо от вида программы, которую вы выберете, будь то App Icon Changer, iPod Icon Changer, Clips App или App Iconizer, вы сможете легко изменить иконку приложения на экране вашего айфона без необходимости джейлбрейка.