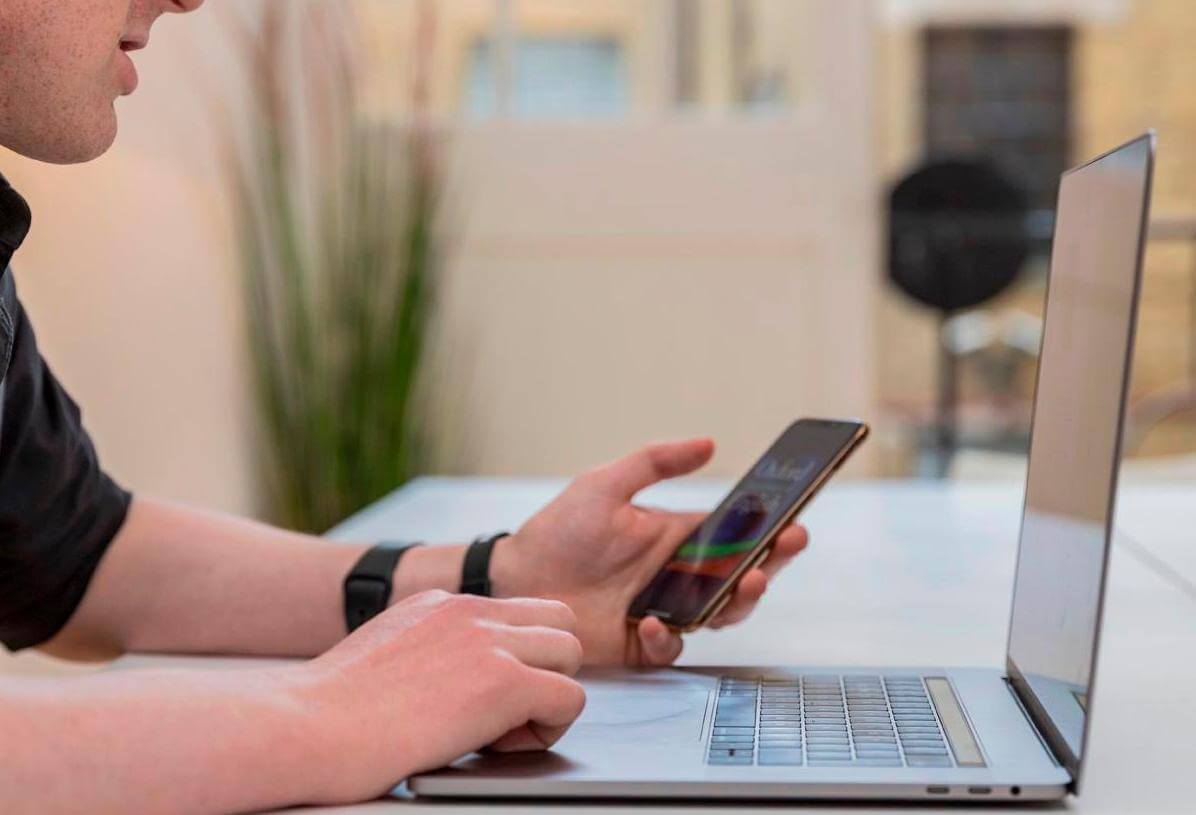Синхронизация iPhone с компьютером – важная процедура для многих пользователей Apple. При помощи этой процедуры можно не только переносить необходимые файлы с устройства на компьютер и наоборот, но и создавать резервные копии данных, синхронизировать музыку, фото и контакты. В этом обзоре мы рассмотрим 5 лучших способов синхронизации iPhone с компьютером, которые помогут вам настроить максимальную эффективность при использовании этих устройств.
1. Использование iTunes
Один из наиболее распространенных способов синхронизации iPhone с компьютером – использование официальной программы Apple, iTunes. Эта утилита необходима для подключения и синхронизации iPhone, iPad, iPod и других устройств под управлением iOS с компьютером под управлением macOS или Windows.
Для выполнения процедуры синхронизации с iPhone при помощи iTunes нужно подключиться к компьютеру с помощью USB-кабеля. После подключения откройте iTunes и выберите ваше устройство в верхнем меню. Затем в разделе с настройками выберите необходимое содержимое для синхронизации – музыку, фото, контакты и другие данные. Чтобы сохранить изменения, нажмите кнопку «Применить».
Примечание: для установки iTunes на компьютер, запустите iTunes Setup и следуйте указаниям на экране.
2. Использование облачных сервисов
Если у вас есть подключение к Интернету, можно использовать облачные сервисы, предлагаемые Apple. Например, iCloud – сервис, который позволяет синхронизировать фото, контакты, календари и другие данные между iPhone, iPad, iPod и компьютером.
Для настройки синхронизации через iCloud, откройте настройки на вашем устройстве, выберите раздел iCloud, введите данные вашей учетной записи Apple и включите необходимые параметры синхронизации. После этого данные будут автоматически синхронизироваться между вашим устройством и облачным хранилищем на серверах Apple.
3. Использование сторонних приложений
Для синхронизации iPhone с компьютером можно также использовать сторонние приложения. Некоторые из них позволяют синхронизировать только определенные типы данных, например, музыку или фото, а другие предлагают более широкие возможности.
Одним из популярных приложений для синхронизации iPhone с компьютером является iMazing. С его помощью можно синхронизировать музыку, видео, фото, контакты и другие файлы между iPhone и компьютером с помощью Wi-Fi или USB-подключения. Удобный и интуитивно понятный интерфейс позволяет с легкостью управлять вашим iPhone и осуществлять необходимые настройки синхронизации.
Примечание: перед установкой сторонних приложений для синхронизации, убедитесь, что они совместимы с вашей операционной системой iOS.
4. Использование портала «apple.com»
Официальный портал «apple.com» предлагает удобный способ синхронизации вашего iPhone с компьютером. Для этого перейдите на сайт «apple.com», найдите раздел «Синхронизация» или «Поддержка» и следуйте инструкциям на странице. Вам может потребоваться установка дополнительного программного обеспечения или настройка определенных параметров на вашем iPhone.
С помощью портала «apple.com» вы можете синхронизировать музыку, фото, контакты и другие данные между iPhone и компьютером напрямую, без необходимости использования дополнительных программ или сервисов.
5. Использование Wi-Fi Sync
Если вы хотите синхронизировать iPhone с компьютером без необходимости подключения по USB-кабелю, вы можете использовать функцию Wi-Fi Sync. Для этого необходимо подключить iPhone к компьютеру при помощи USB-кабеля и активировать функцию Wi-Fi Sync в настройках iTunes.
После активации Wi-Fi Sync, ваш iPhone будет автоматически подключаться к компьютеру в той же сети Wi-Fi, когда оба устройства будут включены. Теперь вы можете синхронизировать музыку, фото, контакты и другие файлы между iPhone и компьютером без необходимости использовать USB-кабель.
В итоге, для синхронизации iPhone с компьютером можно использовать различные методы, каждый из которых имеет свои преимущества и возможности. Выбрав наиболее подходящий способ синхронизации, вы сможете настроить максимальную эффективность и в полной мере воспользоваться всеми возможностями своего iPhone.
- Лучшие способы синхронизации iPhone с компьютером
- Способы синхронизации iPhone с компьютером
- Подключение через кабель
- Необходимое оборудование
- Процедура подключения
- Подключение по USB
- Подключение по Lightning
- Использование iCloud
- Видео:
- iTunes НЕ НУЖЕН ! Как легко передавать файлы с компьютера на iPhone и iPad и делать резервные копии?
Лучшие способы синхронизации iPhone с компьютером
Каждый владелец устройства от Apple, такого как iPhone, iPod или iPad, знает, насколько важна синхронизация для полноценной работы девайса. При помощи синхронизации можно передавать необходимое, такое как музыку, фото и приложения, с компьютера на устройство и наоборот.
Для синхронизации iPhone с компьютером есть несколько способов, о которых мы расскажем в этом обзоре. В каждом из них есть свои особенности, но в целом процедура выглядит просто и понятно для пользователя.
1. iTunes для Windows и macOS
Одним из основных способов синхронизации iPhone с компьютером является использование программы iTunes. Это официальная утилита от Apple, предназначенная для работы с устройствами и содержит все необходимые функции для управления и синхронизации.
Чтобы подключиться к iPhone или другому устройству, необходимо сначала установить iTunes на вашем компьютере. После этого вам нужно подключиться к сети и открыть программу. При подключении iPhone к компьютеру, iTunes автоматически обнаружит ваше устройство и отобразит его название в левой части программы.
С помощью iTunes вы можете синхронизировать музыку, видео, фото, приложения, контакты и другие данные между вашим iPhone и компьютером. Просто выберите нужные разделы в iTunes и нажмите кнопку «Синхронизировать», чтобы начать процесс.
2. iCloud
Другой способ синхронизации iPhone с компьютером — это использование облачного сервиса iCloud от Apple. С помощью iCloud вы можете хранить и синхронизировать все ваши данные, включая контакты, календари, заметки, фото и многое другое.
Чтобы использовать iCloud с iPhone, вам нужно настроить устройство на работу с облачным сервисом. Включите iCloud на вашем iPhone и введите ваш Apple ID и пароль. После этого ваше устройство будет автоматически подключено к iCloud и начнет синхронизировать данные.
На компьютере вы также можете получить доступ к своим данным из iCloud через веб-интерфейс или с помощью приложения iCloud для Windows или macOS. Программа позволяет вам просматривать, редактировать и загружать фото, документы и другие файлы с вашего iPhone.
3. Альтернативные программы
Существует множество альтернативных программ, которые также позволяют синхронизировать iPhone с компьютером. Некоторые из них предлагают дополнительные функции и возможности, которых нет в iTunes или iCloud.
Например, программы, такие как iMazing, PhoneView и iExplorer, позволяют вам обмениваться данными с iPhone, не подключаясь к iCloud или iTunes. Вы можете передавать фото, видео, музыку и другие файлы между вашим iPhone и компьютером, а также управлять приложениями и резервировать данные.
4. Wi-Fi синхронизация
Если вы хотите синхронизировать iPhone с компьютером без использования кабеля, вы можете использовать Wi-Fi синхронизацию. Для этого вам нужно настроить ваш iPhone и компьютер на работу через одну сеть.
Чтобы включить Wi-Fi синхронизацию на iPhone, откройте настройки и выберите «Общие». Затем перейдите в раздел «iTunes Wi-Fi Sync» и нажмите «Синхронизировать это iPhone по Wi-Fi». Приложение iTunes на вашем компьютере должно быть запущено, чтобы iPhone автоматически подключился к нему и начал синхронизировать данные.
5. Пользование Apple Music
Если вы хотите синхронизировать музыку между iPhone и компьютером, вы также можете использовать сервис Apple Music. Это позволяет вам стримить музыку, которую вы добавили в библиотеку Apple Music, с разных устройств, включая iPhone, iPod и компьютер.
Для этого вам нужно подписаться на сервис Apple Music и установить приложение на ваш iPhone и компьютер. После этого вы сможете просматривать, добавлять и синхронизировать свою музыку через Apple Music.
Независимо от выбранного способа, синхронизация iPhone с компьютером — важная процедура для каждого владельца устройства Apple. С помощью необходимых программ и настроек вы сможете легко передавать и управлять своими данными между вашим iPhone и компьютером.
Способы синхронизации iPhone с компьютером
В сети есть несколько способов, которые позволяют подключить iPhone к компьютеру для процедуры синхронизации. Каждое устройство подключается по определенным принципам, но основные действия очень похожи на каждом девайсе.
Для пользователей Windows есть возможность использовать программу iTunes от Apple для синхронизации контактов, музыки, приложений и других необходимых данных. Чтобы подключиться к компьютеру с Windows, необходимо установить iTunes, подключить iPhone к компьютеру с помощью USB-кабеля, запустить программу iTunes и выбрать iPhone в навигационном меню. После этого можно применить настройки синхронизации и выбрать необходимые категории данных для передачи на компьютер или iPhone.
Если у вас устройство на базе macOS, то можно воспользоваться программой iTunes, чтобы синхронизировать iPhone с компьютером. Процедура подключения и настройки синхронизации аналогична версии для Windows. Также есть возможность использовать iCloud, чтобы синхронизировать данные между iPhone и Mac без использования USB-кабеля.
Для синхронизации iPhone с компьютером можно также использовать различные приложения-утилиты, которые позволяют передавать данные между устройствами по Wi-Fi или Bluetooth. Например, можно использовать приложение AnyTrans, которое позволяет синхронизировать контакты, музыку и другие данные между iPhone и компьютером без проводного подключения.
Независимо от того, какой способ синхронизации вы выберете, очень важно следовать инструкциям и выполнять действия в правильном порядке, чтобы избежать ошибок и потери данных. Обзор каждого способа синхронизации можно найти в интернете, и название конкретной утилиты или программы может различаться, но общие принципы останутся теми же. Важно помнить, что перед началом синхронизации необходимо создать резервную копию данных на iPhone, чтобы в случае возникновения проблем или ошибок можно было восстановить все необходимое.
| Операционная система | Программа | Способ подключения |
|---|---|---|
| Windows | iTunes | USB-кабель |
| macOS | iTunes или iCloud | USB-кабель или Wi-Fi |
| Любая | AnyTrans или другое приложение-утилита | Wi-Fi или Bluetooth |
Подключение через кабель
Каждый iPhone выглядит как блок Apple и выглядит очень элегантно, но для синхронизации контактов, фото, музыки и других данных с вашим устройством вам нужно подключиться к компьютеру. В этом обзоре мы рассмотрим, как подключить iPhone к компьютеру MacOS или Windows с помощью кабеля.
Необходимое оборудование

- iPhone
- Компьютер с MacOS или Windows
- Оригинальный кабель для подключения iPhone к компьютеру
Процедура подключения

- Убедитесь, что ваш iPhone и компьютер подключены к сети.
- Откройте программу iTunes (MacOS) или утилиту iCloud (Windows) на компьютере.
- Подключите один конец кабеля к порту на вашем iPhone.
- Подключите другой конец кабеля к USB-порту компьютера.
- На вашем iPhone появится запрос о разрешении доступа к вашим данным. Разрешите доступ.
- В программе iTunes (MacOS) или утилите iCloud (Windows) выберите ваше устройство из списка подключенных устройств.
- Выберите виды данных, которые вы хотите синхронизировать, такие как контакты, фото или музыку.
- Нажмите кнопку «Применить» или «Синхронизировать», чтобы начать процесс синхронизации.
- Дождитесь завершения процесса синхронизации. Ваш iPhone будет подключен к компьютеру весь этот процесс.
Вот и все! Теперь вы знаете, как подключить iPhone к компьютеру и синхронизировать данные с помощью кабеля. Это очень простая процедура, и вы можете использовать ее для синхронизации большого количества данных между своим iPhone и компьютером. Удачной синхронизации!
Подключение по USB

Подключение iPhone к компьютеру с помощью USB-кабеля позволяет синхронизировать устройства, передавать и получать данные. Эта процедура также позволяет использовать iPhone в качестве модема для доступа в Интернет через компьютер.
Чтобы подключиться по USB, вам потребуется компьютер с установленной программой iTunes. iTunes — это приложение, разработанное компанией Apple, которое позволяет управлять вашим iPhone, iPod и другими устройствами Apple.
Подключите iPhone к компьютеру с помощью USB-кабеля. При успешном подключении ваш iPhone будет отображаться в программе iTunes. В окне программы iTunes iPhone будет отображаться с его названием и иконкой.
В левой части окна программы iTunes есть список различных категорий, таких как «Музыка», «Фото», «Контакты» и другие. Вы можете выбрать нужную категорию и применить необходимые настройки для синхронизации данных.
Например, если вы хотите синхронизировать музыку с iPhone, выберите категорию «Музыка» в программе iTunes. Здесь вы можете выбрать, какие альбомы, плейлисты или песни вы хотите передать на iPhone. После выбора необходимого контента нажмите на кнопку «Применить» в правом нижнем углу экрана.
Аналогичным образом вы можете синхронизировать фотографии, контакты, приложения и другие данные на iPhone, используя подключение по USB и программу iTunes.
Важно отметить, что процедура синхронизации может отличаться для пользователей с разными операционными системами. Пользователям Windows необходимо убедиться, что они установили драйверы для iPhone. Пользователям macOS обычно не требуется дополнительной настройки, так как драйверы уже встроены в систему.
Если вы столкнулись с проблемами или вам нужна дополнительная помощь, вам могут пригодиться ссылки на руководства и инструкции, предоставленные компанией Apple, на ее веб-сайте.
Таким образом, подключение iPhone к компьютеру по USB — это удобный и простой способ синхронизировать данные между устройствами и управлять содержимым вашего iPhone, используя программу iTunes.
Подключение по Lightning
Для синхронизации iPhone с компьютером, необходимо правильно подключить устройство к компьютеру или ноутбуку. Процедура включения iPhone в систему может быть выполнена двумя способами: с использованием стандартного кабеля Lightning или без проводного подключения с помощью AirDrop.
Для подключения по Lightning необходимо выполнить следующие шаги:
- Убедитесь, что ваш iPhone и компьютер подключены к той же сети Wi-Fi.
- Откройте приложение iTunes на вашем компьютере или ноутбуке.
- Используя кабель Lightning, подключите iPhone к порту USB вашего компьютера или ноутбука.
- На экране iPhone появится запрос на разрешение подключения. Нажмите «Доверять» для подтверждения.
- На компьютере или ноутбуке откройте утилиту iTunes и дождитесь, пока iPhone будет опознан.
- В iTunes выберите ваш iPhone из списка подключенных устройств.
После завершения процесса подключения, вы сможете приступить к синхронизации данных на iPhone с вашим компьютером. В iTunes вы можете выбрать необходимые категории данных, такие как контакты, музыка, фото и другие. Каждый раз, когда вы подключаете ваш iPhone к компьютеру, iTunes автоматически запускает процесс синхронизации.
Обратите внимание, что для пользователей Windows необходимо установить программу iTunes, а для пользователей macOS эта программа уже установлена по умолчанию.
Не забудьте назначить устройству iPhone уникальное название в программе iTunes, чтобы его было легко идентифицировать при подключении и синхронизации. Это можно сделать, выбрав ваш iPhone в iTunes и нажав на кнопку «Изменить» рядом с названием вашего девайса.
Использование iCloud

Синхронизация данных между устройствами iPhone и компьютером может быть осуществлена с использованием облачного сервиса iCloud от Apple. Эта система позволяет хранить и синхронизировать контакты, фото, музыку и другую информацию между различными устройствами.
Для использования iCloud на устройстве iPhone необходимо настроить подключение к сети Интернет и активировать эту программу. Процедура настройки выглядит следующим образом:
| 1. | На устройстве iPhone нужно открыть «Настройки». |
| 2. | Далее выбрать свое имя и открыть «iCloud». |
| 3. | Ввести Apple ID, если требуется, и войти в учетную запись. |
| 4. | Включить необходимые функции: синхронизацию контактов, фото, музыку и др. |
После выполнения этих шагов iPhone будет подключен к iCloud и начнет автоматическую синхронизацию данных с другими подключенными устройствами Apple.
Одной из особенностей iCloud является возможность синхронизации данных между различными операционными системами, такими как macOS и Windows. Для этого необходимо установить утилиту iCloud для Windows и подключиться к своей учетной записи iCloud.
После подключения, все данные, которые вы сохранили на iPhone, будут автоматически синхронизироваться с вашим компьютером. Вы сможете получить доступ к контактам, фото и музыке на каждом из ваших девайсов, используя эту программу.
Таким образом, использование iCloud позволяет обеспечить эффективную и удобную синхронизацию данных между устройствами iPhone и компьютером. Независимо от операционной системы и названия девайса Apple, с помощью iCloud можно применить необходимое обновление или сохранить важные файлы.