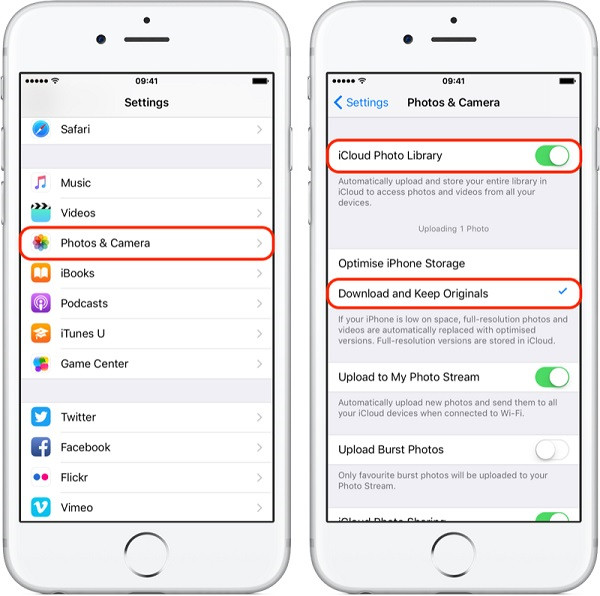Сохранение и обмен фотографиями – одна из главных функций наших устройств, и с момента появления облачных технологий она стала еще более удобной. Однако, многие пользователи iPhone задаются вопросом, как загрузить фотографии из iCloud на iPhone? В этой статье мы расскажем вам о способах передачи файлов из iCloud на ваш iPhone без использования iTunes и других сторонних приложений.
1. Способ через файлы iPhone:
— Откройте приложение «Файлы» на вашем iPhone и найдите папку «iCloud Drive». Если вы не видите этой папки, откройте настройки iPhone, прокрутите до раздела «Файлы», выберите «iCloud Drive» и включите его;
— В найденной папке «iCloud Drive» найдите нужные вам фото или видео файлы;
— Если ваши файлы находятся в zip-архиве, помощью файлов iPhone их нужно разархивировать. Для этого свайпните палец вправо по файлу, найдите опцию «Разархивировать» в открывшемся меню;
— Чтобы добавить фотографии на iPhone, нажмите на файл и удерживая его, свайпните палец вверх. Насройте файлы iPhone на открытие с помощью приложения Фото; Затем нажмите «Копировать в Фото».
2. Ссылка на файл для скачивания:
— На вашем iPhone откройте iCloud прямо в веб-версии, используя ссылку icloud.com;
— Подготовка к загрузке файлов на ваш iPhone выполнена и теперь вы можете осуществить данную операцию.
Таким образом, чтобы загрузить фотографии из iCloud на iPhone, вы можете воспользоваться разными способами и выбрать наиболее удобный для вас. Мы представили два примера – через файлы iPhone и через веб-версию iCloud. В ходе использования данных методов не забывайте о принципе работы с файлами и их форматом. Приложение Файлы iPhone поддерживает большинство популярных файлов, однако, при необходимости вы можете конвертировать файл в нужный формат с помощью сторонних приложений, например, UniConverter. Теперь вы знаете, как делать загрузку фотографий из iCloud на iPhone, сохраняя формат, изменять доступ к файлам и переименовывать их по вашему желанию. Все эти возможности помогут сделать работу с вашим iPhone еще более комфортной и удобной.+
- Активация iCloud на iPhone
- Шаг 1: Перейдите на экран Настройки
- Шаг 2: Идите в раздел iCloud
- Шаг 3: Введите Apple ID и пароль
- Шаг 4: Включите iCloud
- Шаг 5: Включите iCloud для фото
- Шаг 6: Подключение к Wi-Fi
- Включение синхронизации фото с iCloud
- Проверка загрузки фотографий на iPhone
- Шаг 1: Проверка наличия фотографий в облачной хранилище iCloud
- Шаг 2: Проверка настройки автоматической загрузки
- Шаг 3: Проверка загрузки фотографий
- Что делать, если фотографии не загружаются?
- Куда сохраняются файлы на iPhone и iPad?
- Хранилище файлов на iPhone и iPad
- 1. Хранилище iCloud
- 2. Внешнее хранилище данных
- 3. Хранилище на локальном диске
- Видео:
- КАК ВЫГРУЗИТЬ ФОТО ИЗ iCloud обратно в АЙФОН в отличном качестве 💥
Активация iCloud на iPhone
Перед тем как начать загружать фотографии из iCloud на iPhone, вам необходимо осуществить активацию данного сервиса на вашем устройстве. В этом разделе будет подробно описан процесс активации iCloud на iPhone.
Шаг 1: Перейдите на экран Настройки
На экране вашего iPhone найдите иконку с настройками, обычно располагающуюся на основном экране. Нажмите на нее, чтобы открыть меню настроек.
Шаг 2: Идите в раздел iCloud
Пролистайте меню настроек и найдите раздел «iCloud». Нажмите на него для перехода к настройкам iCloud.
Шаг 3: Введите Apple ID и пароль

На данном экране вам будет предложено ввести ваш Apple ID и пароль. Введите соответствующие данные и нажмите кнопку «Войти». Если у вас еще нет Apple ID, вы можете создать его, следуя инструкциям на экране.
Шаг 4: Включите iCloud

На экране настройки iCloud вы должны увидеть переключатель «iCloud Drive» или «Облако». Убедитесь, что этот переключатель в положении «Включено». Если он не включен, переместите его в правильное положение.
Шаг 5: Включите iCloud для фото
Также на экране настройки iCloud вы должны найти переключатель «Фото» или «Фотопоток». Убедитесь, что этот переключатель включен, переместив его в положение «Включено». Это позволит вашим фотографиям сохраняться в iCloud, что обеспечит их доступность на других устройствах и через интернет.
Шаг 6: Подключение к Wi-Fi
После активации iCloud необходимо подключить ваш iPhone к Wi-Fi сети, чтобы начать загружать и сохранять фотографии в iCloud.
Теперь, после активации iCloud на iPhone, вы готовы перейти к следующим действиям и загрузить фотографии из облака iCloud.
Включение синхронизации фото с iCloud
Если вы хотите перенести фотографии из iCloud на свой iPhone, вам потребуется включить синхронизацию фото с облачного сервиса. Ниже представлена подробная инструкция о том, как это сделать:
- На вашем iPhone откройте настройки, набрав на экране главного меню значок «Настройки».
- На открывшемся экране пролистайте вниз и найдите настройку «iCloud». Нажмите на нее.
- В списке доступных настроек iCloud найдите и выберите «Фотографии».
- На открывшемся экране вы увидите несколько опций. Помимо основной опции «iCloud Photos», есть также другие настройки, связанные с фотографиями.
- Чтобы включить синхронизацию фото с iCloud, установите ползунок напротив опции «iCloud Photos» в положение «Вкл».
- После включения данной настройки все ваши фотографии, сохраняются в облачном хранилище iCloud.
- Теперь вам доступно множество действий с вашими фотографиями, включая их просмотр на других устройствах с подключенным iCloud аккаунтом.
Обращаем ваше внимание, что включение синхронизации фото с iCloud может требовать определенного времени, особенно если у вас большое количество фотографий. Будьте терпеливы и дождитесь окончания процесса.
Проверка загрузки фотографий на iPhone
Если вы уже настроили iCloud на своем iPhone, то перенос фотографий из облачного хранилища на устройство работает довольно просто. В этом разделе мы расскажем, как проверить загрузку фотографий на iPhone и что делать, если что-то не работает.
Шаг 1: Проверка наличия фотографий в облачной хранилище iCloud
Первым делом нужно убедиться, что ваши фотографии действительно находятся в iCloud. Это можно сделать через приложение «Фото» на iPhone или через компьютер.
- На iPhone: зайдите в приложение «Фото» и проверьте наличие фотографий в разделе «Облако». Если фотографии доступны в облачном хранилище, значок «Облако» будет отражать количество доступных фотографий.
- На компьютере: откройте iCloud Drive на вашем компьютере и проверьте наличие фото и альбомов в папке «Фото». Если папка «Фото» содержит ваши снимки, значит, они есть в облачном хранилище.
Шаг 2: Проверка настройки автоматической загрузки
Если ваши фотографии есть в облачном хранилище iCloud, следующий шаг — убедиться, что у вас включена автоматическая загрузка фотографий на iPhone. Для этого:
- Настройте iCloud на iPhone, если вы этого еще не сделали. Перейдите в «Настройки», затем выберите свою учетную запись iCloud и включите «Фото».
- В «Настройках» зайдите в «Фото» и убедитесь, что опция «Загрузка и хранение в общих службах» включена.
Шаг 3: Проверка загрузки фотографий
После того, как вы проверили настройки, можно убедиться, что фотографии загружены на iPhone:
- Откройте приложение «Фото» на iPhone.
- Перейдите в раздел «Фотографии» и прокрутите до самого начала альбома. Здесь будут отображаться недавно загруженные фотографии.
Если вы заметите, что некоторые фотографии отсутствуют на iPhone, необходимо проверить соединение с интернетом и убедиться, что трансфер фотографий из облачного хранилища iCloud работает должным образом.
Что делать, если фотографии не загружаются?
Если ваши фотографии не загружаются на iPhone, вот несколько шагов, которые можно предпринять, чтобы исправить ситуацию:
- Проверьте соединение с интернетом на устройстве. Убедитесь, что iPhone подключен к Wi-Fi или имеет доступ к мобильным данным.
- Перезагрузите iPhone. Нажмите и удерживайте кнопку включения/выключения до появления ползунка для выключения, а затем повторно включите устройство.
- Убедитесь, что на iPhone у вас достаточно свободного места для загрузки фотографий. Если места недостаточно, удалите некоторые ненужные фото или другие файлы.
- Проверьте настройки iCloud в приложении «Настройки». Убедитесь, что у вас есть доступ к iCloud и вы вошли в свою учетную запись.
- Если вы используете функцию «Оптимизация хранения», проверьте, сохранены ли полноценные копии фотографий на iPhone или они загружены в облачное хранилище iCloud.
- Переименуйте файлы. Некоторые пользователи сообщают о том, что переименование файлов перед загрузкой на iCloud помогает исправить проблемы с загрузкой.
Если ничего из перечисленного не помогло решить проблему, лучше обратиться в службу поддержки Apple. Также есть альтернатива — скачать фотографии с iCloud на компьютер и затем передать на iPhone с помощью iTunes или другой программы для передачи файлов.
Теперь вы знаете, как проверить загрузку фотографий на iPhone и что делать, если что-то не работает. Следуя указанным принципам, вы сможете быстро и удобно загружать свои любимые фото на устройство и наслаждаться ими в любое время!
Куда сохраняются файлы на iPhone и iPad?

Когда вы получаете файлы через WhatsApp или другое приложение, ваш iPhone или iPad автоматически сохраняет их в память устройства. В данном случае, удобнее всего хранить файлы в облачных сервисах, чтобы иметь к ним доступ с любого устройства и из веб-версии. Если у вас нет возможности пользоваться облачными сервисами, лучше воспользоваться одним из альтернативных приложений для хранения файлов.
Передача файлов из приложений на iPhone и iPad также часто требует сохранения копий фото или видео на вашем телефоне. В результате, файлы могут занимать много места на вашем устройстве. Если вы хотите освободить память устройства, можно удалить ненужные файлы. Также можно переместить некоторые файлы на внешний носитель или облачное хранилище.
Если вам нужно изменить формат файла, например, конвертировать фото или видео в другой формат, вам понадобится специальное программное обеспечение. Изменить формат можно с помощью программы, такой как Wondershare UniConverter, которая поддерживает различные форматы файлов и позволяет легко конвертировать их.
Если вы хотите переместить файлы на вашем устройстве, лучше использовать облачные сервисы, такие как Google Drive или Dropbox. Для этого найдите нужные файлы на экране вашего iPhone или iPad, затем выберите «Прикрепить» или «Делиться». Вы также можете добавить или переименовать файлы.
В случае, если вы хотите выгрузить файлы с вашего устройства и сохранить их на сервере, нужно использовать облачные сервисы или приложения, которые позволяют это сделать. Некоторые из таких приложений позволяют загружать и сохранять файлы на сервере в облачном хранилище, таком как Dropbox, Google Drive или других сервисах.
Если вы хотите пользоваться файлами на вашем iPhone или iPad с другого устройства, например, с компьютера или другого iPhone или iPad, вы можете использовать облачные сервисы, такие как Google Drive или Dropbox. Для этого вам нужно загрузить файлы на свое устройство или сохранить их на облачном сервисе, а затем получить доступ к ним с другого устройства. Это позволяет сохранить файлы в облаке и иметь к ним доступ с любого устройства.
Также существуют другие способы сохранения и получения доступа к файлам на iPhone и iPad. Например, можно использовать сервисы типа Dropbox или Google Drive для хранения и доступа к файлам в облаке. Эти сервисы позволяют сохранять файлы на сервере и иметь к ним доступ с любого устройства.
Хранилище файлов на iPhone и iPad
Устройства iPhone и iPad предлагают различные варианты для хранения и управления файлами, включая фотографии, песни и другие мультимедийные файлы. В этом разделе рассмотрим, как использовать хранилище файлов на iPhone и iPad, чтобы управлять и загружать файлы с различных источников.
1. Хранилище iCloud
iCloud – это облачное хранилище, предлагаемое Apple для хранения файлов и данных. С его помощью можно хранить и получать доступ к различным типам файлов, включая фотографии и музыку, на всех ваших устройствах.
Для загрузки фотографий из iCloud на ваш iPhone или iPad следуйте этим шагам:
- На вашем устройстве откройте «Настройки».
- Перейдите в раздел «Ваше имя» и выберите «iCloud».
- В разделе «Приложения, использующие iCloud» найдите «Фотографии» и включите его.
- На вашем устройстве откройте приложение «Фото» и найдите вкладку «Фотографии» в нижней части экрана.
- Выберите фотографии, которые вы хотите загрузить, и нажмите на кнопку «Поделиться».
- В появившемся меню выберите опцию «iCloud» и дождитесь, пока фотографии будут загружены в iCloud.
2. Внешнее хранилище данных
На iPhone и iPad можно использовать внешнее хранилище данных, такое как Google Drive, Dropbox, Box и другие, для хранения файлов различных типов, включая фотографии и песни. Это удобное решение, чтобы освободить место на вашем устройстве или обмениваться файлами с другими людьми.
Для загрузки файлов на внешнее хранилище данных на вашем iPhone или iPad выполните следующие действия:
- Установите и откройте приложение для внешнего хранилища данных на вашем устройстве.
- Пройдите процесс регистрации или войдите в учётную запись, если у вас уже есть.
- Внутри приложения найдите функцию загрузки файлов и выберите место, откуда вы хотите загрузить файлы, например, из галереи или из облака iCloud.
- Выберите файлы, которые вы хотите загрузить, и запустите процесс загрузки.
Обратите внимание, что некоторые внешние хранилища данных, такие как Google Drive или Dropbox, также предлагают возможность автоматической синхронизации файлов с вашими устройствами, что делает процесс обмена файлами еще более удобным.
3. Хранилище на локальном диске

Если у вас есть файлы, которые вы хотите загрузить на ваш iPhone или iPad с компьютера, вы можете использовать iTunes для этого. iTunes позволяет трансферировать различные файлы, включая музыку и фотографии, с вашего компьютера на устройство.
Для загрузки файлов на ваш iPhone или iPad с помощью iTunes проделайте следующие шаги:
- Подготовка файлов: убедитесь, что ваши файлы, которые вы хотите загрузить, находятся на локальном диске вашего компьютера.
- Октройте iTunes на вашем компьютере и подключите ваше iPhone или iPad к компьютеру с помощью USB-кабеля.
- На вкладке «Устройство» найдите секцию «Файлы» и выберите приложение, в которое вы хотите загрузить файлы.
- Найдите файлы на вашем компьютере и перетащите их в окно iTunes для загрузки на ваше устройство.
- Подождите, пока файлы будут загружены на ваш iPhone или iPad.
После завершения загрузки файлы будут доступны на вашем iPhone или iPad в выбранном вами приложении.
Теперь вы знаете, как использовать различные хранилища файлов на iPhone и iPad, чтобы управлять и загружать файлы различных типов – от фотографий до песен и другого мультимедийного контента.