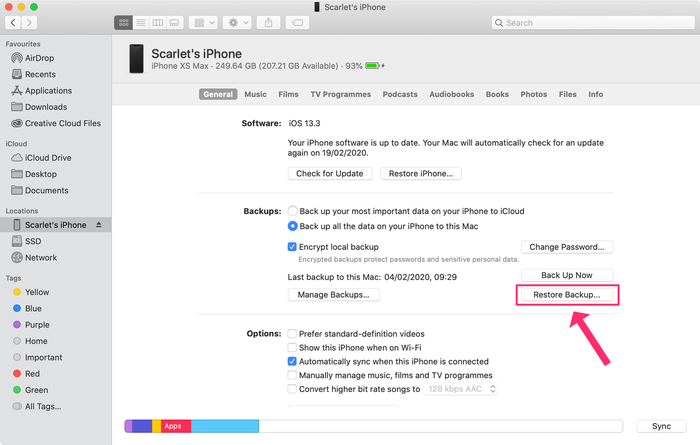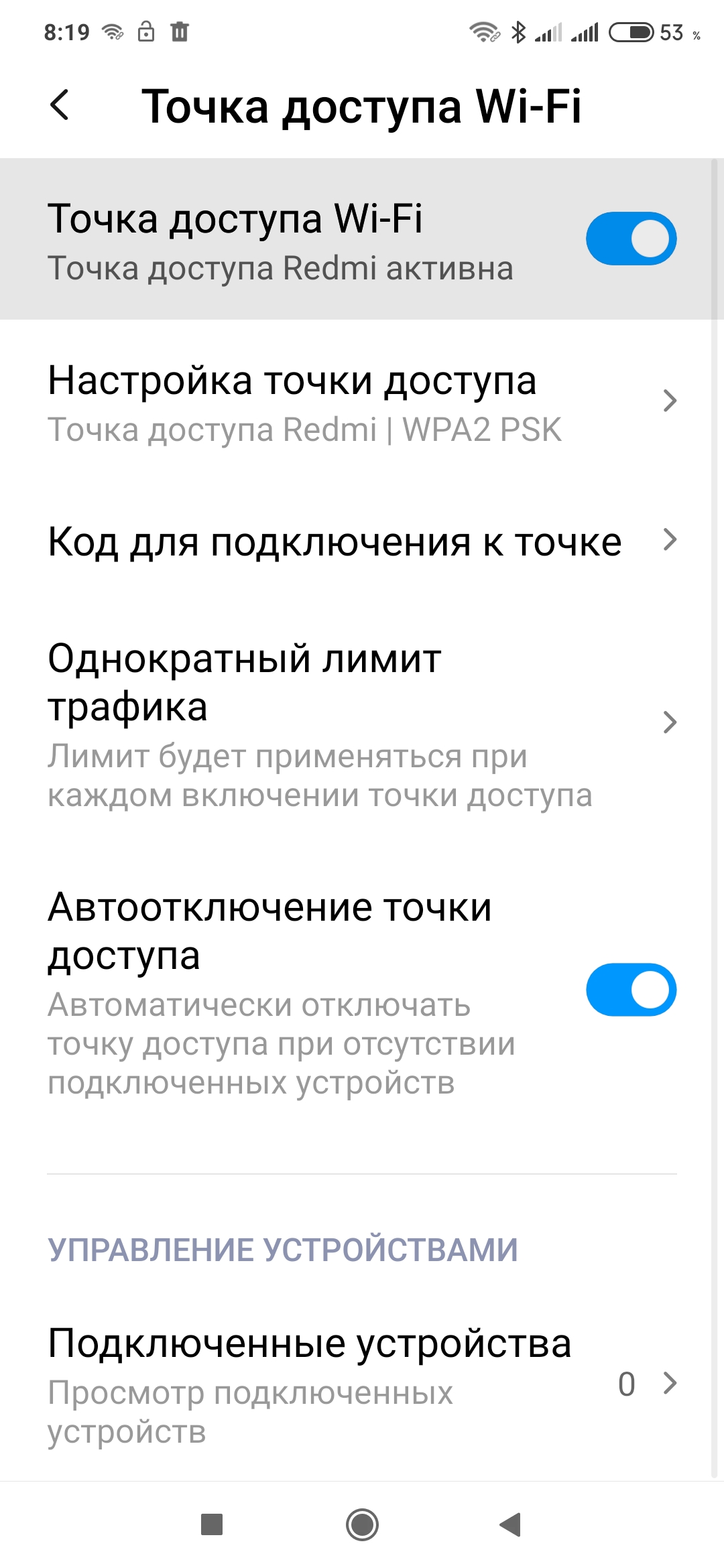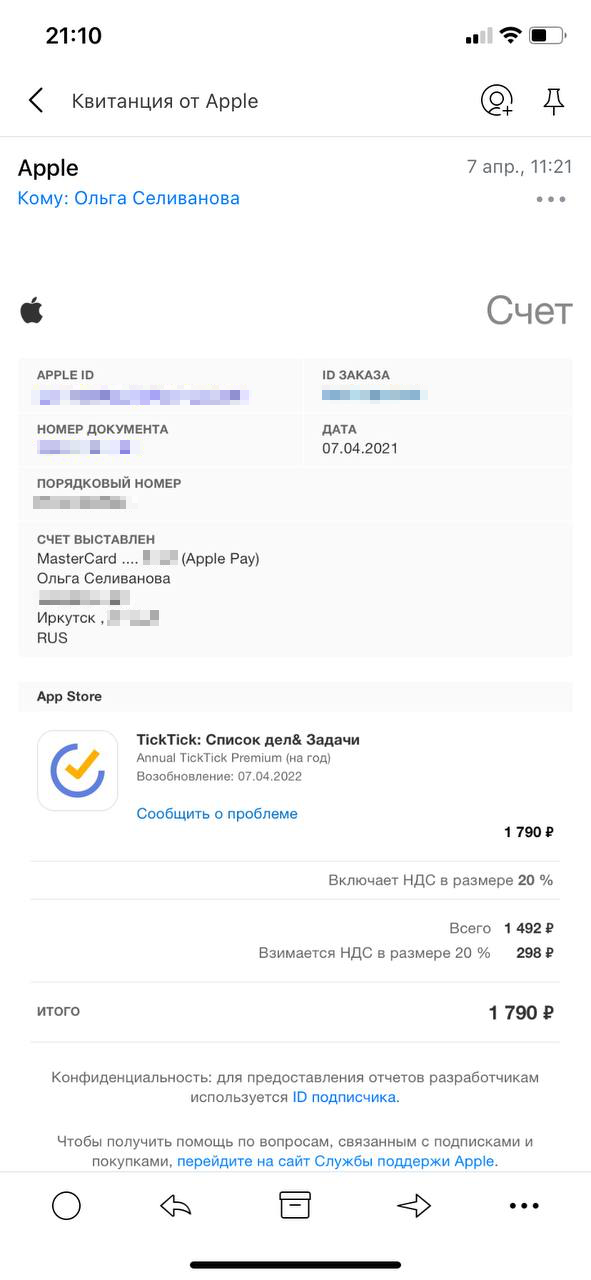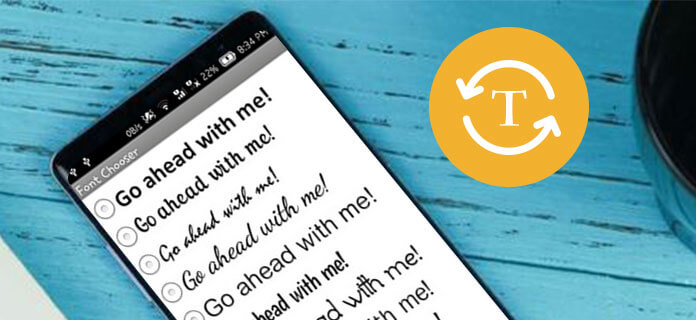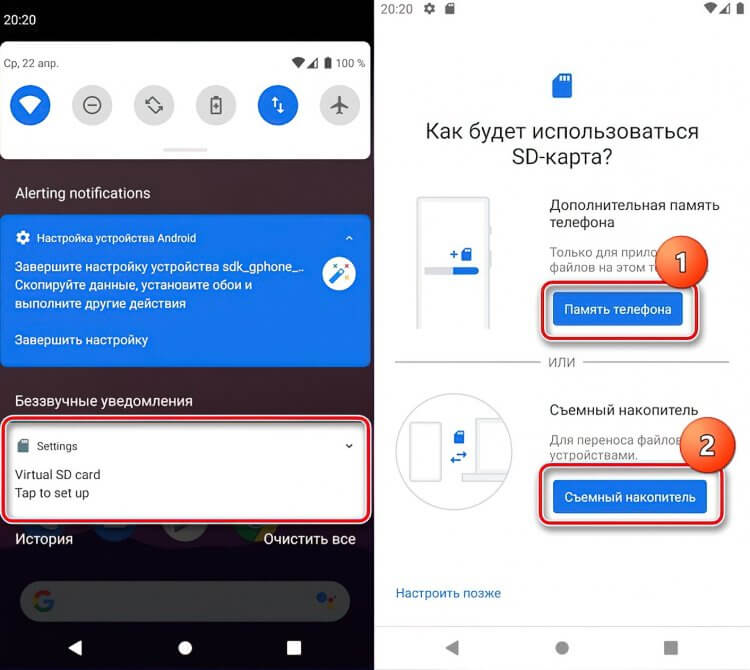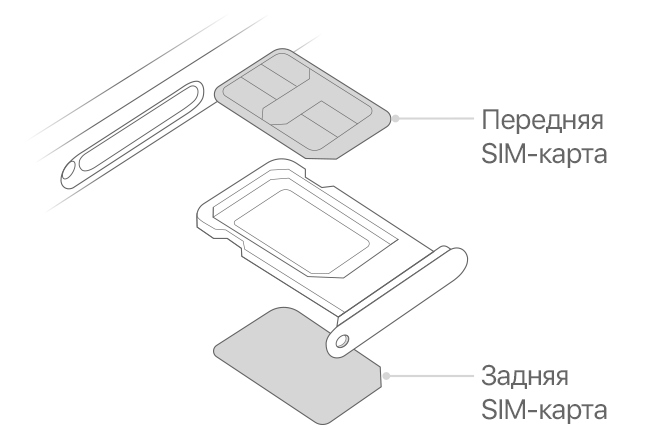Когда мы используем наши iPhone, мы часто храним на них множество ценных фотографий и важных воспоминаний. Однако иногда может произойти непредвиденное: случайное удаление, повреждение устройства или сброс на заводские настройки. В таких ситуациях конечно хочется вернуть все свои воспоминания назад. В этой статье мы расскажем вам о нескольких способах восстановления фотографий с резервной копии iPhone.
Первый метод, который мы рассмотрим – это восстановление фотографий с помощью iCloud. iCloud – это облачное хранилище от Apple, которое позволяет пользователям сохранять свои данные, включая фотографии, в безопасном месте. Для этого вам нужно будет установить iCloud на своем iPhone, войти в настройки и включить функцию резервного копирования. После завершения резервного копирования, все ваши фотографии будут сохранены в облачном хранилище.
Второй метод, который мы рассмотрим, – это использование стандартного программного обеспечения на вашем компьютере. Если вы используете MacBook или iMac, вы можете перенести фотографии с резервной копии iPhone на свой компьютер с помощью программы «Photos». Просто подключите iPhone к компьютеру с помощью кабеля Lightning, откройте приложение «Photos», выберите ваш iPhone в разделе «Устройства» и нажмите кнопку «Импорт». После этого ваши фотографии будут перенесены на ваш компьютер.
Если вы хотите восстановить удаленные фотографии с iPhone без резервной копии, вам понадобится специализированное программное обеспечение для извлечения данных. Существует множество таких программ, например, Fonelab, MobileTrans или AnyRec. Вы можете скачать и установить одну из этих утилит на свой компьютер, подключить свой iPhone к компьютеру и запустить программу. Затем выберите режим извлечения данных, отметьте пункт «Фото» и нажмите кнопку «Извлечь». Программа начнет сканировать ваш iPhone и восстанавливать удаленные фотографии.
Восстановление фотографий с резервной копии iPhone – это эффективный способ вернуть свои потерянные фотографии. В зависимости от того, как вы храните свои данные и какие у вас устройства, у вас есть несколько различных методов и программ для этой задачи. Независимо от того, какой метод вы выбираете, рекомендуется регулярно создавать резервные копии вашего iPhone, чтобы не повторять этот процесс в будущем.
- Как восстановить фотографии с резервной копии iPhone
- 1. Используйте программу восстановления данных
- 2. Восстановление через приложение «Фото»
- 3. Восстановление через iTunes
- Подробное руководство по восстановлению фотографий на iPhone
- Как скинуть фото с iPhone на Mac
- Используем AirDrop для передачи фотографий с iPhone на Mac
- Особенности использования AirDrop для передачи фото
- 1. AirDrop с iPhone на iPhone
- 2. AirDrop с iPhone на Mac
- 3. AirDrop с Mac на iPhone
- 4. Использование сторонних программ
- 5. Резервное копирование и синхронизация с iCloud
- Видео:
- Как восстановить резервную копию iCloud iPhone
Как восстановить фотографии с резервной копии iPhone

Если у вас есть резервная копия вашего iPhone, вы можете легко восстановить все фотографии с помощью нескольких простых способов. В этом руководстве мы рассмотрим несколько из этих способов, чтобы вы могли выбрать наиболее удобный для себя.
1. Используйте программу восстановления данных
Один из самых простых способов восстановить фотографии с резервной копии iPhone — воспользоваться специальной программой восстановления данных, такой как iPhone Backup Extractor. С помощью этой программы вы сможете извлечь все фотографии из резервной копии и сохранить их на вашем компьютере.
2. Восстановление через приложение «Фото»
Если ваш iPhone работает под управлением операционной системы iOS 12 или более поздней версии, вы можете восстановить фотографии с резервной копии непосредственно на самом устройстве с помощью приложения «Фото». Для этого просто пройдите по пути «Настройки» > «Обновление ПО» > «Восстановить с резервной копии iCloud» и выберите нужную резервную копию с фотографиями.
3. Восстановление через iTunes

Если ваш iPhone подключен к компьютеру с установленной программой iTunes, вы можете восстановить фотографии с резервной копии через iTunes. Подключите свое устройство к компьютеру, откройте программу iTunes, выберите свое устройство и нажмите на кнопку «Восстановить резервную копию». iTunes восстановит все фотографии на вашем iPhone из выбранной резервной копии.
Есть и другие способы восстановления фотографий с резервной копии iPhone, такие как использование сторонних программ или облачных хранилищ. Выберите тот способ, который наиболее удобен для вас и начните восстановление своих фотографий прямо сейчас!
Подробное руководство по восстановлению фотографий на iPhone
Восстановление фотографий с резервной копии iPhone может быть простым и удобным процессом, который позволяет вам восстановить утраченные или удаленные фотографии. Существует несколько способов восстановления фотографий на iPhone, включая использование стандартных функций iCloud и программных инструментов, таких как dr.fone и AnyTrans. В этом руководстве мы рассмотрим различные варианты восстановления фотографий на iPhone и шаги, необходимые для их выполнения.
- Использование резервного копирования через iCloud:
- Убедитесь, что включено автоматическое резервное копирование на вашем iPhone. Это можно сделать, открыв настройки и выбрав раздел «iCloud» или «Профиль» в меню.
- Откройте iCloud Drive и убедитесь, что включен «Фотопоток». Это позволит автоматически передать все ваши изменения в фотопоток.
- Чтобы восстановить фотографии из резервной копии в iCloud, откройте «Настройки», затем «iCloud» и выберите «Фото». Включите «iCloud Фотопоток» и «Изображения iCloud».
- Фотографии будут автоматически восстановлены на ваш iPhone через Wi-Fi, но это может занять некоторое время.
- Использование программного обеспечения dr.fone:
- Установите программное обеспечение dr.fone на свой компьютер или Mac.
- Подключите iPhone к компьютеру с помощью кабеля Lightning.
- Запустите программу dr.fone и выберите вкладку «Восстановление» для начала процесса восстановления.
- Выберите «Восстановить с резервной копии iCloud» и введите свои учетные данные iCloud, чтобы получить доступ к резервной копии.
- Выберите нужную резервную копию и фотографии, которые вы хотите восстановить, и нажмите кнопку «Восстановить».
- Использование программного обеспечения AnyTrans:
- Установите программное обеспечение AnyTrans на свой компьютер или Mac.
- Подключите iPhone к компьютеру с помощью кабеля Lightning.
- Запустите программу AnyTrans и выберите вкладку «Менеджер iCloud» для начала процесса восстановления.
- Введите свои учетные данные iCloud, чтобы получить доступ к резервной копии.
- Выберите нужную резервную копию и фотографии, которые вы хотите восстановить, и нажмите кнопку «Восстановить».
После успешного восстановления ваши фотографии будут доступны на вашем iPhone. Вы также можете экспортировать фотографии на другие устройства с помощью функций передачи файлов или отправки через электронную почту или мессенджеры. Если вы сделали резервную копию фотографий на внешний накопитель, такой как флеш-карта или внешний жесткий диск, вы можете восстановить фотографии напрямую с этого хранилища.
Как скинуть фото с iPhone на Mac

Существует несколько способов передать фотографии с iPhone на Mac. Воспользуйтесь одним из них, чтобы безопасно скинуть ваши изображения на компьютер:
- Использование резервной копии iPhone
- Синхронизация через iTunes
- Использование приложений сторонних разработчиков
- Импорт через программу «Фото»
Если вы регулярно создаете резервные копии своего iPhone через iCloud или iTunes, вы можете по-прежнему извлечь фотографии из резервной копии. Просто войдите в приложение iTunes или в настройки iCloud на вашем Mac, чтобы начать процесс извлечения.
Подсоедините ваш iPhone к компьютеру с помощью USB-кабеля. Откройте iTunes на вашем Mac и выберите ваше устройство. Перейдите во вкладку «Фотографии» и выберите «Синхронизировать фотографии». Все фотографии с вашего iPhone будут скопированы на компьютер в выбранную вами папку.
На App Store существует множество приложений, которые позволяют перекинуть фотографии с iPhone на Mac без использования iTunes. Некоторые из них позволяют передавать фотографии по Wi-Fi, а другие предлагают возможность скачать фотографии на компьютер прямо из приложения. Несколько популярных приложений для этой цели: AnyTrans, Tenorshare, iMazing и т.д.
На вашем Mac установлена программа «Фото», и вы можете использовать ее для импорта фотографий с iPhone. Просто подключите iPhone к компьютеру с помощью USB-кабеля, откройте программу «Фото» и выберите «Импортировать» в верхнем меню. Следуйте инструкциям, чтобы передать фотографии на вашу Mac.
Независимо от выбранного способа, рекомендуется время от времени сохранять резервные копии фотографий на Mac или в облачных хранилищах. Таким образом, вы уменьшите риск потери данных и сможете без траты времени восстановить удаленные или потерянные изображения.
С популярностью iPhone и возрастанием количества пользователей Apple поиск легкого способа скинуть фотографии с iPhone на Mac становится все более актуальным. В этой теме мы рассмотрели несколько вариантов передачи фотографий, и теперь вы знаете, как произвести эту операцию без необходимости тратить много времени и усилий.
В завершение, хотим подчеркнуть, что каждый специфика фотографии может требовать индивидуального подхода. Если вы хотите быть в полной уверенности в сохранности ваших изображений, рекомендуется использовать несколько способов и регулярно создавать резервные копии.
Используем AirDrop для передачи фотографий с iPhone на Mac
Если у вас есть и iPhone, и Mac, вы можете использовать функцию AirDrop для передачи фотографий между ними с легкостью. В этом разделе рассмотрим, как воспользоваться данной возможностью.
1. Сначала вам потребуется включить функцию AirDrop и на iPhone, и на Mac. На iPhone откройте «Настройки», затем выберите «Общие» и «AirDrop». Выберите один из вариантов доступа: «Включены для всех», «Включены только для контактов» или «Выключены». Для передачи фотографий с Mac выберите «Поиск» в меню «Настройки системы» и установите параметр AirDrop.
2. После настройки AirDrop на обоих устройствах, вы можете приступить к передаче фотографий. На iPhone откройте «Фото», затем выберите фотографии, которые вы хотите передать. Нажмите на значок «Поделить» (квадрат с стрелкой вверх) и выберите «AirDrop». В появившемся окне вы увидите доступные устройства, находящиеся рядом с вами. Выберите свой Mac для передачи фотографий.
3. На Mac вы увидите уведомление с запросом на прием фотографий от iPhone. Просто принимите запрос, и фотографии будут переданы на ваш компьютер.
4. После завершения передачи вы можете найти сохраненные фотографии на вашем Mac. Откройте Проводник и найдите папку «Загрузки» или выберите другую папку для сохранения файлов.
5. Теперь вы можете легко просмотреть и редактировать фотографии на вашем Mac.
Использование AirDrop — самый простой способ передачи фотографий с iPhone на Mac, если у вас есть оба устройства. Это удобное и быстрое решение для пользователей Apple, которое позволяет без проводов и синхронизации передавать данные между устройствами.
| Важно знать: |
|---|
| — AirDrop может использоваться только между устройствами Apple. |
| — Для использования AirDrop и передачи фотографий, у вас должен быть включен Bluetooth и Wi-Fi на обоих устройствах. |
| — Перед использованием AirDrop, убедитесь, что вы находитесь в пределах действия беспроводной сети. |
Особенности использования AirDrop для передачи фото
Восстановление или импорт фотографий с резервной копии iPhone может вызвать некоторые вопросы. Однако с помощью AirDrop вы сможете быстро и легко перенести фото с одного устройства на другое. В этой статье мы рассмотрим несколько проверенных вариантов передачи фотографий с помощью AirDrop.
1. AirDrop с iPhone на iPhone

Для передачи фотографий между двумя iPhone с помощью AirDrop, следуйте этим шагам:
- Включите Bluetooth и Wi-Fi на обоих устройствах.
- На отправляющем телефоне откройте приложение «Фото» и выберите фотографию, которую хотите передать.
- Нажмите на кнопку «Поделить» (квадрат с стрелкой вверх) и выберите устройство, на которое хотите отправить фото.
- На принимающем телефоне появится уведомление о получении фото. При необходимости подтвердите получение.
2. AirDrop с iPhone на Mac
Передача фотографий с iPhone на Mac с помощью AirDrop также очень проста:
- Убедитесь, что и на iPhone, и на Mac включен AirDrop.
- На iPhone откройте приложение «Фото» и выберите нужное фото.
- Нажмите на кнопку «Поделить» и выберите устройство Mac.
- На Mac появится уведомление о получении фотографии. Нажмите «Принять».
Обратите внимание, что для передачи фото с iPhone на Mac через AirDrop необходимо использовать беспроводное подключение, поэтому рекомендуется находиться вблизи друг друга.
3. AirDrop с Mac на iPhone
Если вы хотите перенести фотографии с Mac на iPhone с помощью AirDrop, выполните следующие действия:
- Убедитесь, что и на Mac, и на iPhone включен AirDrop.
- На Mac откройте папку с фотографиями и выберите нужное изображение.
- Нажмите на кнопку «Поделить» и выберите устройство iPhone из списка.
- На iPhone появится уведомление о получении фото. Нажмите «Принять».
4. Использование сторонних программ
Если вы хотите использовать сторонние программы для восстановления или передачи фотографий с резервной копии iPhone, рекомендуется обратиться к проверенным приложениям, таким как MobileTrans, AnyTrans или iBackup Extractor. С помощью этих программ вы сможете экспортировать фотографии из резервной копии и перенести их на нужное устройство.
5. Резервное копирование и синхронизация с iCloud
Кроме AirDrop, вы также можете использовать резервное копирование и синхронизацию с iCloud для сохранения и передачи фотографий между устройствами Apple. Для этого выполните следующие действия:
- На iPhone перейдите в «Настройки» → «Ваше имя» → «iCloud» → «Фотографии» и убедитесь, что функция «iCloud Photo Library» включена.
- На Mac откройте приложение «Фото», выберите «Настройки» → «iCloud» и включите опцию «Фотографии iCloud».
Теперь все фотографии, сделанные или сохраненные на iPhone, будут автоматически загружаться в iCloud и станут доступными на всех ваших устройствах, связанных с аккаунтом iCloud.
Использование AirDrop для передачи фото — это быстрая и удобная функция, которая позволяет без лишних проводов или кабелей передавать фотографии с одного устройства на другое. Выберите подходящий для вас вариант и наслаждайтесь удобством передачи фотографий с помощью AirDrop!