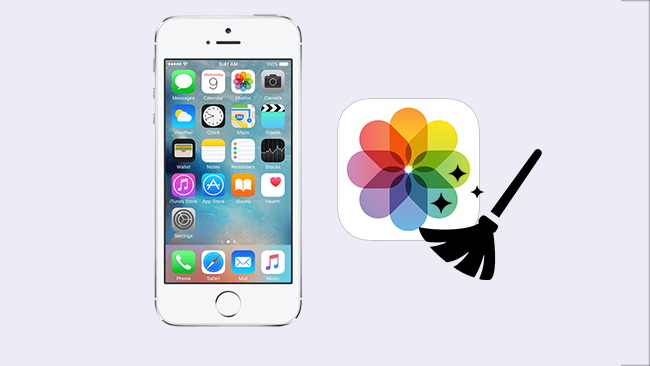Удаление фотографий с iPad и iPhone является процессом, который требует внимания и аккуратности. Когда ваша галерея переполнена большим количеством фотографий, нажатие на каждую их них для удаления становится очень утомительной задачей. Однако у нас есть несколько проверенных способов, которые позволят вам легко удалить ненужные фотографии с вашего iPhone 4.
Первый способ — использование массового удаления фото. На вашем iPhone 4 есть функция массового удаления, которая позволяет выбрать несколько фотографий и удалить их сразу. Для этого, откройте галерею на вашем устройстве и найдите альбомы. Затем, перейдите в нужный альбом и включите режим редактирования. Выделите все фотографии, которые вы хотите удалить, и нажмите на кнопку «Удалить». Подтвердите свои действия и фотографии будут удалены.
Второй способ — использование iTunes. Если у вас есть компьютер (Windows-ПК или Mac), вы можете подключить свой iPhone 4 к нему с помощью USB-кабеля. Затем откройте iTunes и выберите ваше устройство. Найдите вкладку «Фотографии» и выберите параметр «Синхронизировать фотографии». После этого вы можете выбрать фотографии, которые вы хотите удалить, и нажать на кнопку «Применить». Теперь вы можете отсоединить ваше устройство от компьютера и фотографии будут удалены.
Третий способ — использование резервной копии. Если вы не хотите удалять фотографии навсегда, вы можете сделать резервную копию вашего iPhone 4 с помощью iCloud или iTunes. Затем вы можете перейти в настройки вашего устройства и выполнить сброс до заводских настроек. После этого вы можете восстановить свои данные с резервной копии и все фотографии, которые вы удалили, вернутся на ваше устройство.
Четвертый способ — использование сторонних приложений. В App Store есть много приложений, которые предлагают возможность удалить фотографии с вашего iPhone 4. Некоторые из них также предлагают функции поиск и удаление дубликатов фотографий, что может быть полезным, если у вас есть много повторяющихся снимков. Перед установкой любого приложения, обязательно прочитайте отзывы и проверьте его рейтинг, чтобы убедиться в его надежности и безопасности.
Теперь вы знаете четыре проверенных способа удаления фотографий с вашего iPhone 4. В зависимости от ваших предпочтений и потребностей, выберите наиболее подходящий для вас метод и избавьтесь от ненужных фото. Помните, что удаленные фотографии не всегда окончательно удаляются из памяти вашего устройства, поэтому будьте осторожны при обработке вашей чувствительной информации.
- Перенос изображений на компьютер через iTunes
- Шаг 1: Установите iTunes на ваш компьютер
- Шаг 2: Подключите iPhone 4 к компьютеру через USB-кабель
- Шаг 3: Откройте iTunes и выберите ваше устройство
- Шаг 4: Настройте резервное копирование фотографий
- Шаг 5: Перенесите фотографии на компьютер
- Удаление фотографий вручную через приложение «Фото» на iPhone 4
- Шаг 1: Найдите и откройте приложение «Фото»
- Шаг 2: Найдите и выберите фотографии для удаления
- Шаг 3: Выберите фотографии и удалите их
- Использование облачных сервисов для хранения фотографий и удаление из локального хранилища
- Шаг 1: Предварительно сделайте резервную копию данных
- Шаг 2: Перейдите в настройки iCloud
- Шаг 3: Очистите хранилище iCloud
- Как быстро удалить фото и видео с iPhone. 5 способов очистить память смартфона
- 1. Удаление фото и видео из галереи
- 2. Использование функции «Недавно удаленные»
- 3. Использование компьютера для удаления файлов
- 4. Создание резервной копии перед удалением
- 5. Использование программы FoneEraser для окончательного удаления
- Удаление фотографий и видео через приложение «Фото» на iPhone
- 1. Перенести фотографии и видео в альбомы
- 2. Удаление фотографий и видео через экране просмотра
- 3. Удаление фотографий и видео через приложение «Настройки»
- Видео:
- Почему iPhone 4s Отличная Фотокамера в 2023
Перенос изображений на компьютер через iTunes
Шаг 1: Установите iTunes на ваш компьютер
Первым шагом необходимо установить iTunes на ваш компьютер, если вы еще этого не сделали. iTunes поддерживается на различных операционных системах, включая macOS и Windows.
Шаг 2: Подключите iPhone 4 к компьютеру через USB-кабель

После установки iTunes на вашем компьютере, подключите iPhone 4 к компьютеру с помощью USB-кабеля. Убедитесь, что ваш iPhone 4 разблокирован и разрешает доступ.
Шаг 3: Откройте iTunes и выберите ваше устройство
Откройте программу iTunes на вашем компьютере. В левом верхнем углу окна iTunes вы увидите иконку вашего iPhone 4. Щелкните на эту иконку, чтобы выбрать ваше устройство.
Шаг 4: Настройте резервное копирование фотографий

В основном окне iTunes выберите вкладку «Фотографии» в левой части экрана. Затем установите флажок рядом с «Синхронизировать фотографии из» и выберите пункт «Папки» или «Приложение» в зависимости от вашего предпочтения.
Шаг 5: Перенесите фотографии на компьютер
После того, как вы настроили резервное копирование фотографий, нажмите кнопку «Применить» в правом нижнем углу окна iTunes. iTunes начнет переносить фотографии с вашего iPhone 4 на компьютер.
Теперь вы сможете найти перенесенные фотографии на вашем компьютере и распорядиться ими по своему усмотрению — сохранить, удалить или редактировать.
Обратите внимание, что при переносе фотографий через iTunes, они будут сохранены в резервной копии вашего iPhone 4. Если вам необходимо восстановить удаленные фотографии или сделать резервную копию, вы сможете использовать эту копию.
Будьте внимательны при удалении фотографий с iPhone 4 через iTunes, так как процесс окончательно удаляет изображения с вашего устройства. Поэтому рекомендуется предварительно создать резервную копию фотографий, чтобы избежать неожиданных потерь данных.
Перенос изображений на компьютер через iTunes является одним из способов удалить фотографии с iPhone 4. В данной статье были представлены шаги, которые помогут вам осуществить эту задачу.
Удаление фотографий вручную через приложение «Фото» на iPhone 4
Шаг 1: Найдите и откройте приложение «Фото»
На главном экране iPhone 4 найдите и нажмите на иконку приложения «Фото». Обычно она имеет вид цветной круглой иконки с изображением цветов.
Шаг 2: Найдите и выберите фотографии для удаления

Внутри приложения «Фото» вы увидите все ваши фотографии, разбитые на различные альбомы. Найдите и выберите альбом, содержащий фотографии, которые вы хотите удалить.
Если вы хотите удалить отдельные фотографии, нажмите на альбом и найдите нужную фотографию. Если вы хотите удалить все фотографии из альбома, нажмите на него и затем на опцию «Выбрать» в правом верхнем углу экрана.
Шаг 3: Выберите фотографии и удалите их
После того, как вы выбрали фотографии для удаления, на нижней панели экрана появятся различные опции. Нажмите на значок корзины, чтобы удалить выбранные фотографии.
На экране появится подтверждение удаления выбранных фотографий. Чтобы окончательно удалить фотографии, нажмите на опцию «Удалить из альбома». Если вы случайно выбрали неправильные фотографии или хотите отменить удаление, нажмите на опцию «Отмена» или просто свайпните экран вверх.
После удаления фотографий они перемещаются в альбом «Удаленные» и остаются там в течение 30 дней перед окончательным удалением. Если вам нужно восстановить удаленные фотографии, вы можете сделать это, выбрав альбом «Удаленные» и нажав на фотографии, которые вы хотите восстановить, затем нажав на кнопку «Восстановить» в правом нижнем углу экрана.
Используя данный метод удаления фотографий через приложение «Фото» на iPhone 4, вы можете быстро и легко освободить память на своем устройстве, удалив ненужные или дублирующиеся фотографии. Не забудьте также регулярно делать резервные копии своих фотографий и данных iPhone 4, чтобы избежать потери важных файлов.
Использование облачных сервисов для хранения фотографий и удаление из локального хранилища
Шаг 1: Предварительно сделайте резервную копию данных
Перед удалением фотографий с iPhone 4 рекомендуется сделать резервную копию ваших данных. Это позволит вам сохранить важные файлы и информацию на случай нежелательного удаления или потери данных.
Для резервного копирования данных с iPhone 4 вы можете использовать программы, такие как iTunes или MobieSync, которые позволяют создавать полные или частичные копии данных.
Шаг 2: Перейдите в настройки iCloud
Для удаления фотографий из локального хранилища вашего устройства и использования iCloud вам необходимо перейти в настройки вашего iPhone 4. Откройте приложение «Настройки» на вашем устройстве.
Шаг 3: Очистите хранилище iCloud
В настройках iCloud найдите раздел «Фото» и откройте его. Затем выделите опцию «iCloud Фото» и перейдите на страницу настроек iCloud Фото.
На этой странице вы можете выбрать различные варианты использования iCloud Фото. Если вы хотите удалить все фотографии с устройства и сохранить их только в iCloud, выберите опцию «Хранить всегда».
Также, если у вас есть «Недавно удаленные» фото в iCloud Фото, вы можете удалить их окончательно, просто выбрав опцию «Удалить все». Это позволит освободить еще больше места в iCloud.
Использование облачных сервисов для хранения и управления фотографиями на iPhone 4 является удобным и эффективным способом освободить память вашего устройства. Удаленные фотографии всегда можно восстановить из iCloud, если вам потребуется.
Однако перед удалением фотографий рекомендуется предварительно сделать резервную копию данных, чтобы вы не потеряли драгоценные снимки и были защищены от потери информации.
Как быстро удалить фото и видео с iPhone. 5 способов очистить память смартфона
В этой статье мы расскажем вам о пяти простых способах быстро удалить фото и видео с вашего iPhone, чтобы освободить память на устройстве. В следующих разделах вы найдете подробные инструкции о том, как удалить файлы с помощью различных методов.
1. Удаление фото и видео из галереи
Самым простым способом удалить фото и видео с iPhone является их удаление из галереи. Чтобы это сделать, откройте приложение «Фото» на экране вашего iPhone и найдите альбом, в котором хранятся фотографии или видео, которые вы хотите удалить. После того как вы выбрали нужные файлы, нажмите на кнопку «Удалить», подтвердите удаление, и файлы будут удалены из вашей галереи.
2. Использование функции «Недавно удаленные»
В iOS есть функция «Недавно удаленные», которая позволяет восстановить удаленные фото и видео в течение ограниченного времени (обычно 30 дней). Однако, если вы хотите окончательно удалить файлы и освободить память, вы можете сделать следующее. В приложении «Фото» перейдите в альбом «Удаленные» и выберите файлы, которые вы хотите удалить окончательно. Затем нажмите на кнопку «Удалить», подтвердите удаление, и файлы будут удалены навсегда.
3. Использование компьютера для удаления файлов
Если в вашем iPhone находится большое количество фото и видео, и вы хотите удалить их все сразу, то этот метод подходит для вас. Для этого вы можете воспользоваться программами, такими как FoneEraser или FoneTrans. Эти программы позволяют вам удалить файлы с iPhone через ваш компьютер. Просто подключите свое устройство к компьютеру, запустите программу и следуйте инструкциям для удаления файлов с вашего iPhone.
4. Создание резервной копии перед удалением
Прежде чем удалить фото и видео с iPhone, вы также можете создать резервную копию всех ваших данных, чтобы не потерять ничего важного. Для этого вы можете использовать программы, такие как iTunes или iCloud. Создание резервной копии позволит вам сохранить все ваши фото и видео на вашем компьютере или в облачном хранилище. После создания резервной копии вы можете быть уверены, что ваши данные сохранены в безопасности.
5. Использование программы FoneEraser для окончательного удаления
Если вы хотите окончательно удалить все свои фото и видео с iPhone, чтобы они не могли быть восстановлены, вы можете воспользоваться программой FoneEraser. Эта программа специально разработана для безопасного удаления данных с iPhone, iPad и iPod. Просто подключите ваше устройство к компьютеру, запустите программу FoneEraser, выберите уровень стирания (например, «Высокий» или «Низкий»), и процесс удаления фото и видео начнется. Подтвердите удаление, и программа удаляет все файлы без возможности их восстановления.
| Методы удаления файлов | Преимущества | Недостатки |
|---|---|---|
| Удаление из галереи | Простой и быстрый метод | Невозможно удалить большие объемные файлы |
| Использование функции «Недавно удаленные» | Возможность восстановления файлов | Файлы могут занимать место в памяти в течение 30 дней |
| Использование компьютера для удаления файлов | Массовое удаление файлов | Требуется доступ к компьютеру |
| Создание резервной копии | Сохранение всех ваших фото и видео | Требуется дополнительное хранилище |
| Использование программы FoneEraser | Окончательное удаление файлов без возможности восстановления | Требуется установка программы на компьютер |
Теперь, когда вы знаете, как быстро удалить фото и видео с iPhone, вы можете выбрать метод, который вам подходит больше всего. Если у вас есть дополнительные вопросы или нужна помощь при удалении файлов с вашего iPhone, обратитесь к руководству или вам в фирменный сервисный центр Apple.
Удаление фотографий и видео через приложение «Фото» на iPhone

При удалении фотографий и видео на iPhone пользователи часто сталкиваются с вопросами о том, как удалить изображения с устройства. В данной статье мы рассмотрим пошаговый процесс удаления фотографий и видео через приложение «Фото» на iPhone.
1. Перенести фотографии и видео в альбомы
Чтобы предварительно перенести фотографии и видео в альбомы перед удалением, заходим в приложение «Фото» и выбираем необходимые изображения. Нажимаем на кнопку «Поделить» и выбираем опцию «Переместить в альбом». После этого выбираем альбом, в который хотим переместить фотографии и видео.
2. Удаление фотографий и видео через экране просмотра
На экране просмотра выбираем фотографии и видео, которые хотим удалить, и нажимаем на значок «Корзина». Подтверждаем удаление, нажимая на кнопку «Удалить фото». Этот метод позволяет быстро удалять фотографии и видео непосредственно из приложения «Фото».
3. Удаление фотографий и видео через приложение «Настройки»
Если у вас возникла нехватка памяти на устройстве, вы можете удалить фотографии и видео с помощью приложения «Настройки». Для этого заходим в раздел «Общие» — «Хранилище iPhone» — «Фото». Выбираем опцию «Управление хранилищем» и находим фотографии, которые хотим удалить. Выделение нескольких фотографий для удаления осуществляется путем нажатия кнопки «Изменить» в левом верхнем углу экрана. Далее выбираем опцию «Удалить фото» и подтверждаем удаление. Этот способ позволяет одновременно удалить большое количество фотографий и видео.
Альтернативным способом удаления фотографий и видео на iPhone является использование сторонних приложений, таких как «Cleaner» или «MobieSync». Эти приложения позволяют более гибко настроить процесс удаления файлов и предлагают различные функции, такие как полное копирование всех фотографий и видео перед окончательным удалением.
Независимо от выбранного способа удаления фотографий и видео на iPhone, перед удалением рекомендуется сделать копию всех важных файлов на компьютере. Для этого подключите iPhone к компьютеру с помощью USB-проводника или приложения «MobieSync», выбираем опцию «Копирование фото» и следуем предварительно указанным инструкциям для копирования файлов на компьютер. Таким образом, вы сможете восстановить файлы при необходимости.