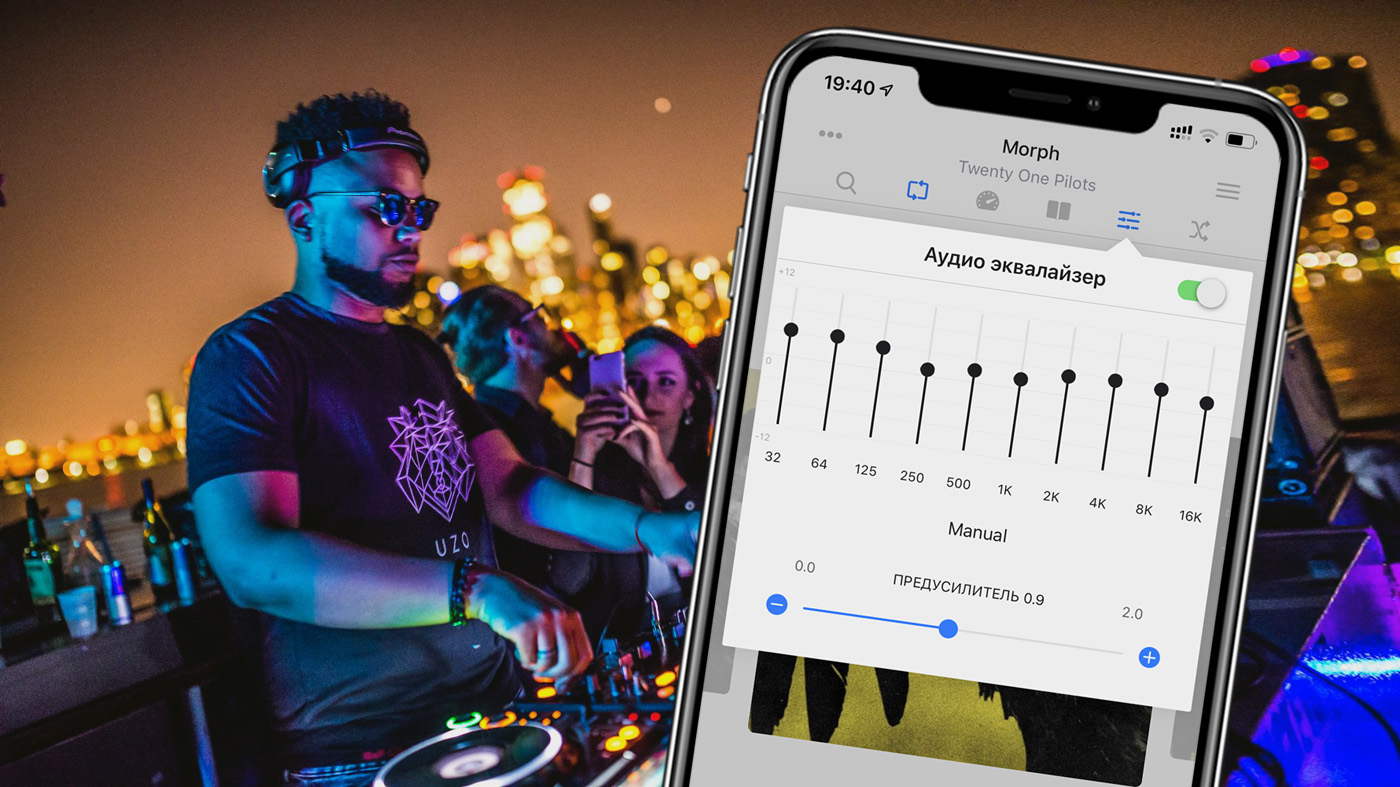Многие пользователи iPhone сталкиваются с проблемами при добавлении музыки в медиатеку своего устройства. Это может быть вызвано различными факторами, которые мешают правильной синхронизации песен. Но не отчаивайтесь, существуют эффективные способы решить эти проблемы и насладиться любимой музыкой на iPhone без каких-либо ограничений.
1. Проверьте, правильно ли вы настроили iTunes на вашем компьютере. Убедитесь, что параметр «Автоматически добавлять медиафайлы в библиотеку iTunes при добавлении в папку iTunes Media» включен. Это позволит iTunes автоматически добавлять музыку в вашу медиатеку после загрузки на компьютер.
2. Убедитесь, что ваш компьютер имеет доступ к медиатеке iPhone. Если у вас Windows, проверьте настройки брандмауэра и разрешите iTunes использовать сетевые соединения. Если у вас macOS, убедитесь, что параметр «Поделиться медиатекой» в настройках iTunes включен, а ваш iPhone находится в той же сети Wi-Fi, что и компьютер.
3. Проверьте, имеются ли у ваших песен ID3-теги. ID3-теги являются главными данными о музыкальных файлах, и они помогают iTunes правильно распознавать и добавлять аудиозаписи в медиатеку. Если ваш файл не содержит ID3-тегов, добавьте их с помощью специального приложения, например, «ID3 Tag Editor» или «TagScanner».
4. Если вы используете сервис Apple Music, убедитесь, что у вас активирована функция «iTunes Match». Это позволит iTunes загружать нужные вам песни с облачного хранилища и добавлять их в медиатеку вашего iPhone. Если вы не подписаны на iTunes Match, просто скачайте необходимые песни на ваш компьютер и добавьте их в iTunes перед синхронизацией.
5. Возможно, проблема с добавлением музыки на iPhone связана с форматом медиафайлов. Некоторые форматы, такие как FLAC или ALAC, не поддерживаются iPhone. В этом случае вам потребуется конвертировать эти файлы в подходящий формат, например, MP3 или AAC. Для этого существуют много простых и преобразования музыки программ, таких как «Tenorshare iMusic» или «MP3 Audio Converter». Конвертируйте музыку в подходящий формат и добавьте ее в медиатеку iPhone без каких-либо ошибок.
- Решение проблем с добавлением музыки на iPhone
- 5 эффективных способов решить проблемы с добавлением музыки на iPhone
- 1. Перенесите музыкальные приложения на главный экран
- 2. Очистите память iPhone
- 3. Используйте альтернативы для iTunes
- 4. Проверьте настройки брандмауэра
- 5. Переустановите iTunes и авторизуйтесь заново
- Перекидываем музыку с компьютера на iPhone
- 1. Используйте iTunes для загрузки музыки на iPhone
- 2. Используйте iTunes для добавления музыки на iPhone из компьютера без синхронизации
- Заключение
- Инструкция в 78X12 шагов
- 01. Проверьте настройки iPhone
- 02. Запустите программу iTunes на ПК
- 03. Подключите iPhone к компьютеру
- 04. Проверьте настройки синхронизации
- 05. Добавляйте музыку на iPhone
- 06. Повторите шаги 4-5 для остальной музыки
- 07. Проверьте результаты
- 08. Используйте альтернативные способы
- 09. Проверьте наличие обновлений
- 10 и далее. Перезагрузите компьютер и iPhone
- Видео:
- Я научу тебя пользоваться iPhone за 25 минут! Мастер-класс по переходу с Android на iOS!
Решение проблем с добавлением музыки на iPhone
Добавление музыки на iPhone представляет собой простую задачу, но иногда встречаются проблемы, которые могут затруднить этот процесс. Вот 5 эффективных способов, которые помогут вам решить возникающие проблемы и успешно добавить музыку на ваш iPhone.
|
1. Проверьте параметры синхронизации Часто проблема с добавлением музыки на iPhone связана с неправильно настроенными параметрами синхронизации в iTunes. Перейдите в меню «Настройки» вашего iPhone и проверьте, что параметры синхронизации музыки установлены правильно. |
2. Проверьте антивирус и брандмауэр Загрузка музыки на iPhone может быть заблокирована антивирусным программным обеспечением или брандмауэром. Убедитесь, что антивирус отключен или добавьте iTunes в список доверенных программ. Также проверьте параметры брандмауэра и разрешите доступ iTunes к интернету. |
|
3. Проверьте файлы музыки Если вы добавляете музыку из папки на компьютере, проверьте, что файлы музыки не повреждены или защищены паролем. Если файлы имеют неподдерживаемый формат или не проходят проверку целостности, они могут не загружаться на iPhone. При необходимости преобразуйте или кодируйте файлы музыки в совместимый формат. |
4. Проверьте материалы защитника Если у вас включен Windows Defender или другие антивирусные программы с аналогичными функциями, проверьте их настройки и разрешите доступ iTunes к файлам музыки и процессам на вашем компьютере. Запустите проверку на вирусы и другие угрозы с помощью этих программ, чтобы исключить возможные проблемы с загрузкой музыки на iPhone. |
|
5. Используйте сторонние программы Если все указанные выше методы не решают проблему, попробуйте использовать сторонние программы, которые специализируются на передаче музыки на iPhone без iTunes. Например, программы like iMobie AnyTrans или FoneTrans предлагают более быстрый и удобный способ добавлять музыку на iPhone с помощью компьютера. |
Возможность добавлять музыку на iPhone — это одна из главных характеристик этого устройства. Однако, иногда могут возникать проблемы с этой функцией. В данной статье были представлены 5 эффективных способов решить проблемы с добавлением музыки на iPhone. Проверьте настройки синхронизации, антивирус и брандмауэр, проверьте файлы музыки и используйте сторонние программы, если все вышеперечисленные методы не справляются с проблемой. Следуя этим рекомендациям, вы сможете успешно добавить любимые мелодии на свой iPhone и наслаждаться музыкой в любое время!
5 эффективных способов решить проблемы с добавлением музыки на iPhone
Добавление музыки на iPhone может иногда вызывать проблемы, связанные с неудобной настройкой и ограниченным пространством. В этой статье мы рассмотрим пять эффективных способов, которые помогут вам решить эти проблемы и насладиться музыкой на вашем iPhone без ограничений.
1. Перенесите музыкальные приложения на главный экран
Одна из главных проблем, связанных с добавлением музыки на iPhone, заключается в том, что приложения могут быть перенесены на другие экраны или скрыты в папках, что делает их сложными для использования. Чтобы увидеть все свои музыкальные приложения на главном экране, выполните следующие действия:
| 1. | Коснитесь и удерживайте иконку любого приложения на главном экране. |
| 2. | Дождитесь, пока иконки начнут трястись и появится значок «x» в левом верхнем углу каждой иконки. |
| 3. | Коснитесь значка «x», чтобы удалить любые приложения, которые вы не используете. |
| 4. | Перетащите иконки музыкальных приложений на главный экран. |
| 5. | Нажмите кнопку Home, чтобы закончить перестановку и вернуться к обычному режиму. |
2. Очистите память iPhone
Ограниченное пространство на iPhone может ограничивать возможность добавления музыки. Чтобы освободить место в памяти, выполните следующие действия:
| 1. | Перейдите в раздел «Настройки» на вашем iPhone. |
| 2. | Выберите раздел «Общие». |
| 3. | Нажмите на «Управление памятью». |
| 4. | Выберите «Управление хранилищем iPhone». |
| 5. | Просмотрите список приложений и удалите ненужные файлы или приложения, чтобы освободить место. |
3. Используйте альтернативы для iTunes
iTunes является самым популярным способом добавления музыки на iPhone, но это может быть неудобным для некоторых пользователей. Вместо этого вы можете использовать другие программы, такие как FoneTrans, чтобы быстро и легко добавлять музыку на ваш iPhone с помощью вашего ПК. Это предоставит вам больше гибкости и удобства при управлении вашей музыкальной библиотекой.
4. Проверьте настройки брандмауэра
Проблемы с добавлением музыки на iPhone могут быть связаны с настройками брандмауэра. Убедитесь, что ваш брандмауэр не блокирует подключение к iTunes или другим программам для передачи музыки. Если вы не уверены, как настроить ваш брандмауэр, обратитесь к документации или технической поддержке вашего устройства.
5. Переустановите iTunes и авторизуйтесь заново
Если ничего не помогло, попробуйте переустановить iTunes на вашем компьютере и повторно авторизоваться. Это может помочь устранить проблемы, связанные с добавлением музыки на iPhone.
Перекидываем музыку с компьютера на iPhone
1. Используйте iTunes для загрузки музыки на iPhone

Первый и самый распространенный способ – использовать iTunes для добавления музыки на ваш iPhone. Для этого выполните следующие шаги:
01. Обновите iTunes до последней версии.
02. Подсоедините iPhone к компьютеру при помощи USB-кабеля.
03. Откройте iTunes и выберите ваш iPhone в верхней панели.
04. Нажмите на вкладку «Музыка» в левой панели.
05. Установите параметр «Синхронизировать музыку» и выберите нужные песни или альбомы для добавления на iPhone.
06. Нажмите на кнопку «Применить», чтобы начать синхронизацию.
Таким образом, музыка будет загружена на ваш iPhone при помощи iTunes.
2. Используйте iTunes для добавления музыки на iPhone из компьютера без синхронизации
Если вы не хотите синхронизировать весь контент на iPhone, можно вручную добавить только нужные песни. Для этого выполните следующие инструкции:
01. Обновите iTunes до последней версии на вашем компьютере.
02. Подсоедините iPhone к компьютеру при помощи USB-кабеля.
03. Откройте iTunes и выберите ваш iPhone в верхней панели.
04. Нажмите на вкладку «Музыка» в левой панели.
05. Убедитесь, что опция «Синхронизировать музыку» не установлена.
06. Перейдите в раздел «На моем устройстве» и кликните на вкладку «Избранное».
07. Перетащите нужные песни из вашей медиатеки в раздел «Избранное».
08. Нажмите на кнопку «Применить», чтобы сохранить изменения.
Теперь вы можете выбирать и добавлять песни на iPhone без полной синхронизации.
Заключение
Перекидывание музыки с компьютера на iPhone может быть не таким простым, каким кажется на первый взгляд. Однако, с помощью iTuens и других возможных решений, вы можете добавить все нужные песни и альбомы на ваш мобильник без проблем. Не забудьте проверить наличие обновлений программного обеспечения, а также правильность кодировки и конвертирования файлов перед загрузкой музыки на iPhone.
Инструкция в 78X12 шагов
Если вы столкнулись с проблемой добавления музыки на свой iPhone, не отчаивайтесь! Мы подготовили для вас подробную инструкцию, которая поможет решить эту проблему. Всего в инструкции 78 шагов, и она доступна в удобном HTML-формате.
01. Проверьте настройки iPhone
Первым шагом, который необходимо выполнить, проверьте настройки на вашем устройстве. Убедитесь, что iPhone настроен правильно для добавления музыки. Перейдите на экране устройства в настройку «Музыка» и убедитесь, что все главные пункты настроек активированы.
02. Запустите программу iTunes на ПК
Для добавления музыки на iPhone, вам понадобится компьютер с установленной программой iTunes. Если у вас ее еще нет, купите или скачайте ее с официального сайта Apple.
03. Подключите iPhone к компьютеру
Соедините iPhone с компьютером при помощи кабеля, который поставляется в комплекте с устройством. Убедитесь, что iPhone подключен правильно и обнаруживается программой iTunes.
04. Проверьте настройки синхронизации
Перейдите в настройки синхронизации музыки на панели управления iTunes. Убедитесь, что все необходимые галочки активированы и правильно указаны пути к музыкальным файлам.
05. Добавляйте музыку на iPhone
Теперь вы можете начинать добавлять музыку на iPhone. Выберите нужные альбомы или жанры из вашей медиатеки iTunes и перетащите их на панель управления программы. После этого жмите «Применить», чтобы начать синхронизацию.
06. Повторите шаги 4-5 для остальной музыки
Повторите шаги 4-5 для всех альбомов или жанров, которые вы хотите добавить на iPhone. Убедитесь, что памяти на устройстве достаточно для хранения всех материалов.
07. Проверьте результаты
После синхронизации, проверьте результаты на вашем iPhone. Перейдите в приложение «Музыка» и убедитесь, что добавленные альбомы и жанры отображаются правильно.
08. Используйте альтернативные способы
Если у вас все еще возникают проблемы с добавлением музыки на iPhone, попробуйте использовать альтернативные способы. Например, вы можете загрузить музыку на iPhone при помощи другой программы или сервиса, которые предоставляют такую возможность.
09. Проверьте наличие обновлений
Проверьте, что у вас установлена последняя версия программы iTunes и операционной системы на iPhone. Обновления часто содержат исправления ошибок и улучшения, которые могут решить проблему с добавлением музыки.
10 и далее. Перезагрузите компьютер и iPhone

Если все остальные шаги не помогли, попробуйте перезагрузить как компьютер, так и iPhone. Иногда перезагрузка устройств может помочь устранить возможные проблемы с программным обеспечением.
- 01. Проверьте настройки iPhone
- 02. Запустите программу iTunes на ПК
- 03. Подключите iPhone к компьютеру
- 04. Проверьте настройки синхронизации
- 05. Добавляйте музыку на iPhone
- 06. Повторите шаги 4-5 для остальной музыки
- 07. Проверьте результаты
- 08. Используйте альтернативные способы
- 09. Проверьте наличие обновлений
- 10 и далее. Перезагрузите компьютер и iPhone
Следуя этой подробной инструкции, вы сможете успешно добавить музыку на ваш iPhone и наслаждаться любимыми треками в любое время. Удачи!