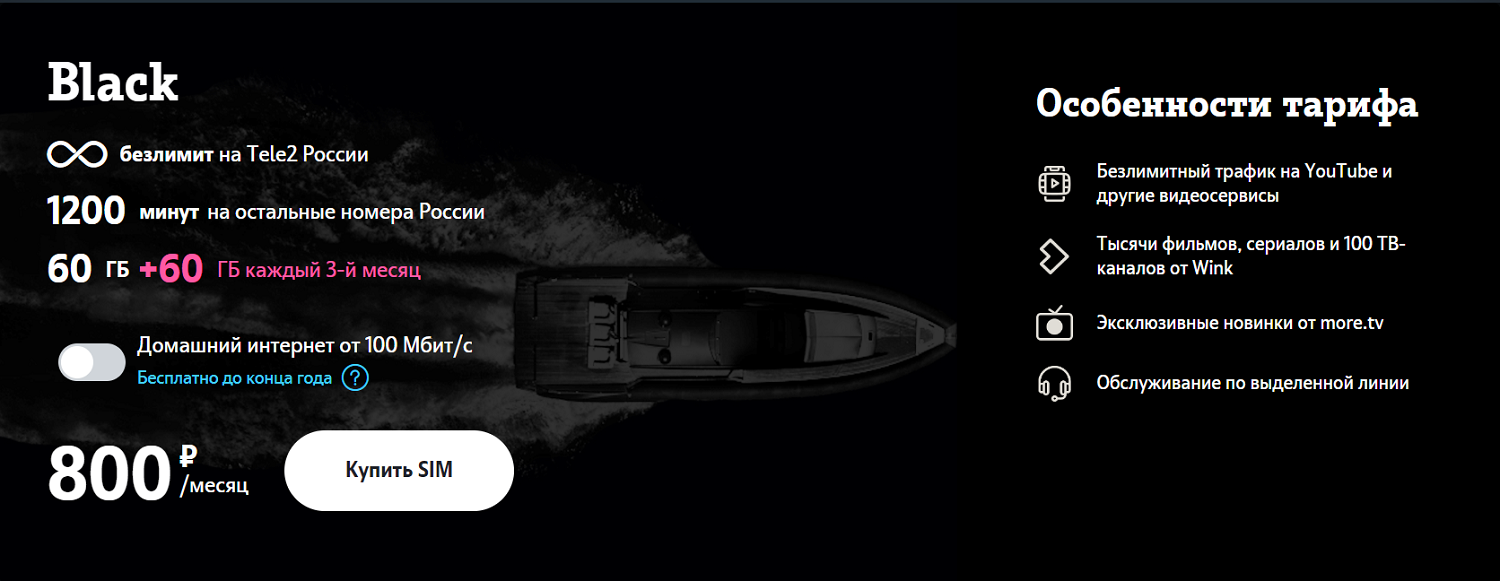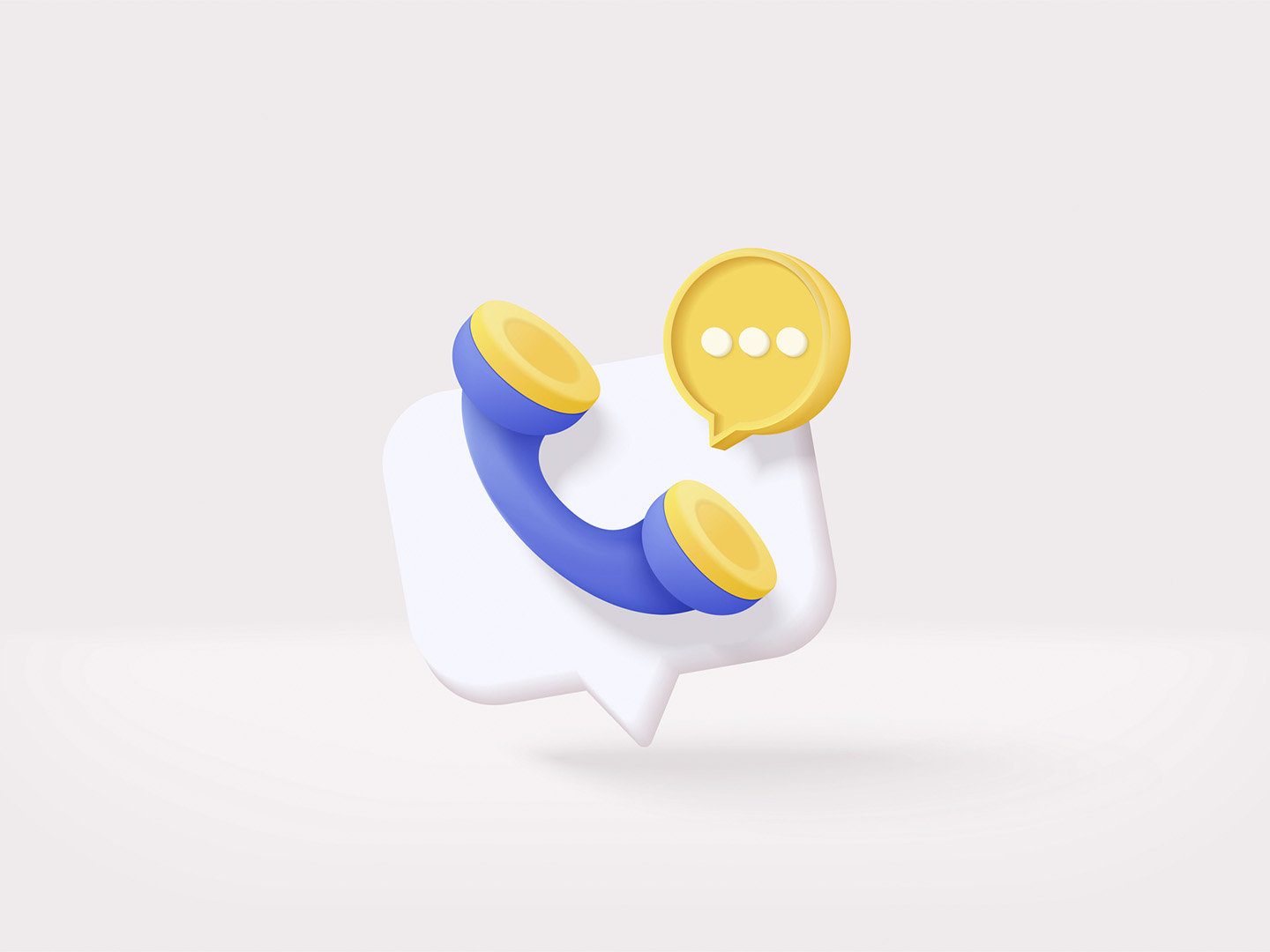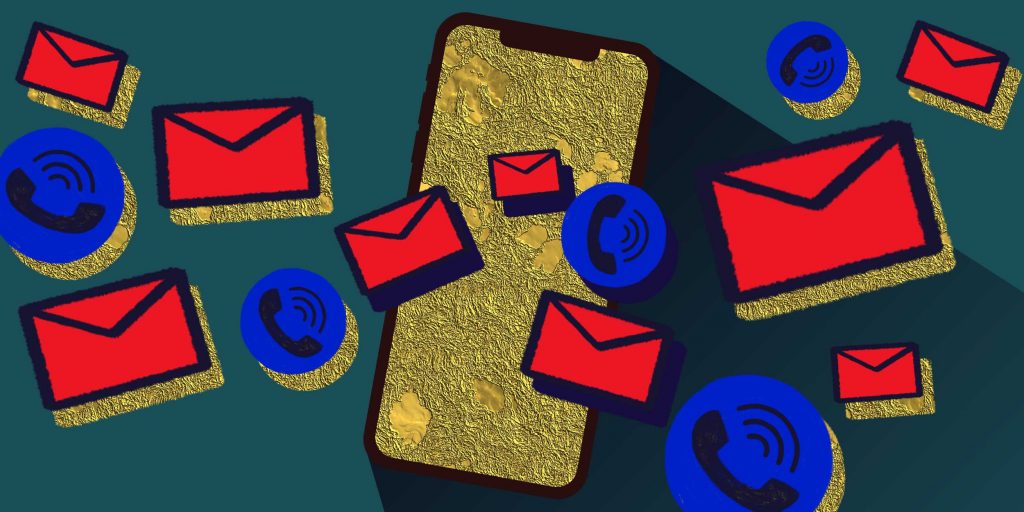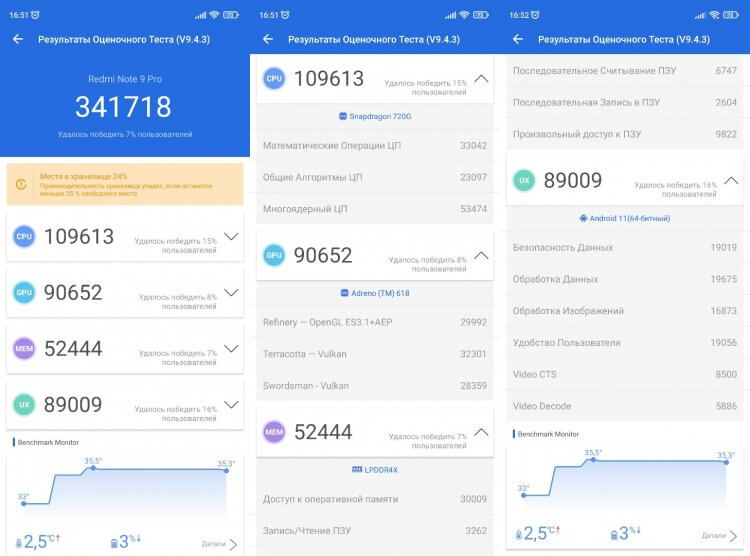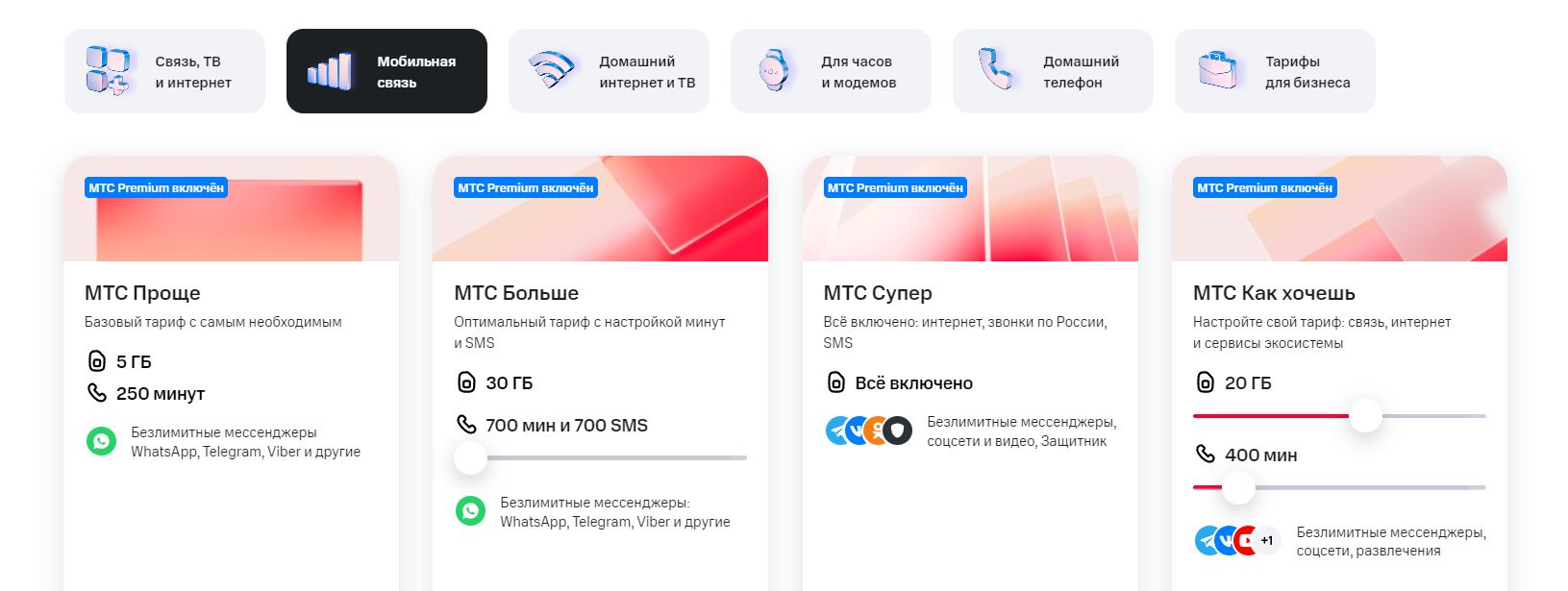iPhone – это не просто смартфон, это настоящий помощник в жизни каждого человека. В нем есть огромное количество функций, среди которых и сохранение контактов. Но как сохранить контакты на iPhone и синхронизировать их с iCloud? Об этом и пойдет речь в данной статье.
Для начала, необходимо знать, что контакты на iPhone можно сохранить разными способами. Один из них – это добавление контакта напрямую на устройстве. Для этого необходимо зайти в приложение «Контакты», нажать на значок «+», ввести информацию о человеке (имя, фамилию, номер телефона, адреса, фотография) и нажать кнопку «Готово». Теперь контакт появится на экране iPhone.
Однако, в случае повреждения устройства или потери телефона, все контакты могут быть утрачены. Чтобы не потерять важную информацию, рекомендуется сохранять контакты на iCloud. Это позволит синхронизировать данные между разными устройствами Apple и иметь доступ к контактам в любой момент.
Итак, как можно сохранить контакты на iPhone и синхронизировать их с iCloud? Во-первых, необходимо зайти в настройки устройства, найти раздел «Аккаунты и пароли» и выбрать учетную запись iCloud. В этом разделе следует удостовериться, что включена опция «Контакты». Если она выключена, нужно включить ее, нажав на кнопку рядом с ней.
- Как сохранить контакты на iPhone и синхронизировать их с iCloud
- Сохранение контактов на iPhone
- Метод 1: Сохранение контактов на iPhone вручную
- Метод 2: Сохранение контактов на iPhone с помощью приложения
- Синхронизация контактов на iPhone с iCloud
- Подключение iCloud на iPhone
- Включение синхронизации контактов с iCloud
- Видео:
- Как правильно выйти из iCloud, чтобы сохранить данные на iPhone с новым Apple ID
Как сохранить контакты на iPhone и синхронизировать их с iCloud

На iPhone существует несколько способов сохранить и синхронизировать контакты с iCloud. Это очень удобно, так как позволяет хранить свои контакты в облаке и иметь к ним доступ с разных устройств.
Один из способов — это использование встроенного приложения «Контакты» на iPhone. В этом приложении вы можете создавать новые контакты, редактировать информацию о существующих контактах и удалять ненужные записи.
Чтобы создать новый контакт, откройте приложение «Контакты» и нажмите на кнопку «+», которая находится в правом верхнем углу экрана. Затем введите информацию о контакте, такую как имя, фамилию, номер телефона и адрес электронной почты.
Если же у вас уже имеется список контактов в виде файла, вы можете скопировать его на iPhone, используя iTunes. Подключите iPhone к компьютеру, откройте iTunes и выберите свое устройство. Затем перейдите в раздел «Информация» и установите флажок рядом с пунктом «Синхронизировать контакты». Нажмите на кнопку «Применить» и все контакты будут скопированы на ваш iPhone.
Если вы хотите удалить контакт, откройте приложение «Контакты» и найдите нужную запись в списке контактов. Затем нажмите на кнопку «Изменить» в правом верхнем углу экрана и прокрутите вниз до раздела «Удалить контакт». Нажмите на него и подтвердите удаление контакта.
Чтобы синхронизировать свои контакты с iCloud, перейдите в настройки iPhone, нажмите на свое имя в верхней части экрана и выберите пункт «iCloud». Убедитесь, что у вас имеется учетная запись iCloud, и включите опцию «Контакты». Теперь все ваши контакты будут автоматически сохраняться и синхронизироваться с iCloud.
Если у вас имеется учетная запись iCloud, вы также можете управлять своими контактами через веб-интерфейс iCloud.com. Просто откройте веб-браузер и введите адрес iCloud.com. Войдите в свою учетную запись iCloud и выберите приложение «Контакты». Здесь вы сможете видеть все свои контакты, добавлять новые, редактировать информацию и удалять ненужные контакты.
Еще одним удобным способом сохранить и синхронизировать контакты на iPhone и iCloud является использование приложения «Адресная книга». Это приложение позволяет создавать группы контактов, чтобы быстро находить нужный контакт, а также отправлять сообщения и звонить прямо из приложения.
Чтобы создать новую группу контактов в «Адресной книге», откройте приложение и нажмите на кнопку «Группы» в верхнем левом углу экрана. Затем нажмите на кнопку «+», введите название группы и нажмите на кнопку «Готово». Теперь вы можете добавлять контакты в эту группу, чтобы быстро видеть нужные контакты на экране.
Чтобы добавить контакт в группу, откройте нужный контакт в «Адресной книге» и нажмите на кнопку «Изменить» в правом верхнем углу экрана. Прокрутите вниз и найдите раздел «Группы». Нажмите на него и выберите нужную группу. Теперь контакт будет отображаться в этой группе.
Сохранение и синхронизация контактов на iPhone и с iCloud дает вам возможность всегда иметь доступ к своей адресной книге. Вы можете быстро и удобно добавлять новые контакты, редактировать информацию о существующих контактах, удалять ненужные записи и быстро находить нужных людей.
Сохранение контактов на iPhone
Контакты на iPhone можно сохранить и управлять ими с помощью учетной записи iCloud. Для этого вам понадобится установленное приложение «Контакты».
Чтобы добавить новый контакт, откройте приложение «Контакты» на экране iPhone и нажмите на кнопку «+». Затем введите информацию о контакте, такую как имя, номер телефона и адрес электронной почты. Также вы можете добавить фотографию к контакту, выбрав опцию «Добавить фото». Нажмите «Готово», чтобы сохранить контакт.
Если у вас имеется учетная запись iCloud, новый контакт будет автоматически синхронизирован с вашим аккаунтом iCloud и будет доступен на всех ваших устройствах, где включена синхронизация контактов iCloud.
Вы также можете создавать группы контактов для более удобного управления. Для этого откройте приложение «Контакты», нажмите на кнопку «Группы» в верхней части экрана и выберите нужную группу. Затем нажмите на кнопку «+», чтобы добавить новую группу, или на кнопку «Правка», чтобы удалить или переименовать существующую группу.
Если вы хотите удалить контакт, найдите его в списке контактов в приложении «Контакты» и нажмите на кнопку «Правка». Затем прокрутите вниз и нажмите на кнопку «Удалить контакт». Обратите внимание, что эта операция удалит контакт только с вашего iPhone. Если у вас включена синхронизация контактов iCloud, контакт останется сохраненным в iCloud и будет доступен на других устройствах.
Если у вас есть большое количество записей в списке контактов, вы можете быстро найти нужного человека, используя функцию поиска. Просто откройте приложение «Контакты» и начните вводить имя, номер или адрес контакта в поле поиска в верхней части экрана. По мере ввода информации, приложение будет отображать соответствующие результаты поиска.
Не забудьте настроить экстренные контакты на вашем iPhone. Для этого откройте приложение «Настройки», затем перейдите в раздел «Экстренные вызовы» и выберите «Медицинская карта» или «Контакт для случая утери». Введите необходимую информацию и сохраните изменения. Теперь эта информация будет доступна на экране блокировки вашего iPhone, даже если устройство заблокировано паролем.
Синхронизировать контакты на iPhone с iCloud можно также с помощью приложения «Настройки». Чтобы настроить синхронизацию, откройте приложение «Настройки», нажмите на свою учетную запись в верхней части экрана и выберите «iCloud». Затем включите синхронизацию контактов, переместив переключатель в положение «Включено».
Если у вас нет учетной записи iCloud, вы можете резервировать и восстанавливать контакты на iPhone с помощью iTunes. Подключите свой iPhone к компьютеру, откройте программу iTunes и выберите устройство. Затем перейдите на вкладку «Информация» и включите опцию «Синхронизация контактов». Вы можете выбрать, синхронизировать все контакты или только определенные группы.
Теперь вы знаете, как правильно сохранить контакты на iPhone и синхронизировать их с iCloud или iTunes. Будьте уверены, что вся важная информация о людях, которым вы часто звоните или отправляете сообщения, всегда будет под рукой.
Метод 1: Сохранение контактов на iPhone вручную

Если у вас на iPhone имеется несколько контактов, которые вы хотите сохранить и синхронизировать с iCloud без использования учетной записи, вы можете вручную добавить их в список контактов. Это может быть полезно, например, если вы хотите сохранить контакты экстренных служб или добавить новых людей, о которых вы пока не знаете их учетных данных.
Для сохранения контактов на iPhone вручную выполните следующие шаги:
- Откройте приложение «Контакты» на главном экране iPhone.
- На экране контактов нажмите на кнопку «Добавить контакт».
- На экране добавления контакта введите информацию о человеке, включая его имя, фамилию, номера телефонов, адреса электронной почты и фотографию.
- Если вам необходимо добавить дополнительную информацию, вы можете прокрутить вниз и ввести ее в соответствующих полях.
- Затем нажмите на кнопку «Готово» в правом верхнем углу экрана.
- Повторите эти шаги для каждого нового контакта, которого вы хотите сохранить.
Теперь у вас будет список контактов с сохраненными вручную записями. Вы можете редактировать или удалять контакты, перейдя в раздел «Контакты» на главном экране iPhone и выбрав нужный контакт. Если вы хотите удалить контакт полностью, нажмите на кнопку «Изменить» в верхнем правом углу экрана контакта, прокрутите вниз и нажмите на кнопку «Удалить контакт». После этого контакт будет удален из списка.
Обратите внимание, что сохраненные вручную контакты на iPhone не будут автоматически синхронизироваться с iCloud или учетной записью iCloud. Для этого вам необходимо выполнить дополнительные шаги, такие как настройка синхронизации с iCloud или экспорт контактов в файл и импорт их на другое устройство.
Метод 2: Сохранение контактов на iPhone с помощью приложения

Если у вас есть большое количество контактов или вы хотите быстро сохранить большое количество новых контактов, вы можете воспользоваться специальным приложением для синхронизации контактов на iPhone. Существует множество таких приложений, которые облегчают процесс сохранения, добавления и редактирования контактов.
Одним из таких приложений является «Contact». Приложение «Contact» позволяет создавать группы контактов, обмениваться контактами через сообщения или звонки, а также имеет удобный интерфейс для поиска и редактирования контактов.
Чтобы сохранить контакт на iPhone с помощью приложения «Contact», сначала необходимо скачать и установить приложение из App Store. После установки приложения, откройте его на вашем iPhone.
- На экране приложения «Contact» вы увидите список ваших контактов.
- Нажмите на кнопку «Добавить контакт» в правом верхнем углу экрана.
- Введите информацию о контакте, такую как имя, номер телефона и адрес электронной почты.
- Если у вас есть фотография контакта, вы можете добавить ее, нажав на кнопку «Добавить фото» и выбрав изображение из фотогалереи вашего iPhone.
- После заполнения всех необходимых полей, нажмите на кнопку «Сохранить» в правом верхнем углу экрана.
Теперь ваш контакт сохранен в приложении «Contact» на вашем iPhone. Вы можете увидеть его в списке контактов и быстро найти его при помощи поиска. Вы также можете добавить больше информации к контакту, редактировать его или удалить, если это необходимо.
Приложение «Contact» также позволяет синхронизировать ваши контакты с другими учетными записями на вашем iPhone, такими как iCloud, iTunes или записной книгой. Вы можете выбрать нужную учетную запись, например, iCloud, чтобы синхронизировать контакт с вашим аккаунтом iCloud, и он появится на всех ваших устройствах.
Таким образом, использование приложения для сохранения контактов на iPhone позволяет быстро добавлять и редактировать контакты, а также синхронизировать их с другими службами и устройствами.
Синхронизация контактов на iPhone с iCloud
Чтобы добавить контакты на iPhone, вы можете использовать встроенное приложение «Контакты». В этом приложении вы можете создавать новые контакты, добавлять фотографии, заполнять информацию о номерах телефонов, адресах электронной почты и других контактных данных.
После добавления контакта на iPhone, вы можете синхронизировать его с iCloud. Синхронизация контактов позволяет сохранить все ваши контакты в облаке, чтобы иметь к ним доступ с любого устройства, подключенного к вашей учетной записи iCloud.
Для синхронизации контактов с iCloud, убедитесь, что у вас есть учетная запись iCloud и включена функция «Контакты» в настройках iCloud.
- Откройте настройки iPhone и нажмите на свою учетную запись iCloud.
- Убедитесь, что переключатель «Контакты» включен.
После включения синхронизации контактов, все новые и измененные контакты будут автоматически сохраняться в iCloud.
Если вы хотите проверить свои контакты, вы можете зайти на сайт icloud.com и войти в свою учетную запись iCloud. На сайте iCloud вы сможете увидеть список всех ваших контактов и произвести различные действия с ними, такие как редактирование, удаление, добавление новых контактов и т. д.
Теперь, когда у вас есть доступ к контактам на iCloud.com, вы также можете настроить синхронизацию контактов с другими устройствами, такими как iPad или Mac. Для этого вам нужно использовать ту же учетную запись iCloud на каждом устройстве.
Если вы используете Mac, вы можете включить синхронизацию контактов через приложение «Контакты». В настройках приложения «Контакты» выберите учетную запись iCloud, и все контакты будут автоматически синхронизироваться с вашим iPhone и iCloud.
Помимо синхронизации контактов, вы также можете делиться контактами напрямую с другими пользователями iPhone или iPad с помощью функции AirDrop или отправлять контакты посредством электронной почты или сообщений.
Чтобы отправить контакт по электронной почте, откройте контакт в приложении «Контакты», нажмите на кнопку «Поделиться контактом» и выберите способ отправки — по электронной почте или сообщению. Ваш контакт будет преобразован в визитку в формате .vcf и можно отправить.
Теперь вы знаете, как правильно синхронизировать контакты на iPhone с iCloud. Синхронизация контактов помогает сохранить контактную информацию в безопасности и иметь к ней доступ с любого устройства. Храните важные контакты в iCloud и не потеряйте связь с вашими коллегами, друзьями и близкими.
Подключение iCloud на iPhone
Для ввода и сохранения информации о контактах на iPhone надеяться только на записную книжку уже давно не нужно. Теперь есть удобное приложение «Контакты», которое позволяет быстро добавлять и удалять контакты, а также синхронизировать их с iCloud. А чтобы воспользоваться всеми возможностями iCloud, необходимо подключить учетную запись iCloud на iPhone.
Для этого необходимо:
- На экране iPhone выбрать «Настройки».
- Затем выбрать свое имя на верхней части экрана.
- На экране «Apple ID» выбрать «iCloud».
- В разделе «iCloud» появляется информация об уже подключенных учетных записях и свободном пространстве. Чтобы подключиться к новому аккаунту iCloud, необходимо нажать на кнопку «Выйти» и затем «Удалить с моего iPhone».
- После этого можно зайти в раздел «iCloud» и ввести свои учетные данные Apple ID и пароль. Если у вас еще нет учетной записи iCloud, можно создать новую нажатием на кнопку «Создать новый Apple ID».
После успешного подключения iCloud на iPhone открывается возможность синхронизации контактов. Теперь каждый новый контакт, фотография или изменение информации появляется на всех подключенных устройствах и в iCloud.com.
Включение синхронизации контактов с iCloud
Включение синхронизации контактов с iCloud позволяет сохранить контакты на iPhone и иметь к ним доступ с любого устройства.
Чтобы включить синхронизацию контактов с iCloud, нужно выполнить следующие шаги:
- На экране устройства откройте приложение «Настройки».
- Прокрутите список настроек вниз и нажмите на вашу учетную запись iCloud.
- На странице с настройками учетной записи iCloud найдите раздел «Настройки Countact» или «Контакты».
- В разделе «Настройки контактов» убедитесь, что включена опция «Синхронизация контактов».
- Если вы хотите синхронизировать только определенные контакты, а не все, вы можете выбрать пункт «Выбрать контакты» и отметить нужные вам контакты.
После включения синхронизации контактов с iCloud, все ваши контакты будут сохранены на облачном сервере и вы сможете иметь к ним доступ с любого устройства, используя вашу учетную запись iCloud.