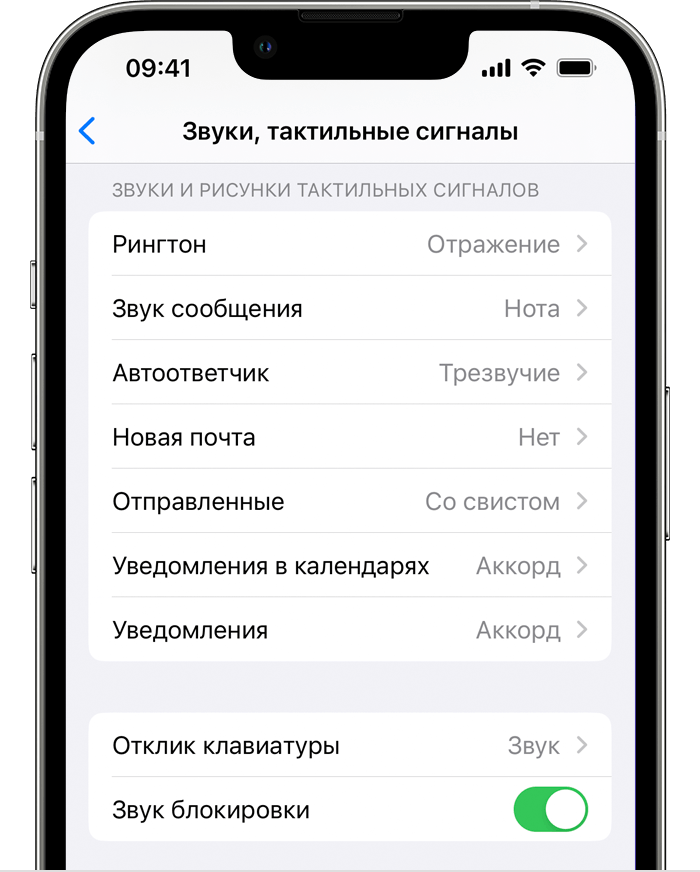Рингтон или звуковой сигнал — важная часть настроек всплывающих и уведомлений на iPhone и iPad. Выбрав подходящий звонок, вы сможете расслабиться и наслаждаться приятными мелодиями при получении уведомлений и звонках.
Существует несколько способов настройки звуковых уведомлений на iOS устройствах, и в этой статье мы рассмотрим основные этапы и инструкции. Если вы хотите включить музыкальные композиции в качестве рингтонов, или проблемы возникают с перемещением скачанных файлов из приложений, мы расскажем вам как справиться с такими ситуациями.
Один из способов изменить рингтон или звук уведомления — это использовать готовые мелодии из стандартного набора iOS. Для этого нужно перейти в раздел «Настройки» на своем iPhone или iPad, затем выбрать раздел «Звуки и тактильные сигналы». В этом разделе вы увидите список всех доступных звуков уведомлений, от звонка до звука при получении оповещения.
Если вы хотите использовать свою музыку, которая есть у вас на компьютере, вы можете перейти к следующему методу — использованию программного обеспечения на компьютере для конвертирования и перемещения мелодий на ваше iOS устройство. Например, вы можете использовать бесплатную программу GarageBand, которая доступна для Mac и iOS устройств. С помощью GarageBand вы сможете импортировать свои собственные песни и превратить их в рингтоны или звуки уведомлений.
- Загрузите нужные звуки на ваше устройство
- 1. Используйте iTunes для добавления рингтонов
- 2. Загрузите рингтоны с помощью iCloud Drive
- 3. Скачайте рингтоны с помощью приложений или с Интернета
- Откройте настройки звука на iPhone или iPad
- Настройте звуки и рингтоны по своему вкусу
- Шаг 1: Загрузите звук или рингтон на компьютер
- Шаг 2: Подключите ваше устройство к компьютеру
- Шаг 3: Добавьте звук или рингтон в iTunes
- Шаг 4: Создайте рингтон
- Шаг 5: Удалите оригинал
- Шаг 6: Измените звук для уведомлений и звонков
- Как установить рингтон на Айфон
- Установка рингтона на Айфон с помощью компьютера
- Установка рингтона на Айфон без компьютера
- Скачайте рингтон на ваш компьютер
- Видео:
- Перешел с Android на iPhone? Советы по переходу и правильной настройке iPhone на iOS
Загрузите нужные звуки на ваше устройство

Чтобы добавить новый рингтон или звуковой файл на ваш iPhone или iPad, вы можете воспользоваться несколькими способами. В этом разделе мы рассмотрим основные методы загрузки звуков на ваше устройство.
1. Используйте iTunes для добавления рингтонов
Если у вас есть музыкальные файлы или рингтоны на вашем компьютере, которые вы хотите использовать на своем iPhone или iPad, вы можете добавить их в iTunes и затем синхронизировать устройство с помощью кабеля USB.
- Подключите устройство к компьютеру с помощью кабеля USB.
- Откройте iTunes на компьютере.
- Найдите и выберите устройство в iTunes.
- Перейдите на вкладку «Звуки» в разделе управления устройством.
- Перетащите файлы рингтонов в окно iTunes или нажмите на кнопку «Добавить файл» и выберите файлы с вашего компьютера.
- Синхронизируйте устройство с помощью кнопки «Применить» в нижнем правом углу окна iTunes.
2. Загрузите рингтоны с помощью iCloud Drive

Если у вас есть рингтоны или звуковые файлы, которые хранятся в облаке iCloud Drive, вы можете загрузить их прямо на ваше устройство с помощью приложения Файлы.
- Откройте приложение «Файлы» на вашем iPhone или iPad.
- Перейдите в раздел «iCloud Drive» или другой раздел, в котором хранятся ваши рингтоны.
- Найдите и выберите рингтон или звуковой файл, который вы хотите загрузить на устройство.
- Нажмите на кнопку «Поделить» (иконка квадрата с стрелкой вверх) и выберите опцию «Копировать в Рингтоны».
- Рингтон будет загружен и будет доступен в настройках звука вашего устройства.
3. Скачайте рингтоны с помощью приложений или с Интернета
Если вы хотите найти готовые рингтоны или звуки для вашего iPhone или iPad, вы можете воспользоваться различными приложениями или Интернет-ресурсами. В App Store есть множество приложений, которые предлагают разнообразные звуковые файлы для рингтонов и уведомлений. Также вы можете найти рингтоны на специализированных Интернет-сайтах, таких как Zedge или YouTube.
Независимо от источника, загрузка рингтонов на устройство происходит примерно одинаково:
- Найдите рингтон или звуковой файл, который вам нравится.
- Загрузите его на ваш компьютер или устройство.
- Если файл не находится в формате рингтона (M4R), вы можете конвертировать его с помощью специальных программ или онлайн-сервисов.
- Добавьте рингтон в iTunes на вашем компьютере или загрузите его прямо на ваше устройство через iCloud Drive или другие подобные сервисы.
- Настройте рингтон или звук по вашему желанию в разделе «Звуки» или «Уведомления» в настройках вашего iPhone или iPad.
Теперь вы можете наслаждаться персонализацией звуковых сигналов на вашем iPhone или iPad! Вы можете создавать свои рингтоны, подключать музыкальные инструменты к вашему устройству, менять рингтоны и звуки уведомлений по своему желанию. Возможности предоставляются вашими вами!
Откройте настройки звука на iPhone или iPad
Для изменения звуков и рингтонов на устройствах iPhone или iPad, вам нужно открыть настройки звука. Здесь вы можете настраивать звуки уведомлений, будильника, текстового сообщения и других параметров звука.
- На вашем устройстве откройте раздел «Настройки».
- Выберите опцию «Звуки и тактильные сигналы».
В этом разделе вы найдете все возможные параметры звуков для настройки ваших устройств. Например, здесь можно изменить звук уведомления, который воспроизводится при поступлении новых сообщений или электронной почты.
Для изменения звуков будильника:
- Зайдите в раздел «Настройки».
- Выберите опцию «Будильник».
Здесь вы можете выбрать определенный звук или мелодию для будильника.
Если вы хотите использовать свою собственную музыку или звуки в качестве рингтона или уведомления, вы можете создать или загрузить файлы с помощью компьютера или использовать бесплатные проверенные приложения из App Store. Давайте разберемся, как это делать.
1. Создайте звук или мелодию самостоятельно с помощью специализированного инструмента, такого как GarageBand, или найдите нужный звук или песню в музыкальных расширениях или на Youtube.
2. Если у вас уже есть файловые мелодии в формате mp3, перенести их на устройство можно с помощью iTunes. Подключите свой iPhone или iPad к компьютеру, откройте iTunes и синхронизируйте устройство. Затем выберите песни, которые вы хотите добавить в мелодии, и перенесите их на устройство. Будьте внимательны, файл должен быть в нужном формате.
Теперь вы знаете, как открыть настройки звука на iPhone и iPad и как изменить звуки и мелодии для различных параметров уведомлений. Пользуйтесь этой возможностью, чтобы добавить уникальность и индивидуальность вашему устройству.
Настройте звуки и рингтоны по своему вкусу
Ваш iPhone или iPad имеет возможность настроить звуки и рингтоны по своим предпочтениям. Для этого вам понадобятся некоторые требования:
- Компьютер с установленным приложением iTunes;
- USB-кабель, чтобы подключить ваше устройство к компьютеру;
- Загруженные или скопированные файлы звуков или рингтонов;
Шаг 1: Загрузите звук или рингтон на компьютер
Перед тем, как изменить звук на вашем iPhone или iPad, вам нужно загрузить или скопировать соответствующие аудиофайлы на ваш компьютер. Существует несколько вариантов, как это сделать:
- Если у вас уже есть песня в iTunes, вы можете использовать ее. Просто откройте iTunes, найдите нужную песню и скопируйте ее на компьютер.
- Вы можете также найти звук или рингтон в Интернете и скачать его на ваш компьютер. Обратите внимание на то, что некоторые сайты предлагают загрузить звуки бесплатно, в то время как другие требуют покупку.
- Если вы создаете свои собственные звуки или рингтоны, использование приложений, таких как GarageBand, может быть хорошим вариантом.
Шаг 2: Подключите ваше устройство к компьютеру
Чтобы перенести звук или рингтон на ваш iPhone или iPad, нужно подключить его к компьютеру, используя USB-кабель. Проверьте, что ваше устройство разблокировано и отображается в iTunes.
Шаг 3: Добавьте звук или рингтон в iTunes
Откройте приложение iTunes и выберите раздел «Медиатека». В левой части окна найдите раздел «Медиатека» и щелкните на вкладку «Песни». Затем выберите необходимую песню или звук, который вы хотите добавить в качестве рингтона.
Шаг 4: Создайте рингтон
Выбрав необходимый звук или песню, вы можете создать рингтон. Щелкните правой кнопкой мыши на выбранную песню или звук, и в появившемся всплывающем меню выберите пункт «Создать версию в формате AAC».
Шаг 5: Удалите оригинал
Когда новая версия звука будет готова, вы можете удалить оригинальную песню из iTunes. Чтобы это сделать, выберите песню и нажмите клавишу «Delete» на клавиатуре или щелкните правой кнопкой мыши на песне и выберите пункт «Удалить из библиотеки».
Шаг 6: Измените звук для уведомлений и звонков
Теперь, когда ваш рингтон готов, установите его для уведомлений и звонков.
- Настройка звука для уведомлений:
- На вашем iPhone или iPad откройте раздел «Настройки».
- Выберите раздел «Уведомления», где можно увидеть список ваших приложений.
- Выберите нужное приложение и перейдите в раздел «Звук».
- Выберите нужный рингтон или звук для уведомлений.
- Настройка звука звонка:
- На вашем iPhone или iPad откройте раздел «Настройки».
- Выберите раздел «Звуки и тактильные сигналы».
- В разделе «Звонок» выберите нужный рингтон.
Теперь ваш iPhone или iPad будет играть настроенные звуки по вашему вкусу при приходе уведомлений и звонках.
Пожалуйста, учтите, что в этой статье описаны основные способы настройки звуков и рингтонов на iPhone и iPad. Если у вас возникли проблемы или вам необходимо использовать более расширенные параметры, рекомендуется обратиться к руководству пользователя вашего устройства или использовать поиск в Интернете для получения больше информации.
Как установить рингтон на Айфон

Для установки определенного рингтона на Айфон можно воспользоваться несколькими способами. Рассмотрим два основных: с помощью компьютера и без его использования.
Установка рингтона на Айфон с помощью компьютера
1. Создаем рингтон на компьютере. Для этого можно использовать песню в форматах .m4r, .m4a или .aac, которую вы приобрели или добавили с помощью iTunes. Если песня находится в другом формате, понадобится конвертировать ее в один из указанных форматов.
2. Подключите Айфон к компьютеру с помощью кабеля Lightning. Если у вас установлен iTunes на компьютере (для macOS версии 10.15 и ниже), откройте его.
3. В iTunes найдите Айфон и перейдите на вкладку «Звуки» или «Звонки».
4. Откройте папку на компьютере с созданным рингтоном, выберите его и перетащите в окно iTunes.
5. Синхронизируйте Айфон с помощью кнопки «Применить» или «Синхронизировать», чтобы загрузить рингтон на устройство.
6. После синхронизации рингтон появится в списке доступных на Айфоне.
Установка рингтона на Айфон без компьютера
1. На Айфоне откройте приложение Safari и найдите в поисковике Google мелодию в формате .m4r, которую хотите использовать в качестве рингтона. Можно также использовать музыкальные платформы или приложения для поиска и загрузки рингтонов.
2. После того, как нашли подходящий рингтон, нажмите на него и удерживайте палец на экране. В появившемся контекстном меню выберите «Скопировать».
3. Перейдите в приложение «Настройки» на Айфоне и выберите «Звуки и тактильные сигналы».
4. В разделе «Звонки» или «Уведомления» найдите контакт, на который хотите установить рингтон. В открывшемся окне нажмите на «Звонок» или «Звук сообщения».
5. В списке доступных рингтонов выберите «Рингтони иляные».
6. В разделе «Рингтоны иляные» нажмите на пустое место и удерживайте палец на экране, пока не появится контекстное меню. В контекстном меню выберите «Вставить».
7. Сохраните изменения и наслаждайтесь рингтоном, который вы только что установили на Айфон без помощи компьютера.
Важно учесть, что созданный или приобретенный рингтон всегда имеет определенное место хранения на Айфоне. Обычно системные рингтоны находятся в папке «Звуки», а рингтоны, созданные пользователем или загруженные из других источников, хранятся в папке «Рингтоны».
Теперь, когда вы знаете, как установить рингтон на Айфон с помощью компьютера и без него, вы можете легко добавить любимые мелодии на свой смартфон и настроить их на звонок, уведомления или контакты.
Скачайте рингтон на ваш компьютер
Если у вас есть мелодии или звуки в формате MP3, которые вы хотите использовать в качестве рингтонов, уведомлений или будильников на вашем iPhone или iPad, вам потребуется скачать эти файлы на ваш компьютер.
Для этого вы можете воспользоваться различными онлайн-сервисами или YouTube-конвертерами, чтобы скачать нужные вам аудиофайлы на компьютер.
Как только вы скачали файлы на компьютер, следуйте этим шагам, чтобы перенести их на ваше устройство:
- Подключите ваш iPhone или iPad к компьютеру с помощью кабеля Lightning.
- Откройте iTunes или любой другой менеджер устройств Apple на вашем компьютере.
- Выберите ваше устройство в меню программы.
- Перейдите на закладку «Звуки» или «Рингтоны», в зависимости от версии iTunes.
- В новее версии iTunes нажмите на кнопку «Добавить файл в библиотеку», чтобы выбрать файлы с компьютера.
- В более старых версиях iTunes перетащите файлы с звуками прямо в окно программы.
- Повторная открыв вкладку «Звуки» или «Рингтоны», вы увидите добавленные вами файлы.
- Выберите нужный рингтон, уведомление или будильник и синхронизируйте его с вашим iPhone или iPad.
После синхронизации выбранные звуки будут доступны в настройках вашего устройства, где вы сможете установить их в качестве стандартных рингтонов, уведомлений или будильников.
Зато, если у вас есть iPhone с iOS 13 или новее, вы можете самостоятельно создавать рингтоны с помощью встроенных iOS-программ. Для этого откройте приложение «Файлы», перейдите к месту, где находятся ваши звуковые файлы, и нажмите на кнопку «…» рядом с ними. В открывшемся меню выберите «Копировать в программу Звуки». Теперь вы можете изменять длительность трека и сохранить его как рингтон или уведомление.
Если вы используете Mac с macOS Catalina или новее, iTunes больше не используется для управления звуками на вашем устройстве Apple. Вместо этого вы можете использовать приложение «Музыка», чтобы конвертировать и синхронизировать аудиофайлы на ваш iPhone или iPad. Просто откройте приложение «Музыка», выберите файлы, которые вы хотите использовать в качестве рингтонов, и синхронизируйте их с вашим устройством.