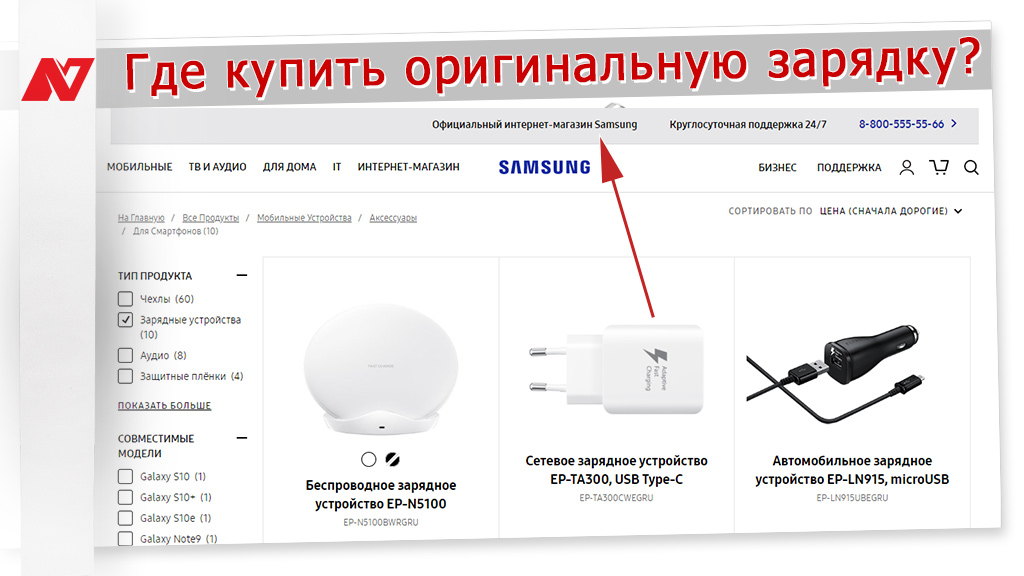Apple ID – это ваша учетная запись, которую можно использовать на разных устройствах Apple, таких как iPhone, iPad и Mac. Если вы забыли свой пароль Apple ID или хотите его изменить по какой-либо другой причине, то есть несколько способов сделать это.
Перед тем как начнем, убедитесь, что у вас есть доступ к своей учетной записи Apple ID и номер вашего устройства iOS или Mac. Это очень важно для выполнения всех шагов, о которых мы поговорим в этой статье.
Есть несколько способов изменить пароль Apple ID на устройствах iOS и Mac. Вот подробная инструкция для каждого из них:
- 1. Изменение пароля Apple ID на устройствах iOS
- 2. Изменение пароля Apple ID через восстановление учетной записи
- Подраздел 1: Изменение пароля Apple ID на устройстве iOS
- Изменение пароля через настройки устройства
- Изменение пароля через приложение «Настройки»
- Изменение пароля Apple ID на устройстве Mac
- Изменение пароля через системные настройки
- Изменение пароля через приложение «iTunes»
- Подраздел 3: Официальные способы от Apple для изменения пароля Apple ID
- Видео:
- How to Factory Reset Mac & Set Up fresh without Apple ID
1. Изменение пароля Apple ID на устройствах iOS

Если вы хотите изменить пароль Apple ID на вашем устройстве iPhone или iPad, вы можете сделать это через настройки:
Шаг 1: На вашем устройстве iPhone или iPad перейдите в раздел «Настройки».
Шаг 2: В разделе «Настройки» найдите свое имя (учетную запись Apple ID) и нажмите на него.
Шаг 3: В верхней части страницы нажмите на вкладку «Пароль и защита».
Шаг 4: Выберите «Изменить пароль».
Шаг 5: Введите свой текущий пароль, а затем новый пароль, который вы хотите установить. Повторите новый пароль для подтверждения.
Шаг 6: Нажмите на кнопку «Готово», чтобы сохранить изменения. Теперь ваш пароль Apple ID будет изменен.
Если вы забыли свой текущий пароль Apple ID и не можете ввести его, используйте следующий способ.
2. Изменение пароля Apple ID через восстановление учетной записи
Если вы забыли свой пароль Apple ID, вы можете восстановить его через учетную запись и привязанный к ней электронный адрес. Вот как это сделать:
Шаг 1: Откройте приложение «Настройки» на вашем устройстве iOS или Mac.
Шаг 2: В разделе «Настройки» найдите свое имя (учетную запись Apple ID) и нажмите на него.
Шаг 3: В верхней части страницы нажмите на вкладку «Пароль и защита».
Шаг 4: Нажмите на ссылку «Забыли пароль?».
Шаг 5: Введите адрес электронной почты, связанный с вашей учетной записью Apple ID, и нажмите «Продолжить».
Шаг 6: Следуйте инструкциям, предоставляемым сервисом Apple, чтобы восстановить пароль Apple ID через вашу электронную почту.
Когда вы завершите все указанные выше шаги, ваш пароль Apple ID будет изменен, и вы снова получите доступ к своей учетной записи.
Изменение пароля Apple ID на устройствах Mac и через iTunes – это еще несколько способов, которые мы рассмотрим во второй части этой статьи.
Подраздел 1: Изменение пароля Apple ID на устройстве iOS
Изменить пароль вашего Apple ID можно прямо на вашем устройстве iOS. Если вы забыли свой текущий пароль и не можете войти в учетную запись, следуйте этим шагам:
- На вашем iPhone или iPad найдите приложение «Настройки» и откройте его.
- Прокрутите вниз и нажмите на раздел «iTunes и App Store».
- Нажмите на свою учетную запись Apple ID, находящуюся в верхней части экрана.
- В появившемся окне нажмите на «Выйти».
- На следующем экране нажмите на «Выйти из iCloud».
- После выхода из iCloud нажмите на «Выйти», чтобы отключить услугу «Найти iPhone» на вашем устройстве.
- Вернитесь в раздел «Настройки» и прокрутите вниз до раздела «iTunes и App Store».
- Нажмите на «Войти в свою учетную запись», введите ваш Apple ID и нажмите «Далее».
- На экране ввода пароля нажмите на «Забыли пароль или Apple ID?»
- Выберите опцию «Используйте номер телефона», чтобы подтвердить вашу учетную запись Apple ID.
- Введите номер телефона, связанный с вашей учетной записью, и нажмите «Далее».
- Вам придет SMS-сообщение с кодом подтверждения. Введите этот код и нажмите «Ввод».
- Теперь вы можете ввести новый пароль для вашей учетной записи Apple ID.
- Введите новый пароль дважды, затем нажмите «Добавить пароль» или «Изменить пароль».
- Поздравляю! Вы успешно изменили пароль своей учетной записи Apple ID на своем устройстве iOS.
Заметьте, что при этом способе изменения пароля на устройстве iOS также будут удалены все загрузки, сохраненные пароли и другие данные, связанные с вашей учетной записью Apple ID на данном устройстве.
Изменение пароля через настройки устройства

Если вы забыли свой Apple ID пароль или хотите его изменить, то есть несколько способов сделать это через настройки вашего устройства. Ниже мы расскажем о шагах для изменения пароля на разных устройствах.
iPhone, iPad или iPod touch:
- На вашем устройстве перейдите в меню «Настройки».
- Выбираем свое имя в верхней части экрана.
- Прокрутите вниз и нажмите на «Пароль и безопасность».
- Теперь выбираем «Изменить пароль».
- Вводим текущий пароль и затем новый пароль.
- Нажмите «Изменить пароль» для сохранения нового пароля.
Mac:
- Откройте «Настройки» в верхнем меню.
- Выберите «icloud» или «Apple ID» (в зависимости от версии вашей операционной системы).
- Нажмите на «Пароль и безопасность».
- После этого выберите «Изменить пароль».
- Введите текущий пароль и новый пароль.
- Нажмите «Изменить пароль» для сохранения нового пароля.
Теперь вы знаете, как изменить пароль Apple ID через настройки устройства. Этот способ позволяет изменить пароль без необходимости использовать iTunes или подключения к компьютеру. Помните, что при изменении вашего пароля учетная запись iCloud на всех ваших устройствах также будет обновлена.
Изменение пароля через приложение «Настройки»
Если вы забыли свой пароль Apple ID и хотите его изменить, то это можно сделать прямо на ваших устройствах iOS и Mac через приложение «Настройки». Ниже приведены шаги для данного способа:
| 1. | На вашем устройстве откройте приложение «Настройки». |
| 2. | В верхней части экрана выбираем свою учетную запись Apple ID. |
| 3. | Промотайте вниз и нажмите на кнопку «Пароль и защита». |
| 4. | В появившемся меню выбираем «Изменить пароль». |
| 5. | Введите ваш текущий пароль и нажмите «Next» или «Далее». |
| 6. | Теперь введите новый пароль дважды и нажмите «Next» или «Далее». |
| 7. | После завершения загрузки, ваш пароль будет изменен на новый. |
Теперь вы можете использовать новый пароль для входа в вашу учетную запись Apple ID на всех своих устройствах и компьютере через iTunes. Если вы забыли свой пароль, то перед началом процедуры введите ваш номер телефона или адрес электронной почты для восстановления доступа к вашей учетной записи.
Изменение пароля Apple ID на устройстве Mac
Если вы хотите изменить пароль своей учетной записи Apple ID на устройстве Mac, вам понадобится доступ к интернету и компьютеру.
Ниже приведены шаги, которые нужно выполнить:
- На вашем Mac откройте «Настройки» (System Preferences) через значок «яблока» в верхней части экрана.
- В открывшемся окне выберите «Учетная запись iCloud» (iCloud Account).
- Под вашим именем и фотографией выберите «Пароль и безопасность» (Password & Security).
- Вам потребуется ввести пароль вашей учетной записи, чтобы продолжить.
- Выберите «Изменить пароль» (Change Password) убедитесь, что ваша учетная запись не защищена двухфакторной аутентификацией (Two-Factor Authentication).
- Введите новый пароль в поле «Новый пароль» (New Password), а затем введите его еще раз для подтверждения.
- Нажмите на кнопку «Изменить пароль» (Change Password).
Поздравляю! Теперь у вас есть новый пароль для вашей учетной записи Apple ID!
Изменение пароля через системные настройки

Если вы забыли пароль от вашей учетной записи Apple ID или хотите изменить его на устройстве iOS или Mac, существует способ изменить пароль через системные настройки вашего устройства. Ниже приведены шаги для изменения пароля на iPhone, iPad и Mac.
Для устройств iOS:
- На вашем устройстве iOS перейдите в раздел Настройки.
- Выберите свой профиль в верхней части экрана.
- Прокрутите вниз и выберите Пароль и учетные записи.
- Выберите опцию Сменить пароль.
- Вам может потребоваться ввести пароль от устройства или использовать Touch ID/Face ID для подтверждения.
- Введите свой текущий пароль, а затем введите новый пароль дважды для подтверждения.
- Нажмите кнопку Готово или Enter, чтобы сохранить новый пароль.
Теперь ваш пароль Apple ID был успешно изменен на вашем устройстве iOS. Вы можете использовать новый пароль для входа в различные службы Apple, такие как iTunes и App Store, а также для загрузки приложений и контента.
Для устройств Mac:
- На вашем Mac откройте меню Apple в верхнем левом углу экрана.
- Выберите опцию Системные настройки.
- В окне системных настроек выберите Apple ID.
- В левой части окна выберите Пароль и безопасность.
- Нажмите кнопку Сменить пароль.
- Вам может потребоваться ввести пароль вашего учетной записи.
- Введите свой текущий пароль, а затем введите новый пароль дважды для подтверждения.
- Нажмите кнопку Сменить пароль.
Теперь ваш пароль Apple ID был успешно изменен на вашем устройстве Mac. Вы можете использовать новый пароль для входа в различные службы Apple, а также для загрузки приложений и контента через iTunes и App Store.
Изменение пароля через приложение «iTunes»
Если у вас есть устройство iOS или Mac, то вы можете изменить свой пароль Apple ID через приложение «iTunes». Этот способ подходит для тех случаев, когда вы забыли пароль или хотите установить новый.
Для начала, убедитесь, что у вас установлено приложение «iTunes» на вашем устройстве. Если его нет, вы можете скачать его из App Store.
Когда приложение установлено, откройте его и введите свой Apple ID. Если вы забыли свой Apple ID, вы можете найти его на вашем iPhone, iPad или Mac. Для этого перейдите в раздел «Настройки», выберите свое имя, затем нажмите на «iTunes Store и App Store». В верхней части экрана вы увидите свою учетную запись Apple ID.
Введите свой пароль. Если вы забыли пароль, нажмите на ссылку «Забыли Apple ID или пароль?» и следуйте инструкциям, чтобы сбросить или восстановить пароль.
После ввода своих учетных данных, вы попадете на главный экран «iTunes». В верхней части экрана вы увидите свое имя и номер своего телефона. Нажмите на свое имя.
На следующем экране вы увидите различные части вашей учетной записи, такие как «Покупки», «Загрузки», «Доступные обновления» и т.д. Вам нужно выбрать «Учетная запись» (возможно, вам придется прокрутить вниз, чтобы ее найти).
На экране «Информация об учетной записи» вы увидите разные пункты, связанные с вашей учетной записью Apple ID. Вам нужно найти пункт «Безопасность» и нажать на него.
На экране «Настройки безопасности» вы увидите различные опции, связанные с безопасностью вашей учетной записи. Вам нужно найти пункт «Изменить пароль» и нажать на него.
Вам могут потребоваться дополнительные данные для подтверждения вашей личности. Введите необходимую информацию и нажмите «Продолжить» или «Enter».
Теперь вы можете ввести новый пароль для вашей учетной записи Apple ID. Убедитесь, что пароль содержит не менее 8 символов и включает буквы верхнего и нижнего регистра, а также цифры.
После ввода нового пароля, подтвердите его еще раз. После этого нажмите на кнопку «Изменить пароль».
Важно помнить новый пароль и не делиться им с кем-либо еще. Теперь вы успешно изменили пароль Apple ID через приложение «iTunes» на вашем устройстве iOS или Mac.
Подраздел 3: Официальные способы от Apple для изменения пароля Apple ID
Если вы забыли пароль Apple ID, то вы можете восстановить доступ к своей учетной записи с помощью официальных способов от Apple. В этом подразделе мы рассмотрим несколько способов изменения пароля на разных устройствах.
- Изменение пароля на устройствах iOS (iPhone, iPad)
- Перейдите в раздел «Настройки» на вашем устройстве.
- Найдите и нажмите на свое имя в верхней части экрана.
- В меню «Apple ID» выберите пункт «Пароль и защита».
- Нажмите на «Изменить пароль».
- Введите ваш текущий пароль, а затем введите и подтвердите новый пароль.
- Нажмите на кнопку «Enter» или «Готово», чтобы сохранить изменения.
- Изменение пароля на компьютере через iTunes
- Запустите программу iTunes на вашем компьютере.
- Найдите раздел «Учетная запись» и выберите «Войти».
- В появившемся окне введите ваш Apple ID и нажмите на кнопку «Забыли Apple ID или пароль?».
- Выберите опцию «Создать новый пароль» и следуйте инструкциям на экране.
- Изменение пароля на устройствах Mac
- Откройте «Приложение Системные настройки».
- Нажмите на пункт «Apple ID» или «iCloud», в зависимости от версии операционной системы.
- В левой части окна выберите пункт «Пароль и безопасность».
- Нажмите на «Изменить пароль».
- Введите ваш текущий пароль, а затем введите и подтвердите новый пароль.
- Нажмите на кнопку «Готово», чтобы сохранить изменения.
Если вы забыли пароль от учетной записи Apple ID на вашем устройстве iOS, вы можете сделать следующее:
Если вы забыли пароль Apple ID и имеете доступ к компьютеру с установленной программой iTunes, вы можете воспользоваться следующими шагами:
Если вы забыли пароль Apple ID на устройстве Mac, вы можете воспользоваться следующими способами:
Вот несколько официальных способов от Apple для изменения пароля Apple ID на разных устройствах. Независимо от того, какой способ вы выбираете, помните, что безопасность вашей учетной записи очень важна, поэтому регулярно обновляйте пароль и сохраняйте его в надежном месте.