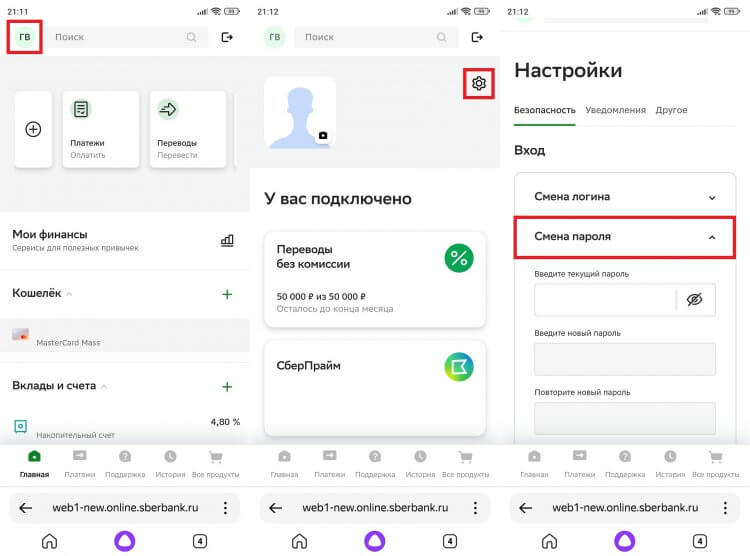Защита доступа к вашему смартфону является одной из основных задач в сфере безопасности данных. Пароль, пин-код или графический ключ на экране блокировки обеспечивают надежное хранение информации на устройстве и предотвращают несанкционированный доступ. Если вы забыли свой код или просто хотите изменить его на более надежный, в этой статье подробно рассказано, как изменить пароль на телефоне Android.
Изменение пароля на Android-устройствах может быть осуществлено различными способами в зависимости от версии операционной системы и производителя смартфона. Один из наиболее распространенных методов включает использование настроек устройства. Для большинства смартфонов Samsung с ОС Android, изменение пароля осуществляется следующим образом:
- Откройте настройки устройства, нажав на значок шестеренки в верхней панели уведомлений или через меню приложений.
- В разделе «Безопасность» или «Биометрия и безопасность» найдите пункт «Экран блокировки» или «Защита экрана» и выберите его.
- В списке доступных опций выберите «Тип экрана блокировки» или «Тип защиты» и введите текущий пароль или пин-код.
- Выберите желаемый тип блокировки: пароль, пин-код, графический ключ или другие варианты.
- Следуйте инструкциям на экране для настройки нового пароля или пина. В большинстве случаев потребуется ввести новый код несколько раз для подтверждения.
Если вы забыли пароль или пин-код от своего смартфона, восстановить доступ может быть сложно, но возможно. Некоторые производители предлагают дополнительные методы сброса пароля, например, через аккаунт Google или из специального приложения для управления устройством. В случае если у вас телефон Samsung Galaxy, вы можете воспользоваться функцией «Забыл пароль» на экране ввода.
Если вы не нашли подходящего метода для смены пароля на своем Android-устройстве, идите на сайт производителя или обращайтесь в сервисный центр для получения подробной инструкции. Важно помнить, что пароль обеспечивает защиту ваших личных данных, поэтому выбирайте надежный код и не передавайте его третьим лицам.
- Как изменить пароль на телефоне Android: подробная инструкция
- Способы изменения пароля на Android
- Изменение пароля через настройки телефона
- Изменение пароля с помощью Google Настроек
- Изменение пароля с помощью Android Debug Bridge (ADB)
- Настройка Девайса
- Как изменить пароль на телефоне
- Способы изменить пароль на телефоне Android
- Зачем менять пароль на телефоне?
- Видео:
- Как поменять пароль на телефоне в настройках
Как изменить пароль на телефоне Android: подробная инструкция
Способы изменения пароля на Android
Существуют несколько способов изменения пароля на телефонах и планшетах Android:
- Изменение пароля через настройки телефона. Этот способ подходит для большинства устройств Android и позволяет изменить пароль или установить новый код доступа.
- Изменение пароля с помощью Google Настроек. Если ваш Android-устройство подключено к учетной записи Google, вы можете изменить пароль через Google Настройки.
- Изменение пароля через Android Debug Bridge (ADB). Данный способ требует использования компьютера и программы ADB, и может быть полезен в случае, если вы забыли текущий пароль и не можете получить доступ к настройкам устройства.
Изменение пароля через настройки телефона

Для изменения пароля через настройки телефона, выполните следующие шаги:
- Откройте приложение «Настройки» на вашем Android-устройстве.
- Прокрутите вниз и найдите раздел «Безопасность» или «Защита и безопасность».
- В разделе «Безопасность» выберите пункт «Защита экрана» или «Блокировка экрана».
- Вам может потребоваться ввести текущий пароль или рисунок, чтобы получить доступ к настройкам блокировки экрана.
- Выберите опцию «Изменить пароль» или «Сменить пароль», в зависимости от вашего устройства.
- Введите новый пароль. Убедитесь, что пароль соответствует требованиям безопасности, например, содержит цифры, буквы и специальные символы.
- Подтвердите новый пароль, введя его второй раз.
- Нажмите кнопку «Готово» или «Сохранить», чтобы применить новый пароль.
После этих шагов ваш пароль на телефоне Android будет изменен на новый. Не забывайте запомнить новый пароль или рисунок для предотвращения блокировки устройства в будущем.
Обратите внимание, что на некоторых устройствах Android может быть доступна дополнительная опция ввода пароля, такая как PIN-код или графический рисунок. Вы можете выбрать наиболее удобный способ блокировки экрана для вашего устройства.
Изменение пароля с помощью Google Настроек

Если ваше Android-устройство подключено к учетной записи Google, вы можете изменить пароль через Google Настройки. Для этого выполните следующие шаги:
- Откройте приложение «Настройки» на вашем Android-устройстве.
- Прокрутите вниз и найдите раздел «Google» или «Аккаунты и синхронизация».
- В разделе «Google» выберите пункт «Google Настройки» или «Настройки аккаунта Google».
- Вам может потребоваться ввести пароль вашей учетной записи Google для доступа к настройкам.
- В настройках Google найдите пункт «Безопасность» или «Защита аккаунта».
- В разделе «Безопасность» выберите опцию «Пароль» или «Сменить пароль».
- Введите новый пароль и подтвердите его.
- Нажмите кнопку «Готово» или «Сохранить», чтобы применить новый пароль.
После этих шагов ваш пароль на устройстве Android будет изменен через Google Настройки.
Изменение пароля с помощью Android Debug Bridge (ADB)

Если вы забыли текущий пароль и не можете получить доступ к настройкам устройства, вы можете воспользоваться Android Debug Bridge (ADB) для изменения пароля на устройствах Android. Для этого выполните следующие шаги:
- Установите программу ADB на ваш компьютер и настройте соединение с вашим Android-устройством.
- Откройте командную строку или терминал на компьютере и выполните следующую команду:
adb shell - Введите следующую команду, чтобы изменить пароль:
su; echo -n new_password | /system/bin/sha1sum(замените «new_password» на новый пароль, который вы хотите установить) - Скопируйте отпечаток SHA1-хеша пароля, который будет выведен в командной строке.
- Введите следующую команду, чтобы изменить пароль:
adb shell "echo -n 'sha1дайжесюдаотпечаток' | /data/local/tmp/busybox dd of=/dev/block/bootdevice/by-name/metadata bs=32 seek=7 count=1"(замените «sha1дайжесюдаотпечаток» на скопированный отпечаток SHA1-хеша) - Перезагрузите ваше Android-устройство.
- После перезагрузки вы сможете разблокировать устройство с помощью нового пароля.
Обратите внимание, что использование Android Debug Bridge (ADB) требует определенных навыков и может быть сложным для новичков. Будьте осторожны при выполнении указанных команд, чтобы не повредить ваше устройство.
Настройка Девайса
Редактировать пароли на устройствах Android может быть весьма просто и удобно. В этом разделе мы расскажем вам, как изменить пароль на телефоне Android с помощью различных способов и приложений.
Если вы хотите изменить пароль на телефоне Android, вам потребуется знать текущий пароль или шаблон блокировки. Если вы забыли свой пароль, установленный на устройстве, то есть несколько способов его сброса.
- Способ 1: Включить режим восстановления с использованием приложения ADB.
- Способ 2: Открыть приложение Сбербанк или Samsung Pay, если оно установлено.
- Способ 3: Сбросить устройство до заводских настроек.
Помимо того, что существуют различные способы изменения пароля на Android, также существуют различные типы паролей, которые могут быть на вашем устройстве. К ним относятся PIN-код, шаблон блокировки, пароль или пароль типа «символы и цифры».
Если вы забыли пароль или шаблон блокировки на Android-смартфоне или планшете, вы можете попытаться ввести неправильный код несколько раз подряд. После этого появится сообщение о временной блокировке устройства. На большинстве смартфонов и планшетов Android вы увидите кнопку «Забыли PIN-код» или «Забыли пароль». Если вы нажмете на нее, вы сможете восстановить доступ к своему устройству с помощью своей учетной записи Гугл.
Также существуют сторонние приложения, которые помогут вам изменить свой пароль на Android без ввода текущего пароля. Однако, чтобы использовать такие приложения, вам потребуется рут-доступ к устройству или привязанная сим-карта.
Устройства Samsung Galaxy с операционной системой Android также могут быть защищены паролем SIM-карты. Если вы хотите изменить пароль SIM-карты на устройстве Samsung Galaxy, вы можете сделать это через настройки устройства или онлайн.
Как вы видите, есть много способов изменить пароль на устройстве Android. Мы рассмотрели некоторые из этих способов, и надеемся, что они помогут вам изменить пароль на вашем Android-смартфоне или планшете.
Как изменить пароль на телефоне
Способы изменить пароль на телефоне Android
Если у вас есть пароль или пин-код и вы хотите его изменить на более надежный, то вам потребуется выполнить следующие действия:
| Способ | Инструкция |
|---|---|
| Смена пароля через настройки телефона |
|
| Изменение пароля через приложение Сбербанк Онлайн |
|
| Восстановление пароля через Google-аккаунт |
|
Зачем менять пароль на телефоне?

Смена пароля на телефоне Android имеет несколько преимуществ:
- Обеспечение надежной защиты вашего устройства и ваших данных.
- Повышение уровня безопасности приложений и сохранение конфиденциальности информации.
- Защита от несанкционированного доступа в случае утери или кражи телефона.
Поменять пароль на телефоне Android — важная процедура, которая поможет вам сохранить ваши личные данные в безопасности.