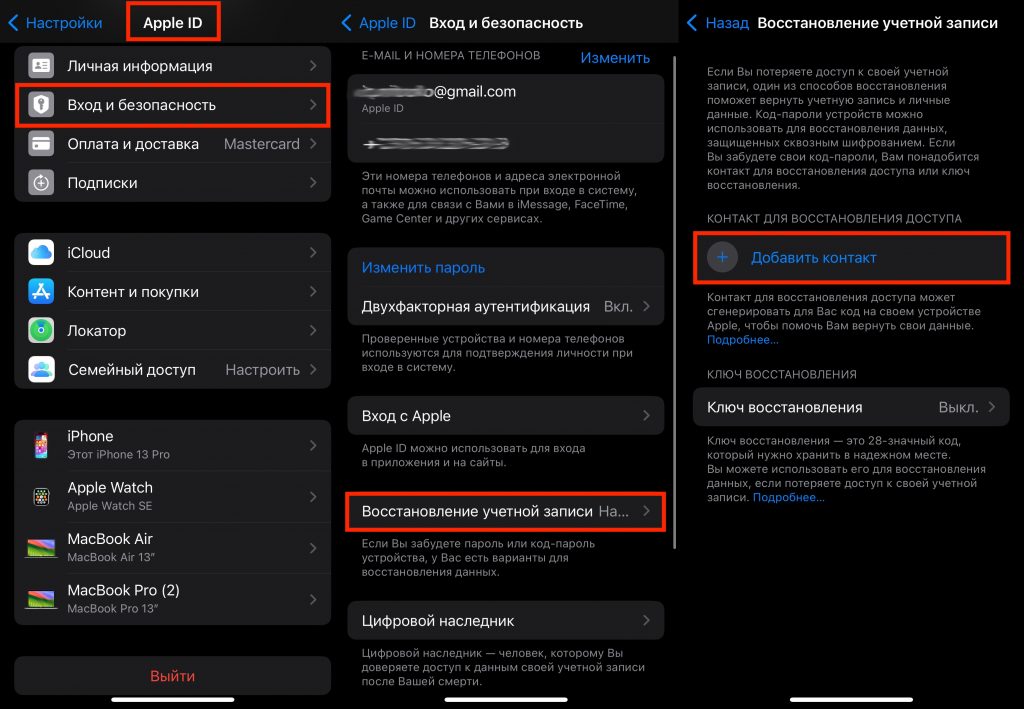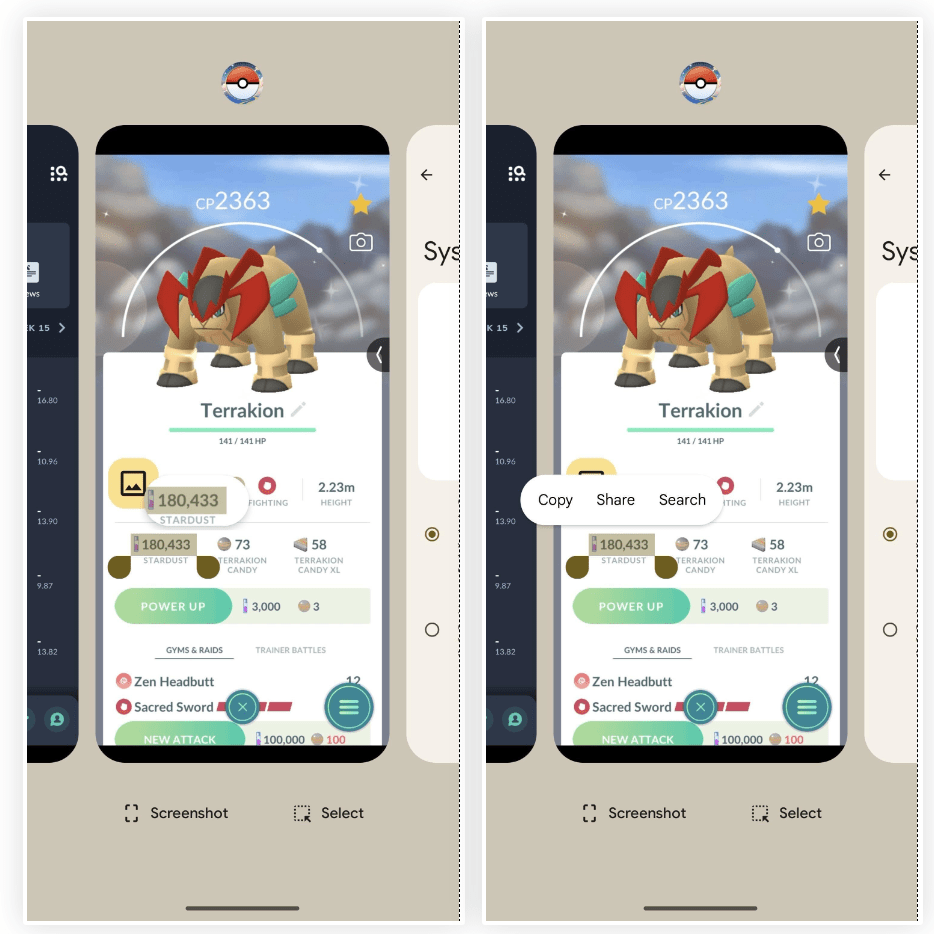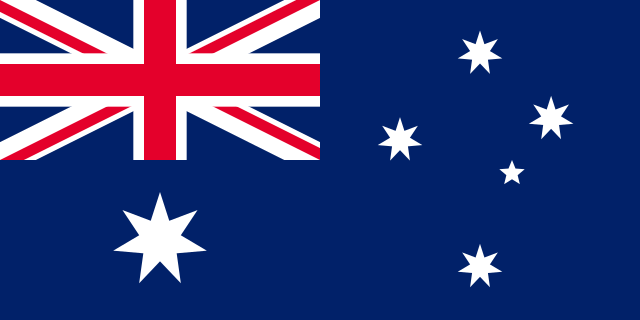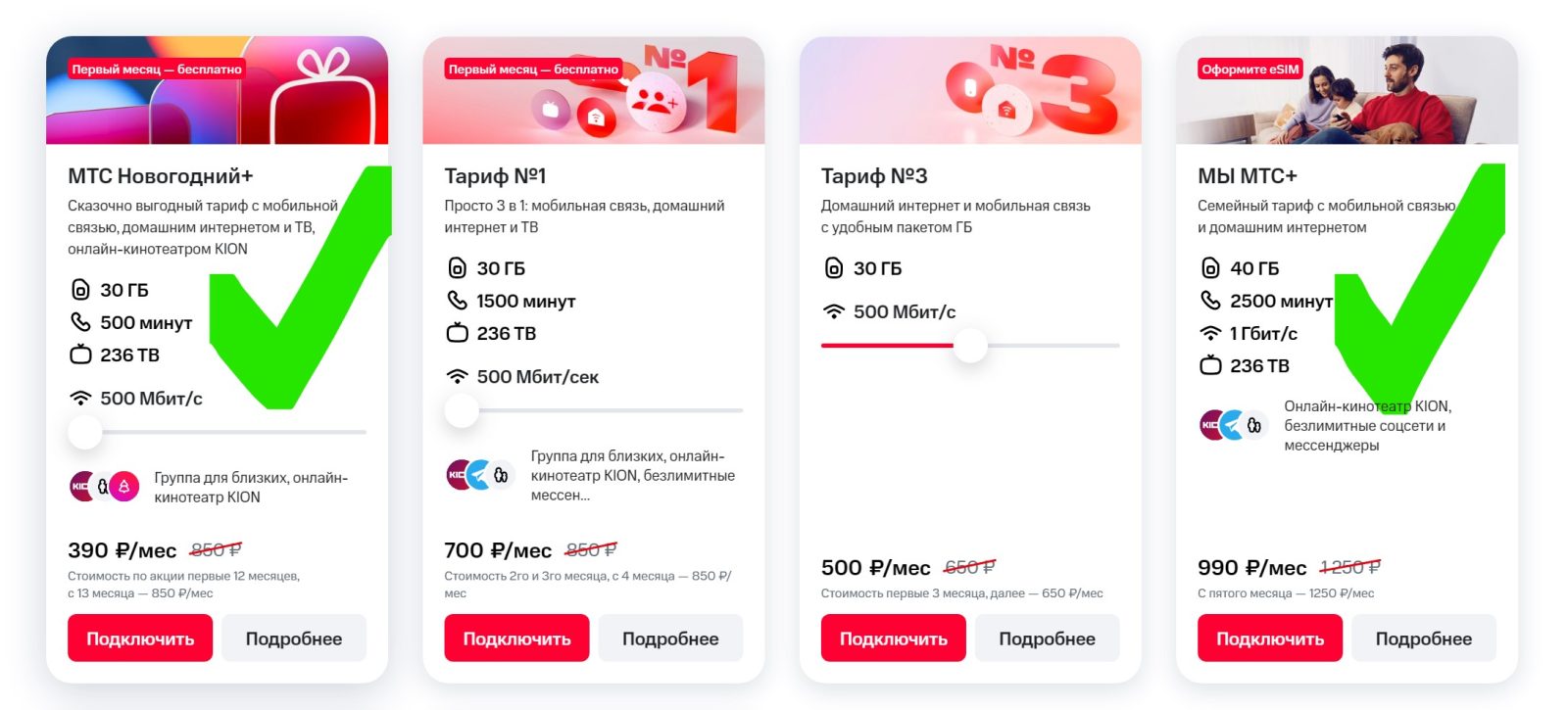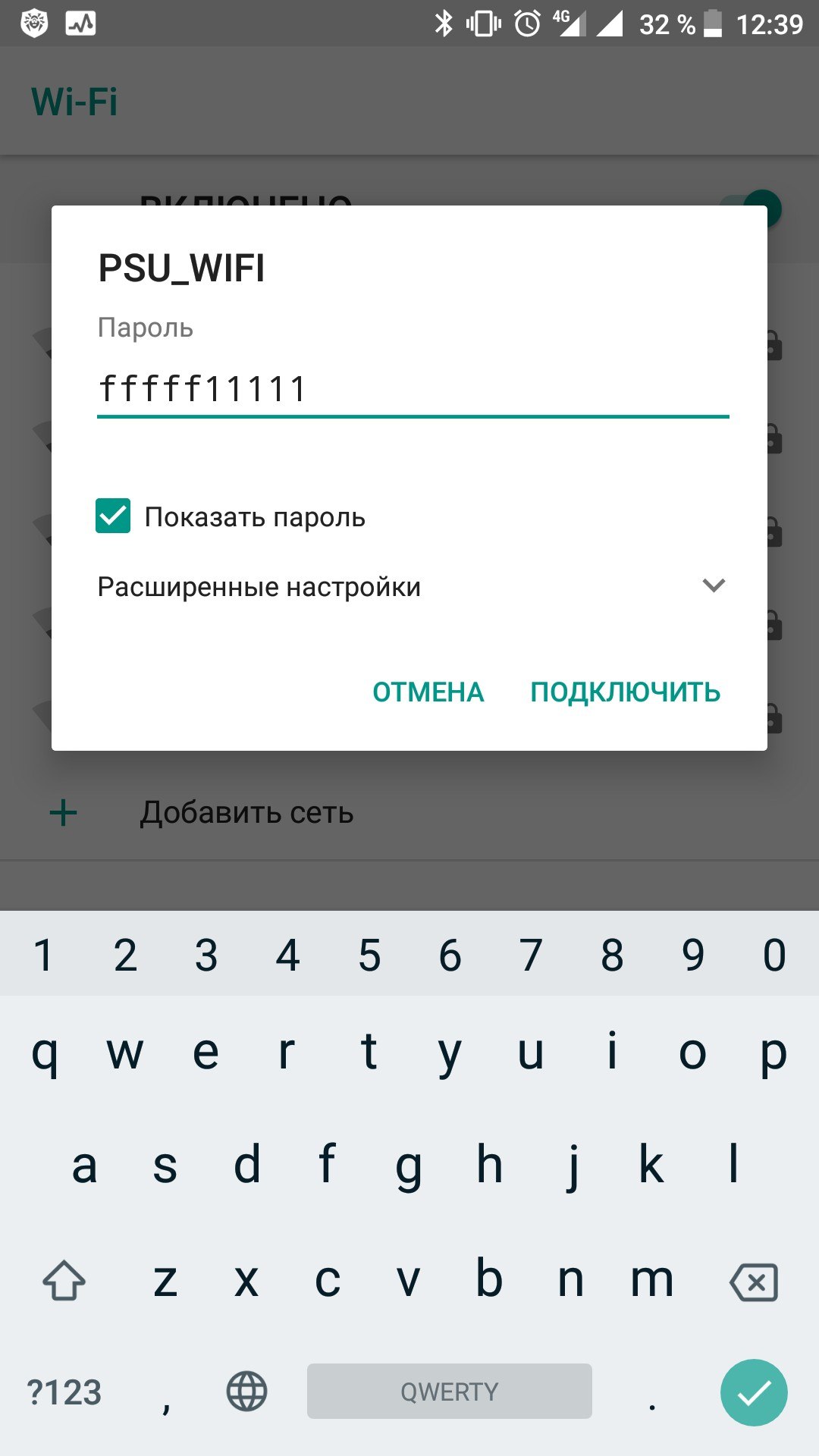Когда вы используете продукцию Apple, у вас всегда есть возможность найти украденное или потерянное устройство благодаря функционалу, предоставляемому AppleCare. Независимо от того, является ли ваш iДевайс iPhone, iPad или Mac, вы можете быть спокойны, имея возможность определить его текущее местоположение и даже заблокировать доступ к нему.
Для использования этой функции вам необходимо быть связанными с iCloud и иметь на устройстве включенные настройки службы «Найти iPhone/iPad/Mac». Если эти настройки уже есть в вашей учетной записи iCloud, вы можете нажать на иконку приложения «Настройки» на экране вашего iPhone/iPad/Mac, чтобы найти и открыть вкладку «iCloud». Затем прокрутите вниз до раздела «Найти iPhone/iPad/Mac» и убедитесь, что слайдер напротив «Найти iPhone/iPad/Mac» установлен в положение «Включено».
Однако, если ваш iДевайс был уже потерян или украден, и вы не включили службу «Найти iPhone/iPad/Mac» до этого инцидента, есть подозрение, что вы можете найти его, благодаря функционалу iCloud.com. Для этого вам нужно зайти на сайт iCloud.com в любом браузере и войти в свою учетную запись Apple ID. Перейдите на страницу «Найти iPhone/iPad/Mac» и выберите ваше устройство из списка. Вам предоставится доступ к его местоположению и возможность заблокировать его.
Часть 5: Что делать, если я не хочу, чтобы мой iPhone/iPad отслеживался

Если вы не хотите, чтобы ваш iPhone или iPad был отслеживаем по местоположению, у Apple есть опции для управления этой функцией. Это может быть полезно, если вы хотите сохранить свои персональные данные в тайне или просто не хотите, чтобы ваше устройство было отслеживаемо в любое время.
Вот что вы можете сделать, если не хотите, чтобы ваш iPhone/iPad отслеживался:
- Перейдите на веб-сайт icloud.com и войдите в свою учетную запись iCloud, используя свой Apple ID и пароль.
- На главной странице iCloud найдите и нажмите на иконку «Настройки iPhone» или «Настройки iPad», в зависимости от вашего устройства.
- На странице «Настройки iPhone» или «Настройки iPad» вы увидите различные параметры, связанные с вашим устройством.
- Прокрутите вниз, пока не найдете секцию «Местоположение» и нажмите на кнопку «Блокировка местоположения».
- В открывшемся окне выберите опцию «Не блокировать», если вы хотите разрешить отслеживание местоположения вашего устройства, когда оно используется.
- Нажмите на кнопку «Готово», чтобы сохранить изменения.
Теперь ваш iPhone/iPad не будет отслеживаться по местоположению, когда вы его используете. Это может быть полезно, если вы хотите использовать ваше устройство для других целей или если вам просто не нужно знать текущее местоположение.
Обратите внимание, что блокировка местоположения не отключает все формы связи между вашим iДевайсом и iCloud.com. Вы все равно сможете получать уведомления, использовать Wi-Fi и передавать данные на ваше устройство.
Если вы заблокировали местоположение вашего iPhone/iPad, но вы все равно хотите попробовать найти его, можно попробовать воспользоваться сервисом AppleCare или использовать iCloud.com для удаленного доступа к данным на вашем устройстве.
Деактивировать функцию отслеживания местоположения

Если хотите предотвратить отслеживание местоположения вашего iPhone, iPad или Mac, вы можете деактивировать функцию «Найти iPhone/iPad/Mac».
Для этого:
- Проверьте, есть ли на часы доступ к данным iCloud.com. Если вы используете персональные часы, убедитесь, что на вашем устройстве включен Wi-Fi и вы вошли в свою учетную запись iCloud.
- На iPhone/iPad или Mac перейдите в настройки iCloud или Apple ID.
- Нажмите на ваше устройство, которое вы хотите заблокировать.
- Напротив «Найти iPhone» или «Найти Мой Mac» нажмите кнопку «Отключить».
- Введите пароль вашей учетной записи Apple ID.
- На экране вашего iPhone/iPad или Mac появится подтверждение отключения функции отслеживания местоположения.
Теперь, когда функция отслеживания местоположения выключена, никто не сможет найти ваш iPhone/iPad/Mac через сервис «Найти iPhone/iPad/Mac» на iCloud.com или используя приложение «Найти iPhone». Даже AppleCare не может назначения нового местоположения вашего устройства, когда функция отслеживания местоположения отключена.
Если хотите снова активировать функцию отслеживания местоположения, можно попробовать:
- Включить связь устройства с Wi-Fi и повторить шаги выше, нажав на кнопку «Включить» вместо «Отключить».
- На iPhone/iPad перейдите в настройки iCloud, нажмите на ваше устройство и переместите ползунок «Найти iPhone» в положение «Включено».
Теперь вы знаете, как деактивировать и снова активировать функцию отслеживания местоположения на iУстройствах.
Отключить функцию «Найти iPhone»
Если вам потребуется временно или окончательно отключить функцию «Найти iPhone» на вашем устройстве, следуйте следующим инструкциям:
1. Откройте настройки iCloud на вашем iPhone или iPad: Перейдите в меню «Настройки», затем к вашему имени в верхней части экрана и выберите «iCloud». На некоторых устройствах может потребоваться ввести ваш пароль Apple ID.
2. Заблокируйте функцию «Найти iPhone»: Прокрутите страницу вниз и нажмите на переключатель напротив «Найти iPhone». Вам может потребоваться ввести пароль вашего устройства.
3. Попробуйте отключить устройство: Если вы хотите отключить функцию «Найти iPhone» на устройстве, которое у вас сейчас есть, попробуйте следующее:
-
На iPhone или iPad: Откройте меню «Настройки», затем прокрутите до раздела «Найти iPhone». Нажмите на переключатель «Найти iPhone», чтобы выключить эту функцию.
-
На Mac: Откройте меню Apple в верхнем левом углу экрана, выберите «Системные настройки» и затем «iCloud». Нажмите на кнопку «Отключить» напротив «Найти Mac». Вам может потребоваться ввести пароль вашего устройства.
4. Обратите внимание: Когда функция «Найти iPhone» отключена, вы не сможете использовать сервис iCloud.com или приложение «Найти iPhone» для отслеживания текущего местоположения вашего устройства. Пожалуйста, будьте внимательны и обязательно отключите данную функцию только в случае, если вы уверены в безопасности вашей связи Wi-Fi и физической безопасности вашего устройства.
5. Когда вы хотите вновь включить функцию «Найти iPhone»: Если вам потребуется использовать функцию «Найти iPhone» снова, просто перейдите в настройки iCloud (шаг 1) и нажмите на переключатель напротив «Найти iPhone», чтобы включить эту функцию.
Обратите внимание: Если вы используете AppleCare и ваше устройство потеряно или украдено, вы можете связаться с Apple, чтобы получить помощь и инструкции по дальнейшим действиям.
Защитить данные на устройстве

Если у вас украли устройство, или вы случайно потеряли свой iPhone, iPad или Mac, есть несколько способов, как помочь защитить ваши данные.
Во-первых, можно попробовать заблокировать экран вашего устройства. Если у вас есть AppleCare, вы можете связаться с службой поддержки Apple и попросить заблокировать ваш iPhone, iPad или Mac по серийному номеру. Еще один вариант — использовать функцию «Найти iPhone», которая позволяет определить местоположение вашего устройства. Для этого нужно перейти на сайт iCloud.com и войти со своим Apple ID. Затем нажать на иконку iPhone (или iPad, в зависимости от вашего устройства) и выбрать пункт «Найти iPhone». После этого вы сможете видеть текущее местоположение вашего устройства.
Во-вторых, можно попытаться удалить все данные с вашего устройства. Если ваш iPhone, iPad или Mac был подключен к Wi-Fi, вы можете удалить все данные удаленно через iCloud. Для этого нужно перейти на сайт iCloud.com и войти в свою учетную запись. Затем нужно найти свое устройство в списке устройств и нажать на него. После этого нужно выбрать пункт «Удалить [имя устройства]» и подтвердить действие.
В-третьих, можно изменить пароль вашего Apple ID. Если вы используете один и тот же пароль для всех ваших устройств и сервисов Apple, рекомендуется изменить пароль для защиты ваших данных. Для этого нужно перейти на сайт iCloud.com, войти в свою учетную запись и выбрать пункт «Параметры» напротив своего имени. Затем нужно нажать на свою учетную запись и изменить пароль.
Это лишь некоторые способы защитить данные на вашем устройстве. Но помните, что никакие меры защиты не могут гарантировать 100% безопасности ваших персональных данных, поэтому важно быть осторожным и осмотрительным при использовании устройства.